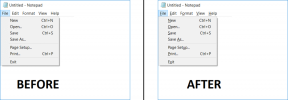Автоматично групово преоразмеряване на изображения в Mac с помощта на Automator
Miscellanea / / February 11, 2022

Automator е приложение за автоматизация, което се предлага предварително инсталирано с всеки Mac. Това е проста помощна програма, при която създавате работен поток, като зададете набор от инструкции (нареч Действия), които приложението ще следва едно след друго. Automator може да прави всичко - от преместване на файлове или модифициране на файлове до сложни неща като стартиране на скриптове и взаимодействие с приложения. Преглед на приложението Automator е на разположение тук.
Днес ще се съсредоточим върху един прост аспект на Automator. Как да изберете снимки от всяко място на вашия Mac и ги преоразмерете до зададена разделителна способност. Ако сте мрежа издател или а фотограф, вие се занимавате с преоразмеряване на изображението постоянно. По-често преоразмерявате изображението до една конкретна разделителна способност - може би няколко от тях.
Не би ли било чудесно, ако можете просто да изберете снимките, да щракнете с десния бутон, да изберете опция и снимките да бъдат преоразмерени и транспортирани в определена папка? Прочетете, за да разберете как можем да постигнем това.
Настройка на работния процес
ще използваме Услуги вместо папки, за да можем да направим това за изображения навсякъде на Mac.
За да започнете, отворете Автоматизатор приложение от Приложения папка. Ще видите прозорец с молба да отворите съществуващ документ или да създадете нов. Избирам Нов документ. Сега от Изберете Тип документ, изберете Обслужване.

Сега ще видите изгледа на библиотеката с списък с приложения, действия и подробности за работния процес.

За да посочите, че ще работим с изображения, изберете Файлове с изображения от падащото меню отстрани Услугата получава избрани.
Сега потърсете елемент, който казва Вземете избрани елементи от Finder и го плъзнете към Работния процес изглед. Търся Мащабни изображения и направи същото.

Automator сега ще попита дали искате да създадете копие на файла, преди да бъде променен. Ако искате да запазите оригиналите, изберете Добавете. В този пример отиваме с Не добавяйте.

В Мащабни изображения раздел ще покаже опции за преоразмеряване на изображенията. Променете размера на пиксела от 480 на каквото искате. Можете също да използвате Процент метрични.

Изберете Запазете от Файл меню и дайте име на работния процес.
Сега изберете произволен брой въпросни файлове с изображения, щракнете с десния бутон, натиснете услуги, и изберете работния процес, който току-що направихме. Изображенията ще бъдат незабавно редактирани и преоразмерени, без да се налага да отваряте какъвто и да е допълнителен инструмент.
Поддържане на оригиналните файлове в безопасност
Ако не искате да се забърквате с оригиналните файлове, изберете Добавете когато Automator ви попита дали искате да копирате елементи за търсене.

Това ще добави a Копиране на елементи от Finder меню в работния процес. Тук можете да изберете папката, в която искате да се копира изображението с преоразмерени размери.
Продължавайте да експериментирате с Automator
Automator има много действия и поддържа повечето вградени (и някои от трети страни) приложения. Така че продължете да изследвате, плъзнете Действия, опитайте се да видите дали работят, като натиснете Играйте бутон в приложението. Тук можете да направите много. Ако измислите нещо интересно, споделете с нас в коментарите по-долу.
Предизвикателството е прието: Ако търсите предизвикателство, какво ще кажете за това – създайте работен процес, който взема всяка нова снимка, добавена към определена папка, автоматично я преоразмерява и депозира копието в друга папка. Лесно е - просто плъзгате и пускате действия, както направихме по-горе. Ако срещнете някакви проблеми, не се колебайте да помолите за помощ в коментарите.
Последна актуализация на 03 февруари 2022 г
Горната статия може да съдържа партньорски връзки, които помагат за поддръжката на Guiding Tech. Това обаче не засяга редакционната ни почтеност. Съдържанието остава безпристрастно и автентично.