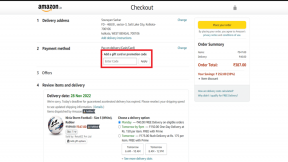4 хитри MS Paint трика за добавяне на ефекти към изображения
Miscellanea / / February 11, 2022
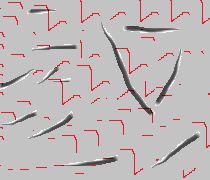
MS Paint е един от тях
редактори на изображения
и
инструменти за боядисване
който идва в комплект с всяка версия на Windows и по някакъв начин се пренебрегва от потребителите. Хората често го разбират погрешно
минималистичен интерфейс
като неефективен инструмент и го използват само когато нямат друга възможност.
Що се отнася до мен, MS Paint все още е първият избор. И това е така, защото простият интерфейс ми позволява да правя много интересни неща за нула време. Ето четири страхотни трика, които работят чудесно за мен. Надявам се и те да ви заинтересуват.
Увеличете размера на четката
Имате ли представата, че имате само четири избора (ляво изображение по-долу), когато става въпрос за избор на размера на четките, молива и границата на формите? Е, поне това предлага GUI на инструмента.
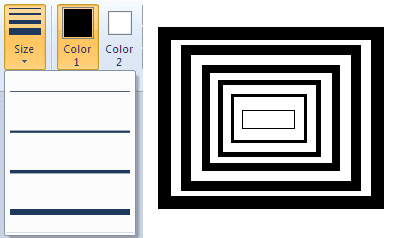
Ако видите правилното изображение (по-горе), ще забележите, че съм използвал шест различни размера. Как е възможно това? Просто, просто задръжте клавиша Ctrl с бутона + на цифрова клавиатура за увеличаване на размера на четката. Работи за молив, гумичка и др. Ctrl + – (num pad) ще работи за намаляване на размера.
Сменете цветовете лесно
Понякога започваме с произведение на изкуството и на по-късен етап осъзнаваме, че определен цвят, който сме използвали, не изглежда привлекателно на снимката. Промяната на това обикновено не е лесна. Но не и с MS Paint.
Ще заменим черния фон на картината с различен по прост начин.
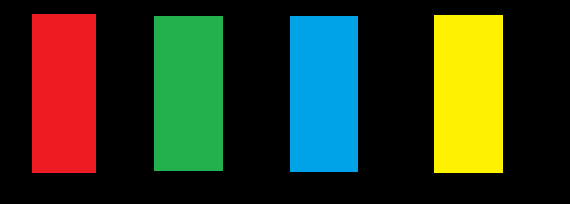
Комплект Цвят 1 с цвета, който желаете да замените. Комплект Цвят2 с новия цвят. Сега изберете Гумичка инструмент (можете също да увеличите размера както по-горе) и разтривайте изображението, като държите десния бутон на мишката. Вашият цвят ще бъде заменен. 🙂
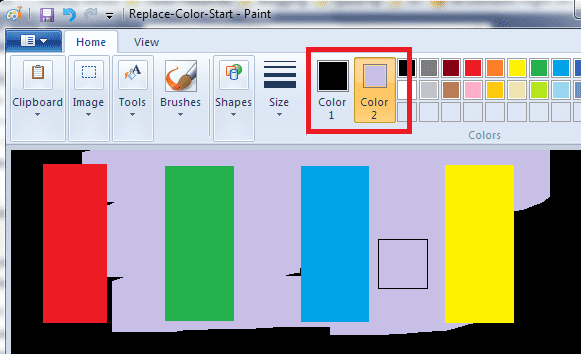
Направете фона прозрачен
Повечето хора смятат, че няма начин да се направи прозрачен фон в MS Paint. Това е правилно до известна степен, но ако има бял фон, винаги можете да го направите прозрачен.
Нека вземем пример.

Искам да залепя кръга върху правоъгълника. И така, копирам областта около този кръг и го поставям върху правоъгълника. Ето как изглежда резултатът.
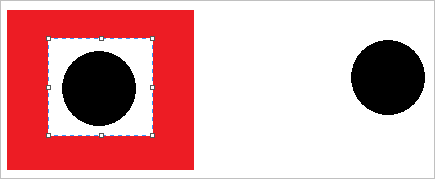
И така, сега активирам Прозрачен избор и изберете отново същата област.
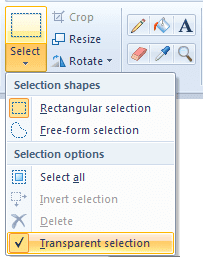
Когато го залепя върху правоъгълника получавам желания резултат.

Страхотен съвет: С съвета за замяна на цветовете можете да промените различен цвят фон на бял и след това да приложите този съвет.
Създайте персонализирана четка
Да, изборът на четки не се ограничава до това, което се появява в интерфейса. Можете да създадете свой собствен. Просто следвайте стъпките по-долу.
Етап 1: Изберете инструмента Молив и нарисувайте фигура. Форма, която според вас трябва да има четката ви.

Стъпка 2: Изберете областта, където сте начертали фигурата. Също така се уверете, че Прозрачен избор е активиран.
Стъпка 3: Задръжте клавиша Shift и плъзнете избраната област, както бихте плъзгали всяка друга четка. Вижте как се случва магията.
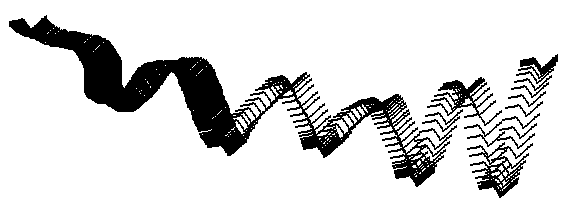
Заключение
Това са няколко основни и интересни трика, които могат да ви примамят да използвате този иначе пренебрегван инструмент. Разбира се, не може да прави неща като Photoshop или еквивалентен инструмент. Но, да, може да работи по-добре от това, което повечето от нас си мислят за него.
Последна актуализация на 03 февруари 2022 г
Горната статия може да съдържа партньорски връзки, които помагат за поддръжката на Guiding Tech. Това обаче не засяга редакционната ни почтеност. Съдържанието остава безпристрастно и автентично.