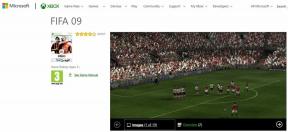5 начина да коригирате липсата на звук в YouTube
Miscellanea / / November 28, 2021
Не се изисква въведение за YouTube, един от най-популярните уебсайтове за стрийминг на видео. Понякога обаче изпитвате някои проблеми, докато гледате любимите си видеоклипове. Един от най-честите проблеми, с които се сблъскват потребителите, е „Без звук” докато гледате вашето видео. Наистина може да ви дразни до крайно ниво, но има решение и на този проблем.

Всеки проблем идва с решенията; всичко, което трябва да направите, е да намерите най-добрия. Когато става въпрос за намиране на решение на този проблем, трябва да идентифицираме истинската причина за липсата на звук в YouTube. Може да има няколко неща, които пречат на звука ви в YouTube, като например настройки на сайта, проблеми с браузъра, проблеми със системния звук и т.н. Въпреки това, ако следвате систематичен подход, за да стесните възможностите си за откриване на проблема, определено ще намерите истинската причина за този проблем, за да изолирате проблема незабавно. По-долу са посочени методи за отстраняване на проблем с YouTube.
Съдържание
- 5 начина да коригирате липсата на звук в YouTube
- Метод 1 - Проверете вашите системни звуци
- Метод 2 – Проблем с браузъра
- Метод 3 – Актуализация на Adobe Flash Player
- Метод 4 – Настройка на YouTube
- Метод 5 - Актуализирайте драйвера на звуковата карта
5 начина да коригирате липсата на звук в YouTube
Уверете се, че създайте точка за възстановяване само в случай, че нещо се обърка.
Метод 1 - Проверете вашите системни звуци
Първото нещо, което трябва да направите, е да проверите звука на системата, дали работи правилно. Възможно е основната причина за проблем с YouTube без звук да е звукът на системата ви да не работи. За да проверите настройките на системния звук, трябва да го направите Кликнете с десния бутон на звукова икона в лентата на задачите, изберете звуци, и щракнете върху Бутон за тестване.

Ако няма звук, тогава трябва да проверите системните настройки.
1. Настройка на силата на звука – Един проблем може да бъде, че вашият силата на звука е заглушена. Можете да го проверите в лентата на задачите си. След като щракнете върху звукова икона, ще видите a синя лента и ако заглушен е, ще има X знак на високоговорителя. Ще помогне, ако го активирате отново.

2. Проверете и актуализирайте звуковия драйвер – В повечето случаи забравяме, че някои драйвери искат да бъдат актуализирани навреме. Трябва да проверите звуковия драйвер за този проблем. Ще ви помогне, ако отворите диспечера на устройства, където ще намерите звукови и видео комплекти. Ако под тази настройка има жълт удивителен знак, трябва да щракнете върху и актуализирайте драйвера. Вижте последния метод, за да видите как да актуализирате драйверите за звук стъпка по стъпка ръчно.

3. Активирайте звуковия драйвер – Възможно е по погрешка да сте деактивирали звуковия драйвер. Трябва да проверите под диспечера на устройствата и звуковия драйвер. Ако е деактивиран, просто щракнете с десния бутон върху Звуков драйвер и изберете Активиране опция.

Метод 2 – Проблем с браузъра
Ако използвате видеоклипа си в YouTube в браузъра Chrome и няма звук, трябва да опитате да отворите същото видео в другия браузър. Ако звукът работи, лесно можете да разберете, че проблемът е в браузъра. Сега трябва да отстраните проблема със същия браузър. Започни с "Кликнете с десния бутон" на икона на високоговорител на лентата на задачите, отворете Миксер за обем и отстранете проблема с избрания браузър. В някои случаи високоговорителят може да бъде заглушен за определени браузъри, така че трябва да го активирате. Ако нямате инсталиран друг браузър, трябва да инсталирате такъв, за да проверите тази опция.

Метод 3 – Актуализация на Adobe Flash Player
Ако отворите флаш видео на различни уебсайтове за стрийминг на видео и чуете звука, проблемът е в настройката ви в YouTube. Ако обаче все още има проблем със звука, тогава проблемът е в Adobe Flash Player. Трябва да се уверите, че вашият Adobe Flash Player е най-новата версия, препоръчана за Windows. Ако установите, че вашата версия не е най-новата препоръчана за Windows, трябва да я актуализирате или инсталирайте най-новата версия на Adobe Flash Player да се Коригирайте проблема с липсата на звук в YouTube.

Би било полезно, ако сте се уверили, че Adobe Flash Player е активиран за вашия браузър в Windows 10. Така че, ако не знаете как да направите това, определено трябва да прочетете тази статия: Активирайте Adobe Flash Player в Chrome, Firefox и Edge
Метод 4 – Настройка на YouTube
Някак си имаш заглушен на Настройка на звука в YouTube. Да, с някои хора се случва понякога да заглушават YouTube и забравят да го активират отново за звук. Трябва да погледнете иконата на високоговорителя в YouTube Video и ако видите X знак върху него, след което е деактивиран или заглушен. Когато преместите мишката върху иконата, можете лесно да я активирате отново и да регулирате силата на звука. Би помогнало, ако вие премести плъзгача отдясно, за да увеличи силата на звука.
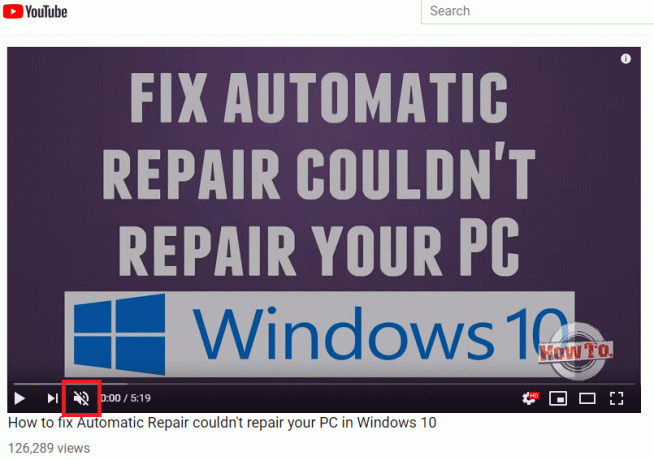
Метод 5 - Актуализирайте драйвера на звуковата карта
1. Натиснете клавиша Windows + R, след което въведете devmgmt.msc и натиснете Enter, за да отворите Диспечер на устройства.

2. Разгънете Контролери за звук, видео и игри и след това щракнете с десния бутон върху „Realtek High Definition Audio” и изберете Актуализирайте драйвера.

3. В следващия прозорец щракнете върху „Търсене автоматично за актуализиран софтуер на драйвери“.

4. В случай, че вече имате актуализиран драйвер, ще видите съобщението „Най-добрите драйвери за вашето устройство вече са инсталирани“.

6. Ако нямате най-новите драйвери, Windows автоматично ще актуализира драйверите на Realtek Audio до най-новата налична актуализация.
7. След като приключите, рестартирайте компютъра си, за да запазите промените.
Ако все още се сблъсквате с проблем с драйвера на Realtek High Definition Audio, тогава трябва да актуализирате драйверите ръчно, следвайте това ръководство.
1. Отново отворете диспечера на устройствата, след което щракнете с десния бутон върху Realtek High Definition Audio & изберете Актуализирайте драйвера.
2. Този път кликнете върху „Прегледайте компютъра ми за софтуер за драйвери.“

3. След това изберете “Позволете ми да избера от списък с налични драйвери на моя компютър.”

4. Изберете подходящ шофьор от списъка и щракнете Следващия.

5. Оставете инсталирането на драйвера да завърши и след това рестартирайте компютъра.
Препоръчва се:
- Как да коригирате състоянието на принтера офлайн в Windows 10
- Проблем с YouTube не работи в Chrome [РЕШЕНО]
- Коригиране на Windows Hello не е наличен на това устройство в Windows 10
- Как да преинсталирате Realtek HD Audio Manager [РЪКОВОДСТВО]
Надяваме се, че гореспоменатите стъпки ще ви помогнат Коригирайте проблема с липсата на звук в YouTube. Трябва да започнете с една опция, за да разберете дали този метод работи за вас или не. Един по един можете да проверите всички споменати методи и положително, ще можете да гледате любимото си видео отново със звук, както обикновено.