Преглед на Edge Browser в Windows 10
Miscellanea / / February 12, 2022
Microsoft Edge е браузърът по подразбиране в Windows 10. И за разлика от Internet Explorer, не всичко е лошо. Той е наистина основен, няма разширения и не е за професионални потребители. Но за обикновените потребители вероятно е достатъчно добър. Освен това, ако работите в офис среда, може да сте принудени да използвате Edge. Edge е нов браузър, предимно с нов потребителски интерфейс. Така че ще отнеме известно време, за да разберете къде е всичко.
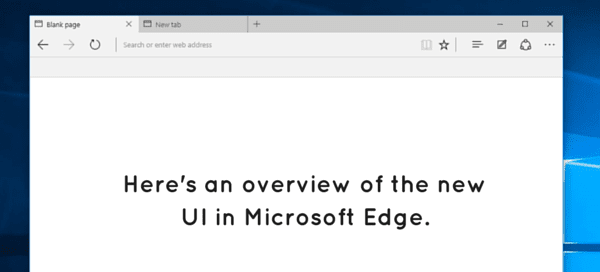
Къде е списъкът за изтегляне? Как да изчистя историята? Ще отговорим на това и още по-долу.
Edge идва с „хъб“. Можете да стигнете до там, като щракнете върху иконата „списък“ в лентата с инструменти. Това е този, подчертан на екранната снимка по-долу.
Този център съдържа различни секции за вашите любими, изтегляния, история и новите функции на списъка за четене. О, и можете да закачите Hub като странична лента, като щракнете върху щифт бутон в горния десен ъгъл.
1. Преглед и изтриване на историята на браузъра

Третата икона в Hub ще ви отведе до вашия
История. Тук ще можете да преглеждате историята всеки ден. За да изтриете цялата история, щракнете върху Изчистете цялата история бутон. След това изберете всички подробности, които искате да изтриете, и изберете Ясно.2. Преглед и отваряне на изтегляния
В Изтегляния менюто е четвъртата икона. Тук ще можете да видите всичките си предишни изтегляния и да видите напредъка на текущите изтегляния. Щракнете върху изтегляне, за да го отворите. Можете също да отворите папката Изтегляния, като щракнете върху Отворена папка бутон (изглежда, че няма начин да промените папката за изтегляния по подразбиране в момента).
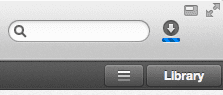
За да изчистите списъка за изтегляне, щракнете върху Изчисти всичко бутон.
3. Създаване и управление на любими
В жаргона на Microsoft отметките се наричат Любими. За да създадете отметка, отидете на страница и щракнете върху звезда бутон до URL лентата (клавишна комбинация: Ctrl+D). От изскачащото меню дайте му име и изберете къде трябва да отиде. Изберете Лента с любими за да го добавите към лентата с отметки, която плува точно под лентата с инструменти.
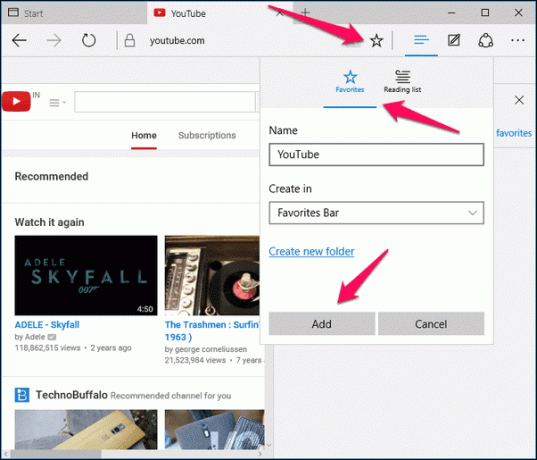
От звезда икона в Hub, можете да видите всичките си любими (клавишна комбинация: Ctrl+I). За да импортирате отметки от други браузъри, щракнете върху Импортиране на любими бутон, изберете браузъра и изберете Импортиране.
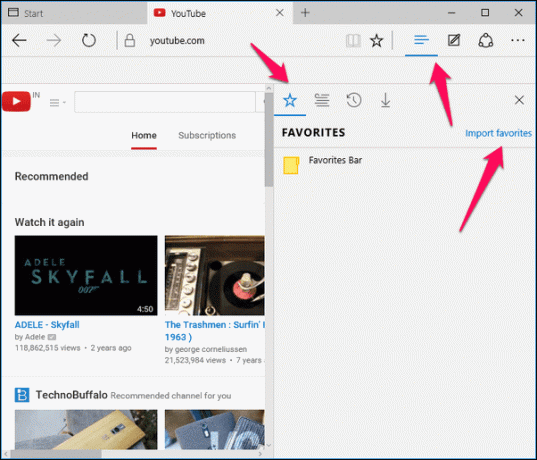
Тук трябва да отбележа няколко неща, не успях да накарам отметките да работят в Edge. Просто не успях да ги преместя в лентата с предпочитани.
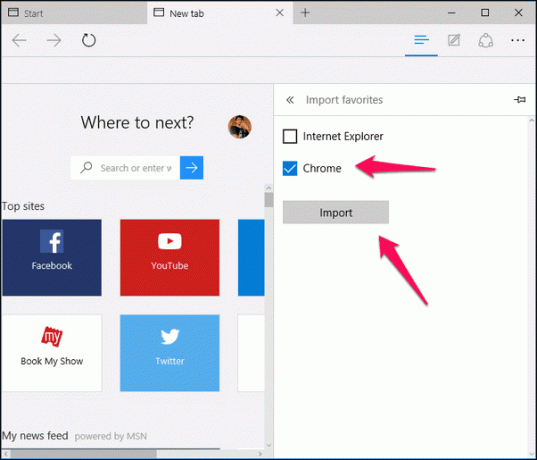
Освен това лентата с предпочитани е деактивирана по подразбиране. За да го активирате, ще трябва да щракнете върху бутона на менюто с три точки, да изберете Настройки и след това включете опцията Показване на лентата с любими. Можете също да го направите с помощта на удобния пряк път Ctrl+Shift+B.
4. Създайте частен прозорец
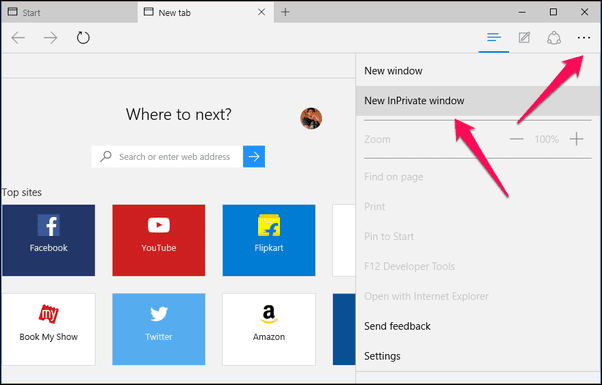
Edge разполага с частно сърфиране. В този режим вашата история няма да бъде записана, нито влизанията или бисквитките. Но това не означава, че деактивира проследяването от уебсайтовете, които посещавате. За да активирате прозореца InPrivate, щракнете върху бутона с три точки и изберете Нов прозорец InPrivate или натиснете клавишната комбинация Ctrl+Shift+P.
Какво точно означава частно сърфиране?Разберете тук, където разгледахме темата много подробно.
5. Превключете началната страница и страницата с нов раздел
Когато отворите Edge, той ви поздравява с чисто новата начална страница. Но ако искате да посетите начална страница за любимия си уебсайт(ове), има начин да го превключите. Щракнете върху бутона за меню с три точки, изберете Настройки и в Отворен с раздел, изберете Конкретна страница или страници. От падащото меню изберете Персонализиран и по-долу въведете уебсайтовете, които искате да посетите. Това може да бъде повече от едно.
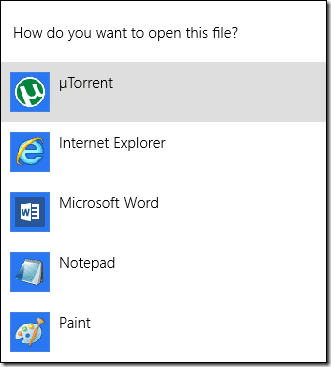
Точно под това ще видите опция за Отворете нови раздели с. Тъй като Edge все още не поддържа разширения, можете да избирате само между топ сайтове и новинарската емисия, само най-добрите сайтове или обикновена стара празна страница.
6. Вижте Разширените настройки
В Edge Microsoft има отделни настройки, за да улесни нещата. Ако сте професионалист, ще искате да превъртите надолу Настройки и щракнете Разширени настройки за да стигнем до добрите неща.
От тук можете да деактивирате Adobe Flash (ето защо трябва), деактивирайте запазването на пароли и ги управлявайте, управлявайте бисквитките, деактивирайте помощ от Cortana и др.
Превключете търсачката по подразбиране в Edge: Microsoft наистина не е улеснила превключването на търсачката по подразбиране от Bing към Google Search или DuckDuckGo. За да видите подробните стъпки, разгледайте нашето ръководство тук.
Как ви харесва Edge досега?
Edge вашият браузър по подразбиране ли е? Това създава ли проблеми вече? Може би грешки или сривове? Споделете с нас в раздела на форума.
Последна актуализация на 02 февруари 2022 г
Горната статия може да съдържа партньорски връзки, които помагат за поддръжката на Guiding Tech. Това обаче не засяга редакционната ни почтеност. Съдържанието остава безпристрастно и автентично.



