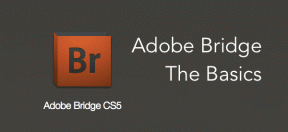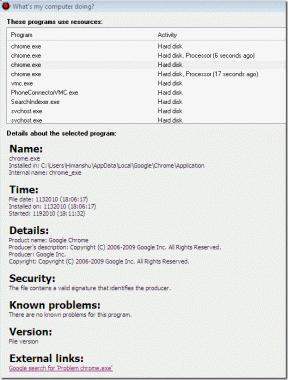Поправка: клавишът на Windows не работи в Windows 10
Miscellanea / / November 28, 2021
Ключът на Windows не работи в Windows 10? Windows Key, известен също като WinKey, съществува от самото начало на стартовото меню. Този физически клавиш, носещ иконата на windows, може да бъде намерен между клавиша fn и клавиша alt на всяка клавиатура, която съществува. Едно просто натискане на клавиша Windows стартира менюто "Старт", което от своя страна ви позволява да получите достъп до всички приложения, които сте инсталирали на вашия компютър. Освен че е вашият физически портал към всички приложения, WinKey служи и като основен ключ за повече от 75% от преките пътища в Windows система.
WinKey + E (File Explorer), WinKey + S (търсене), WinKey + I (Настройки на Windows), WinKey + клавиши със стрелки (до щракване на прозорци за многозадачност) и множество други преки пътища, за които мнозина дори не са наясно.

Представете си, ако клавишът на Windows по някаква причина спре да функционира, това би хвърлило истински голям гаечен ключ в плановете на потребителя на Windows, нали? За съжаление клавишът на Windows често спира да функционира, причинявайки нищо друго освен разочарование на потребителите.
В тази статия ще разгледаме причините за грешката WinKey не работи и след това ще продължим да я коригираме.
Защо клавишът на Windows спира да работи?
В най-лошия случай клавишът на Windows може да не работи поради механична или електрическа повреда на вашата клавиатура. Също така, някои клавиатури, особено клавиатурите за игри, съдържат превключвател за режим на игра, който, когато е включен, деактивира WinKey. Настройката на игровия режим не е ограничена само до клавиатури, но и до игрови компютри/лаптопи. Комбинация от определени клавиши, промяна на настройките в някакъв софтуер и т.н. може да ви позволи да превключите в режим на игра, като деактивирате функцията на клавиша на Windows.
Що се отнася до софтуерната страна на нещата, грешката в неработещия ключ на Windows може да се дължи на това, че ключът на Windows е напълно деактивиран в редактора на системния регистър. Деактивирано стартово меню също ще доведе до същата грешка. Включването и на двете трябва да реши грешката в този случай.
Други причини за грешката включват повредени или остарели драйвери, повредена услуга за изследовател на файлове, злонамерен софтуер и др.
Съдържание
- Как да поправя ключът на Windows, който не работи в Windows 10?
- Поправка: клавишът на Windows не работи в Windows 10
- Метод 1: Деактивирайте игровия режим и Winlock на клавиатурата си
- Метод 2: Проверете дали менюто "Старт" работи
- Метод 3: Използване на редактора на системния регистър на Windows
- Метод 4: Регистрирайте отново всички приложения с помощта на Powershell
- Метод 5: Рестартирайте Windows Explorer
- Метод 6: Деактивирайте филтърните ключове
- Метод 7: Деинсталирайте повредени драйвери на клавиатурата и инсталирайте отново драйверите на клавиатурата
- Метод 8: Стартирайте SFC сканиране
- Метод 9: Сканирайте системата си за злонамерен софтуер
Как да поправя ключът на Windows, който не работи в Windows 10?
Има множество методи, които могат да се използват за коригиране на споменатата грешка и за щастие нито един от тези методи не е твърде труден за разбиране или изпълнение. Някои от методите са чисто софтуерни, като изпълнение на команда в PowerShell или актуализиране на Регистър на Windows редактор, докато други включват деактивиране на игровия режим и Winlock чрез самата клавиатура.
Преди да продължим напред, изключете клавиатурата си и я включете към друга система и проверете дали клавишът на Windows работи. Ако не е, грешката се крие в самата клавиатура и може да е време да купите нова.
Поправка: клавишът на Windows не работи в Windows 10
Ако клавиатурата е работила на друга система, продължете и опитайте следните методи, за да върнете ключа на Windows на вашия персонален компютър.
Метод 1: Деактивирайте игровия режим и Winlock на клавиатурата си
Първо ще се уверим, че всичко е наред с нашия хардуер, преди да преминем към други методи, свързани със софтуера.
Ако сте от онези хора, които използват клавиатура за игри, тогава може да сте добре наясно с превключвателя на режима на игри, с който се предлагат всички игрови клавиатури. Когато е включен, игровият режим деактивира всички клавиши, които могат да попречат на вашето игрово изживяване. Това включва и ключа за windows; тъй като натискането на клавиша Windows обикновено ви излиза от играта, като стартирате менюто "Старт".
В режим на игра функцията може да бъде особено полезна, когато играете онлайн игри с приятели или врагове, когато дори a секундата на разсейване може да ви убие и да ви направи обект на техните шеги за следващите няколко дни.
И така, първият метод за коригиране на функционалността на клавишите на Windows е да проверите дали режимът на игра е активен. Ако да, ние просто изключете го, като завъртите ключа. Превключвателят за режим на игра често е маркиран с икона на джойстик върху него. Намерете превключвателя, изключете го и проверете дали клавишът на Windows сега работи или не.
За игрови клавиатури на Logitech превключвател за режим на игра може да се намери над клавишите f1,f2,f3 или f4. Ако превключвателят е към дясната половина, това означава, че режимът на игра е активен, следователно го завъртете наляво и деактивирайте режима на игра.
За клавиатурите на Corsair софтуерът на corsair включва функционалността за регулиране на осветлението на клавиатурата, режима на игри и т.н. Стартирайте софтуера corsair, намерете опцията за активирайте или деактивирайте ключа на Windows и го активирайте.
За клавиатури на MSI Dragon Gaming center има опцията да активира или деактивира клавиша на Windows, така че продължете и отворете Dragon Gaming Center, намерете опцията и я включете.
Освен режим на игра, някои клавиатури имат и клавиш, наречен Winlock което ви позволява да изключите функционалността на клавишите на Windows. Winlock може да се намери отдясно Бутон Ctrl където обикновено се поставя втори ключ за windows. Натиснете бутона Winlock, за да включите клавиша Windows.
Освен това, ако имате игров контролер или геймпад, свързан към вашата система, изключете го и след това опитайте да използвате WinKey.
Метод 2: Проверете дали менюто "Старт" работи
Вероятно вашият клавиш с логото на Windows работи добре, но стартовото меню е деактивирано/неправилно функциониращо, което ви кара да вярвате, че ключът на Windows е този, който трябва да бъде обвинен. За да проверите дали менюто "Старт" е активирано, следвайте стъпките по-долу:
1. Щракнете с десния бутон върху бутона за стартиране, изберете Изпълнете, въведете regedit и натиснете enter или отворете диспечера на задачите (Ctrl + Shift + ESC), щракнете върху Файл, последван от Изпълнете нова задача, Тип regedit и щракнете върху Добре.

Във всеки случай ще ви бъде представен изскачащ прозорец за контрол на потребителски акаунт, който иска разрешение да разрешите Редактор на регистъра за да направите промени във вашата система. Кликнете върху да да дадете разрешение и да продължите напред.
2. От левия панел щракнете върху стрелката до HKEY_CURRENT_USER за разширяване на същото.
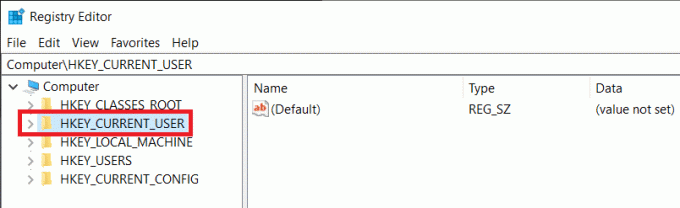
3. Следвайки същия процес, навигирайте по пътя си до
HKEY_CURRENT_USER > Софтуер > Microsoft > Windows > CurrentVersion > Explorer > Разширени.
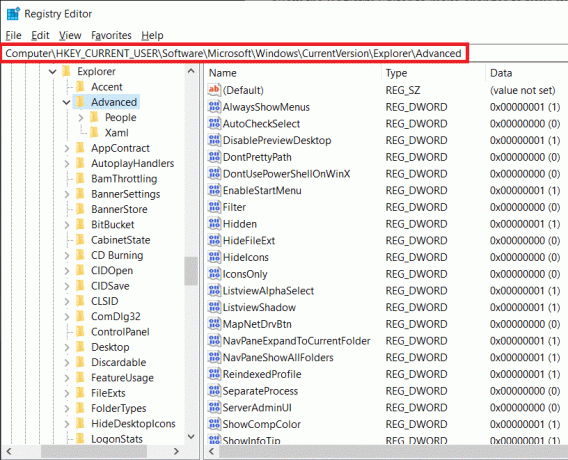
4. Щракнете с десния бутон върху отрицателното/празното пространство в десния панел и изберете Ново > DWORD (32-битова) стойност.
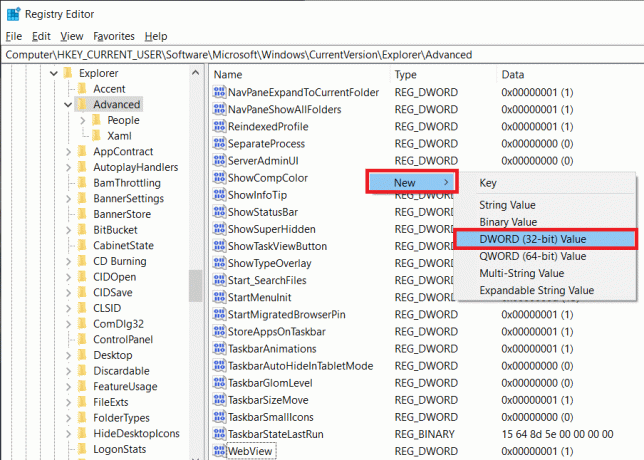
5. Наименувайте новия ключ, който току-що създадохте EnableXamlStartMenu и близо Редактор на регистъра.
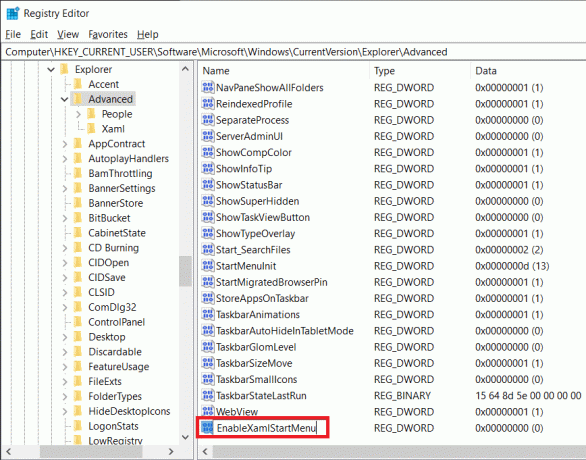
6. Рестартирайте компютъра си и проверете дали стартовото меню е активирано, когато се върнете.
Метод 3: Използване на редактора на системния регистър на Windows
Много потребители съобщават, че грешката „WinKey не работи“ може да бъде разрешена чрез редактора на системния регистър на Windows. Въпреки това, бъдете внимателни, когато използвате редактора на системния регистър, тъй като дори и най-малката грешка при спазването на ръководството по-долу може да причини множество други грешки.
1. Стартирайте Редактор на системния регистър на Windows по някой от методите, споменати в стъпка 1 от предишния метод (Метод 2).
2. В редактора на системния регистър щракнете двукратно върху HKEY_LOCAL_MACHINE за разширяване на същото.
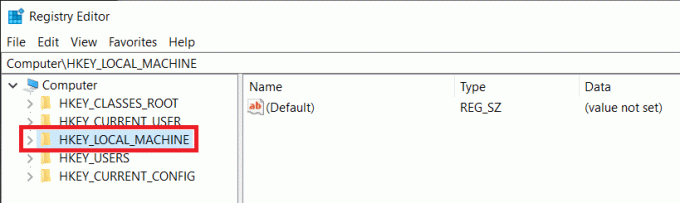
3. Сега щракнете двукратно върху СИСТЕМА следван от CurrentControlSet > Control, и накрая щракнете върху Папка за оформление на клавиатурата.
Адресната лента трябва да показва следния адрес в края:
HKEY_LOCAL_MACHINE\SYSTEM\CurrentControlSet\Control\Keyboard Layout

4. Щракнете с десния бутон върху Карта за сканиране запис в системния регистър присъства в десния панел и изберете Изтриване.
(Ако не намерите запис на Scancode Map, както не го направих, този метод няма да работи за вас, така че продължете напред и опитайте следващия метод)
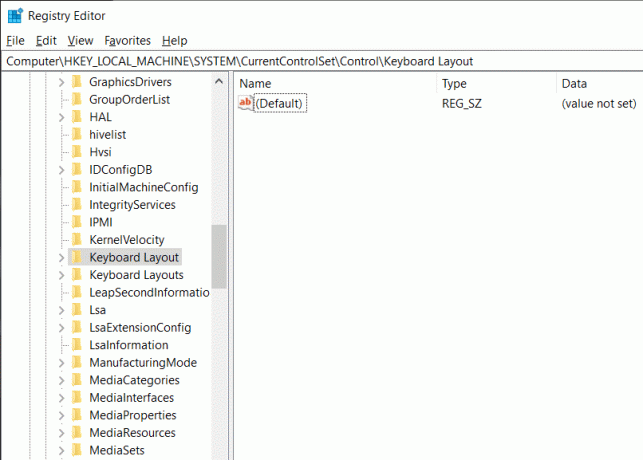
5. Близо Редактор на системния регистър на Windows и рестартирайте компютъра си.
Метод 4: Регистрирайте отново всички приложения с помощта на Powershell
Windows PowerShell е мощен инструмент за команден ред, който може да се използва за изпълнение на различни команди. Вашият ключ за Windows може да не функционира поради някакъв софтуерен конфликт и с помощта на PowerShell ще пререгистрираме всички приложения, за да се отървем от тези конфликти.
1. Щракнете с десния бутон върху бутона Старт и изберете Windows PowerShell (администратор).
Забележка: Ако намерите команден ред (администратор) вместо Windows PowerShell (администратор) в менюто на мощния потребител, щракнете при Run, въведете PowerShell и натиснете ctrl + shift + enter, за да отворите PowerShell с административни привилегии.

Като алтернатива, ако самият бутон за стартиране не работи, отидете надолу до следното място.
C:\Users\YourUserName\AppData\Roaming\Microsoft\Windows\Start Menu\Programs\Windows PowerShell\
Щракнете с десния бутон върху Windows PowerShell и изберете Изпълни като администратор.

2. Въведете внимателно командния ред по-долу или просто копирайте и поставете в прозореца на PowerShell.
Get-AppXPackage -AllUsers | Foreach {Add-AppxPackage -DisableDevelopmentMode -Register “$($_.InstallLocation)\AppXManifest.xml”}

Проверете кръстосано дали въведеният от вас скрипт е правилен и след това натиснете Enter, за да изпълните командата.
3. След като PowerShell приключи с изпълнението на командата, затворете прозореца на PowerShell и рестартирайте компютъра си, за да се върнете към работещ ключ на Windows.
Метод 5: Рестартирайте Windows Explorer
Windows Explorer контролира вашия потребителски интерфейс на Windows и повреден процес на Windows Explorer може да причини някои проблеми, включително грешката WinKey не работи. Известно е, че простото рестартиране на файловия изследовател решава проблема за много потребители.
1. Стартирайте диспечера на задачите като натиснете Ctrl + Shift + ESC на клавиатурата си или натиснете ctrl + shift + del и след това изберете диспечера на задачите.
2. Преминете към Подробности раздел и намерете explorer.exe.
3. Щракнете с десния бутон върху explorer.exe и изберете Последна задача.
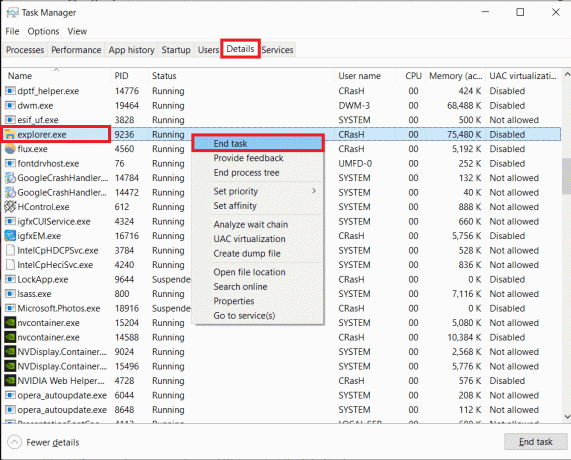
4. Сега кликнете върху Файл опция, разположена в горния десен ъгъл на прозореца на диспечера на задачите и изберете Изпълнете нова задача.
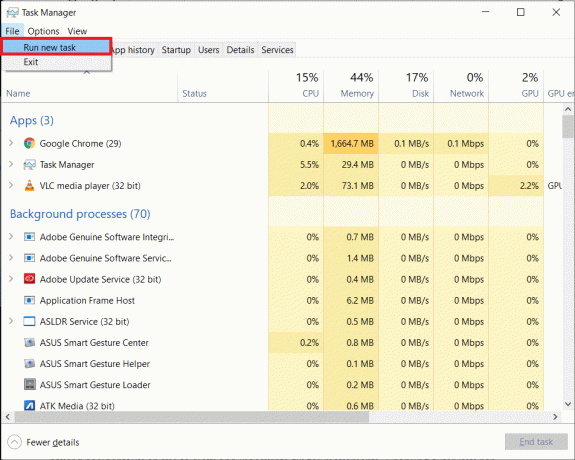
5. Тип explorer.exe и натиснете Добре за да рестартирате процеса на File Explorer.

Проверете дали грешката все още съществува. Ако е така, опитайте следващия метод.
Метод 6: Деактивирайте филтърните ключове
Функцията на клавишите за филтриране в Windows е налице, за да игнорира кратки и многократни натискания на клавиши, които могат да бъдат причинени случайно или поради бавни и неточни движения на пръстите. Известно е, че активирането на филтърния ключ влияе върху функционалността на клавиша за прозорец, а изключването на функцията на клавиша за филтриране решава грешката. За да деактивирате функцията на клавишите за филтриране:
1. Щракнете с десния бутон върху бутона за стартиране и изберете Настройки. Или можете да натиснете Windows клавиш + I за да отворите Настройки.
2. Намерете и кликнете върху Улеснен достъп.

3. Превъртете надолу в левия панел и щракнете върху клавиатура под етикета Взаимодействие.
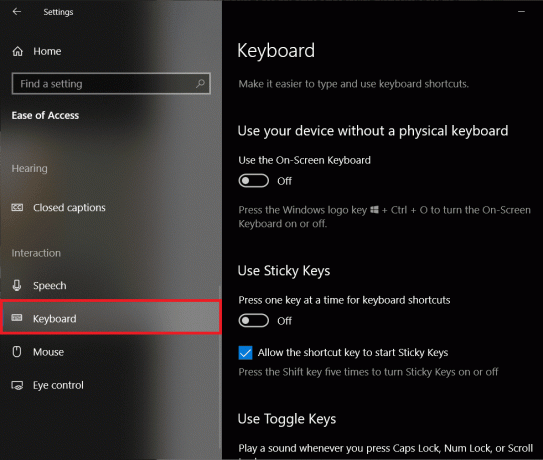
4. Сега превъртете надолу десния панел, намерете Използване на клавиши за филтриране и го изключете.
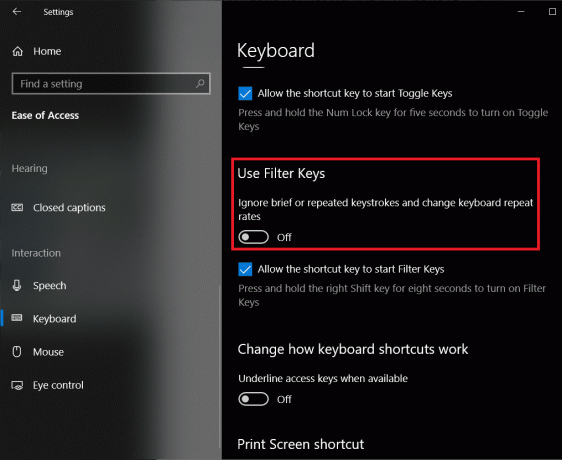
Вижте дали можете поправете ключът на Windows, който не работи в Windows 10 проблем, ако не, тогава продължете със следващия метод.
Метод 7: Деинсталирайте повредени драйвери на клавиатурата и инсталирайте отново драйверите на клавиатурата
Всяка част от хардуера изисква набор от файлове, известни като драйвери или драйвери на устройства, за да комуникира ефективно с операционната система/софтуера на компютъра. Остарели драйвери на устройства или напълно повредени драйвери могат да доведат до грешки при използване на този конкретен хардуер, клавиатура в нашия случай. Преинсталирането на драйвери на клавиатурата трябва да реши всички проблеми, с които може да се сблъскате, когато я използвате.
1. Щракнете с десния бутон върху бутона за стартиране, изберете Run, въведете devmgmt.msc и натиснете Enter, за да стартирайте диспечера на устройства.

2. Кликнете два пъти върху Клавиатури за разширяване на същото.
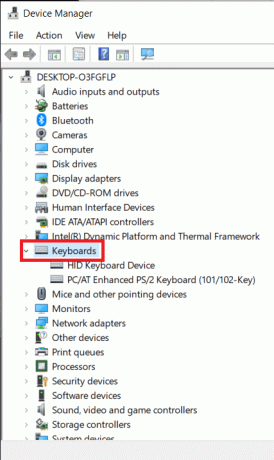
3. Щракнете с десния бутон върху драйверите на клавиатурата и изберете Деинсталиране на устройството.

В предупредителното съобщение, което следва, щракнете върху Да или Деинсталиране за да потвърдите.
4. Ако използвате USB клавиатура, просто го изключете и включете отново и Windows автоматично ще сканира мрежата и ще инсталира актуализираните драйвери за вашата клавиатура.
Като алтернатива, щракнете с десния бутон върху драйверите на клавиатурата и изберете Актуализиране на драйвер.
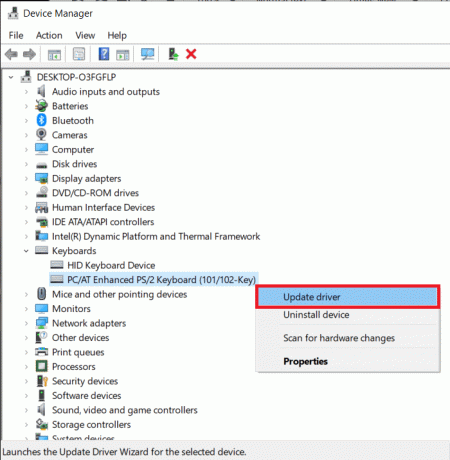
5. От следващия диалогов прозорец изберете Търсене автоматично за актуализиран софтуер на драйвери.
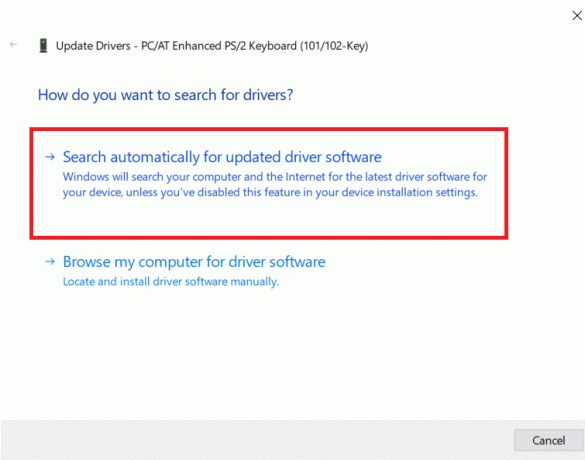
Метод 8: Стартирайте SFC сканиране
Възможно е ключът на Windows да е спрял да функционира след повредена инсталация на Windows. В този случай най-добре е да стартирате сканиране за проверка на системни файлове, което ще сканира за липсващи и повредени функции и ще ги поправи. За да извършите SFC сканиране:
1. Щракнете с десния бутон върху бутона Старт, изберете Изпълнение, въведете cmd и натиснете ctrl + shift + enter стартирайте командния ред с административни привилегии.
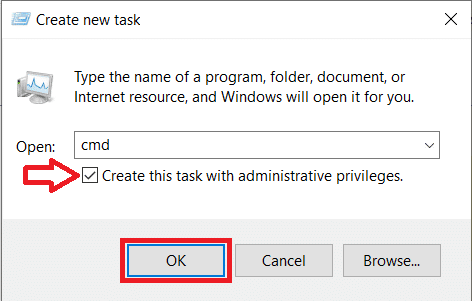
Като алтернатива можете да стартирате командния ред като администратор от диспечера на задачите (Ctrl + Shift + ESC) чрез щракнете върху File > Run New Task, въведете cmd, отметнете създаването на задачата с административни привилегии и натиснете OK.
2. В прозореца на командния ред въведете sfc /scannow и натиснете enter.
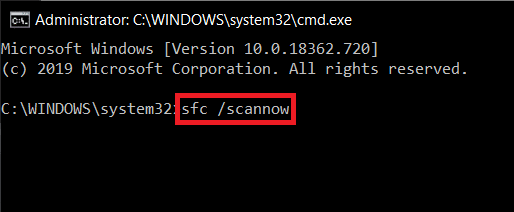
3. Изчакайте процеса на сканиране да завърши проверката на вашия компютър. След като приключите, затворете прозореца на командния ред и рестартирайте компютъра.
Метод 9: Сканирайте системата си за злонамерен софтуер
Не мислите ли, че понякога зловредният софтуер причинява няколко проблема във вашата система? Да, затова е силно препоръчително да стартирате диагностичен инструмент за сканиране на вашата система за злонамерен софтуер и вируси. Ето защо се препоръчва да прочетете тази публикация, за да коригирате неработещия ключ на Windows при проблем с Windows 10: Как да използвате Malwarebytes Anti-Malware за премахване на зловреден софтуер.

Препоръчва се:Изпълнете сравнителен тест за производителност на компютъра на компютър с Windows
Освен всички споменати по-горе методи, все още има няколко метода, които потребителите съобщават, за да решат своите ключови проблеми с Windows. Методите включват излизане и обратно във вашия акаунт в Windows, създаване на нов потребителски акаунт като цяло, деинсталиране на злонамерен софтуер и др. Въпреки че няколкото метода, обяснени в тази статия, трябва да коригират ключът на Windows, който не работи при грешка в Windows 10 за всички.