Компютърът се рестартира произволно на Windows 10 [РЕШЕНО]
Miscellanea / / November 28, 2021
Поправете компютъра, който се рестартира произволно в Windows 10: Ако сте изправени пред произволно рестартиране, това означава, че Windows автоматично рестартира вашия компютър, за да поправи някаква грешка в синия екран на смъртта (BSOD). Всеки повреден хардуерен компонент във вашата система може да доведе до рестартиране на Windows без предварително предупреждение. Често срещаната причина за произволно рестартиране на компютъра е прегряването на графичната карта или проблеми с драйверите, проблем с вирус или злонамерен софтуер и проблем с захранването.
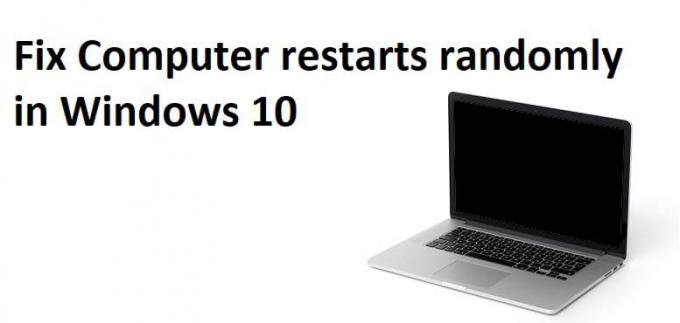
Сега функцията за автоматично рестартиране на Windows е полезна, когато компютърът е изправен пред някаква BSOD грешка, но когато компютърът рестартира произволно без никакво предупреждение, докато само гледането на видеоклипове или игра на игри става досаден проблем. Така че, без да губим време, нека да видим как всъщност да коригираме произволно рестартиране на компютъра на Windows 10 с помощта на изброеното по-долу ръководство за отстраняване на неизправности.
Съдържание
- Компютърът се рестартира произволно на Windows 10 [РЕШЕНО]
- Метод 1: Деактивирайте функцията за автоматично рестартиране на Windows
- Метод 2: Актуализирайте BIOS
- Метод 3: Промяна на опциите за захранване
- Метод 4: Преинсталирайте драйверите на графичната карта
- Метод 5: Актуализирайте драйверите на графичната карта
- Метод 6: Стартирайте Memtest86+
- Метод 7: Проблеми с прегряване
- Метод 8: Стартирайте CCleaner и Malwarebytes
- Метод 9: Стартирайте Driver Verifier
- Метод 10: Извършете възстановяване на системата
Компютърът се рестартира произволно на Windows 10 [РЕШЕНО]
Уверете се, че създайте точка за възстановяване само в случай, че нещо се обърка.
Метод 1: Деактивирайте функцията за автоматично рестартиране на Windows
1. Щракнете с десния бутон върху Този компютър или Моят компютър и изберете Имоти.

2. Сега от лявото меню щракнете върху Разширени настройки на системата.

3.Превключете към Раздел Разширени и под Стартиране и възстановяване щракнете върху бутона Настройки.

4.Напред, под Неизправност на системата премахнете отметката от „Автоматично рестартиране“ и щракнете върху OK

5. Щракнете върху Приложи, последвано от OK.
6. Рестартирайте компютъра си, за да запазите промените.
Метод 2: Актуализирайте BIOS
Извършването на актуализация на BIOS е критична задача и ако нещо се обърка, това може сериозно да повреди вашата система, затова се препоръчва експертен надзор.
1. Първата стъпка е да идентифицирате вашата версия на BIOS, за да направите това, натиснете Клавиш Windows + R след това напишете „msinfo32” (без кавички) и натиснете Enter, за да отворите системна информация.

2. Веднъж Системна информация прозорецът се отваря, намерете BIOS версия/дата, след което запишете производителя и версията на BIOS.

3. След това отидете на уебсайта на вашия производител, например в моя случай това е Dell, така че ще отида на Уебсайт на Dell и след това ще въведа серийния номер на компютъра си или ще щракна върху опцията за автоматично откриване.
4. Сега от списъка с показани драйвери ще щракна върху BIOS и ще изтегля препоръчителната актуализация.
Забележка: Не изключвайте компютъра и не изключвайте захранването, докато актуализирате BIOS, в противен случай може да навредите на компютъра си. По време на актуализацията компютърът ви ще се рестартира и за кратко ще видите черен екран.
5. След като файлът бъде изтеглен, просто щракнете двукратно върху Exe файла, за да го стартирате.
6.Накрая, вие сте актуализирали вашия BIOS и това също можеПоправете компютъра, който се рестартира произволно при проблем с Windows 10.
Метод 3: Промяна на опциите за захранване
1. Щракнете с десния бутон върху Икона за захранване в лентата на задачите и изберете Опции за захранване.

2. Сега щракнете Промяна на настройките на плана до вашия активен в момента план за захранване.

3. След това щракнете върху Променете разширените настройки на захранването.

4. Превъртете надолу и разгънете Управление на мощността на процесора.
5. Сега щракнете Минимално състояние на процесора и го настройте на ниско състояние, като напр 5% или 0%.
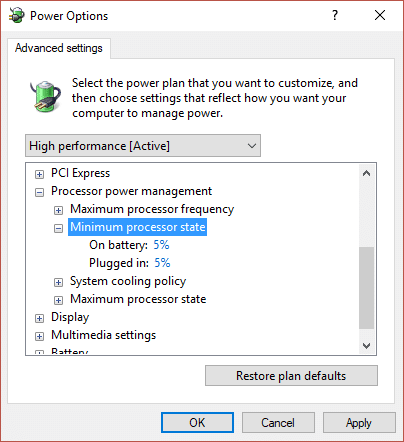
Забележка: Променете горната настройка както за включена, така и за батерия.
6. Щракнете върху Приложи, последвано от OK.
7. Рестартирайте компютъра си, за да запазите промените и да видите дали можете Поправете компютъра, който се рестартира произволно в Windows 10.
Метод 4: Преинсталирайте драйверите на графичната карта
1. Натиснете клавиша Windows + R, след това въведете devmgmt.msc и натиснете Enter, за да отворите диспечера на устройства.
2.Разгънете Display adapters и след това щракнете с десния бутон върху вашата графична карта NVIDIA и изберете Деинсталиране.

2. При поискване за потвърждение изберете Да.
3.Натиснете клавиша Windows + X, след което изберете Контролен панел.

4. От контролния панел щракнете върху Деинсталиране на програма.

5. Следва, деинсталирайте всичко свързано с Nvidia.

6. Рестартирайте системата си, за да запазите промените и отново изтеглете настройката от уебсайта на производителя.
5. След като сте сигурни, че сте премахнали всичко, опитайте да инсталирате драйверите отново. Настройката трябва да работи без проблеми и ще можете Поправете компютъра, който се рестартира произволно при проблем с Windows 10.
Метод 5: Актуализирайте драйверите на графичната карта
1. Натиснете клавиша Windows + R, след което въведете „devmgmt.msc” (без кавички) и натиснете Enter, за да отворите диспечера на устройства.

2. След това разгънете Дисплей адаптери и щракнете с десния бутон върху вашата графична карта Nvidia и изберете Активиране.

3. След като направите това отново, щракнете с десния бутон върху вашата графична карта и изберете “Актуализиране на софтуера за драйвери.“

4. Изберете “Търсене автоматично за актуализиран софтуер на драйвери” и го оставете да завърши процеса.

5. Ако горната стъпка успя да реши проблема ви, тогава е много добре, ако не, продължете.
6. Отново изберете “Актуализиране на софтуера за драйвери”, но този път на следващия екран изберете „Прегледайте компютъра ми за софтуер за драйвери.“

7. Сега изберете “Позволете ми да избера от списък с драйвери на устройства на моя компютър.”

8.Накрая изберете съвместимия драйвер от списъка за вашия Графична карта Nvidia и щракнете върху Напред.
9. Оставете горния процес да завърши и рестартирайте компютъра си, за да запазите промените. След актуализиране на графичната карта може да успеете Поправете компютъра, който се рестартира произволно в Windows 10.
Метод 6: Стартирайте Memtest86+
Забележка: Преди да започнете, уверете се, че имате достъп до друг компютър, тъй като ще трябва да изтеглите и запишете Memtest86+ на диска или USB флаш устройството.
1. Свържете USB флаш устройство към вашата система.
2. Изтеглете и инсталирайте Windows Memtest86 Автоматичен инсталатор за USB ключ.
3. Щракнете с десния бутон върху файла с изображение, който току-що сте изтеглили и изберете “Извличане тук” опция.
4. Веднъж извлечен, отворете папката и стартирайте Memtest86+ USB инсталатор.
5. Изберете вашето включено USB устройство, за да запишете софтуера MemTest86 (това ще форматира вашето USB устройство).

6. След като горният процес приключи, поставете USB в компютъра, който се рестартира произволно.
7. Рестартирайте компютъра и се уверете, че е избрано зареждане от USB флаш устройството.
8.Memtest86 ще започне да тества за повреда на паметта във вашата система.

9. Ако сте преминали целия тест, тогава можете да сте сигурни, че паметта ви работи правилно.
10. Ако някои от стъпките са били неуспешни тогава Memtest86 ще открие повреда на паметта, което означава, че компютърът ви автоматично се рестартира поради лоша/повредена памет.
11. За да се Поправете компютъра, който се рестартира произволно в Windows 10, ще трябва да смените вашата RAM, ако бъдат открити лоши сектори на паметта.
Метод 7: Проблеми с прегряване
Отивам тук и изтеглете HWMonitorPro. След като бъде изтеглен, стартирайте инсталационния файл и го инсталирайте. Можете да стартирате програмата и да я оставите във фонов режим. Сега играйте игра или стартирайте всяка друга ресурсоемка програма. Проверете температурните стойности и напреженията след няколко минути.
Ако компютърът прегрее, тогава компютърът определено се рестартира поради проблеми с прегряване и това може да се провери в регистрационните файлове на HWMonitor Pro. В този случай или трябва да обслужите компютъра си, тъй като вентилационните отвори за отопление може да са блокирани поради прекомерен прах или вентилаторите на компютъра ви не работят правилно. Във всеки случай ще трябва да занесете компютъра в сервизен център за по-нататъшна проверка.
Метод 8: Стартирайте CCleaner и Malwarebytes
1. Изтеглете и инсталирайте CCleaner & Malwarebytes.
2.Стартирайте Malwarebytes и го оставете да сканира системата ви за вредни файлове.
3.Ако се открие злонамерен софтуер, той автоматично ще ги премахне.
4. Сега бягайте CCleaner и в секцията „Почистване“ в раздела Windows предлагаме да проверите следните опции за почистване:

5. След като сте сигурни, че правилните точки са проверени, просто щракнете Пуснете Cleaner, и оставете CCleaner да работи.
6. За да почистите системата си допълнително, изберете раздела Регистър и се уверете, че е отметнато следното:

7. Изберете Сканиране за проблем и позволете на CCleaner да сканира, след което щракнете Коригирайте избраните проблеми.
8. Когато CCleaner попита „Искате ли архивни промени в системния регистър?” изберете Да.
9. След като архивирането приключи, изберете Коригиране на всички избрани проблеми.
10. Рестартирайте компютъра си, за да запазите промените и това ще стане Поправете компютъра, който се рестартира произволно в Windows 10.
Метод 9: Стартирайте Driver Verifier
Този метод е полезен само ако можете да влезете във вашия Windows, обикновено не в безопасен режим. След това се уверете, че създайте точка за възстановяване на системата.

Бягай Инструмент за проверка на драйвери в ред Поправете компютъра, който се рестартира произволно при проблем с Windows 10. Това би елиминирало всички конфликтни проблеми с драйвера, поради които може да възникне тази грешка.
Метод 10: Извършете възстановяване на системата
1. Натиснете клавиша Windows + R и напишете”sysdm.cpl”, след което натиснете Enter.

2. Изберете Защита на системата раздел и изберете Възстановяване на системата.

3. Щракнете върху Напред и изберете желаното Точка за възстановяване на системата.

4. Следвайте инструкциите на екрана, за да завършите възстановяването на системата.
5. След рестартиране може да успеете да отстраните проблема.
Препоръчително за теб:
- Fix Компютърът се изключва, когато USB устройство е включено
- Поправете раздела за споделяне липсва в свойствата на папката
- 9 начина да поправите замръзнала лента на задачите на Windows 10
- Поправете грешка в кеша на Windows Store може да е повреден
Това е, което имате успешно Поправете произволното рестартиране на компютъра в Windows 10 [РЕШЕНО] но ако все още имате въпроси относно това ръководство, не се колебайте да ги зададете в секцията за коментари.
![Компютърът се рестартира произволно на Windows 10 [РЕШЕНО]](/uploads/acceptor/source/69/a2e9bb1969514e868d156e4f6e558a8d__1_.png)


