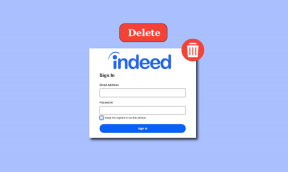Как да създадете носител за възстановяване на Chromebook
Miscellanea / / February 12, 2022
Chromebook са евтини и надеждни, освен когато имат проблем. Ако това се случи преди презентация или доклад, трябва да преминете през караницата и забавянето на изтеглянето на ново изображение на Chromebook. Това предполага, че дори имате интернет връзка. Спасете се от тази криза, като създадете носителя за възстановяване предварително.
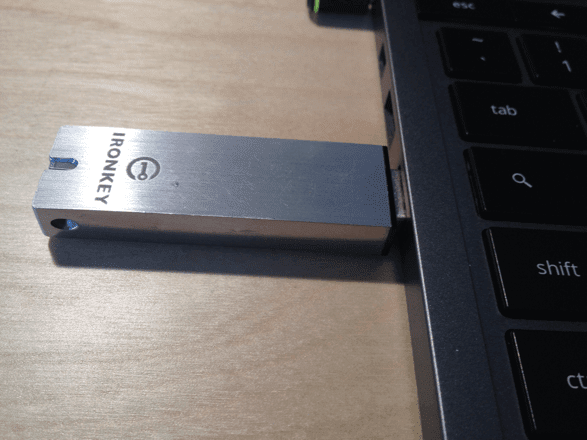
Знаеше ли: Chromebook се продаваше като топъл хляб досега. Толкова много те заеха първите 3 места в продажбите на празнични компютри в Amazon. И продажбите ще продължат да са силни, с Gartner прогнозира голямо покачване до 2017 г.
Дори и да не очаквате проблеми с вашия Chromebook, някои хора обичат да жертват стабилността за експериментиране. Може да искате да инсталирате версия за разработчици или да опитате да инсталирате Linux. Преди да направите това, създайте носителя за възстановяване, за да можете да отстраните всички проблеми това може да се появи.
Изтеглете помощната програма за възстановяване на Chromebook
Етап 1: Отидете в уеб магазина на Chrome и
изтеглете безплатното приложение на вашия Chromebook. Помощната програма работи на Mac или PC, но ще трябва да знаете номера на модела на вашия Chromebook. Когато стартирате приложението на Chromebook, то попълва номера на вашия модел вместо вас (вижте по-късно).
Стъпка 2: Намерете 4 GB или по-голямо USB флаш устройство или SD карта. Тъй като помощната програма изтрива вашия флаш носител, проверете отново дали няма нищо важно върху него. Предлагам да го преформатирате на Mac или PC, така че ще прегледате данните, преди да го преформатирате.
Стартирайте помощната програма
Етап 1: Стартирайте приложението. За тази стъпка ще ви е необходима интернет връзка. Приложението ще изтегли най-новото изображение, вместо да го изтегля от вашия Chromebook. Ето защо в крайна сметка е удобно този носител за възстановяване да е готов за работа. Когато се стартира, щракнете Първи стъпки.
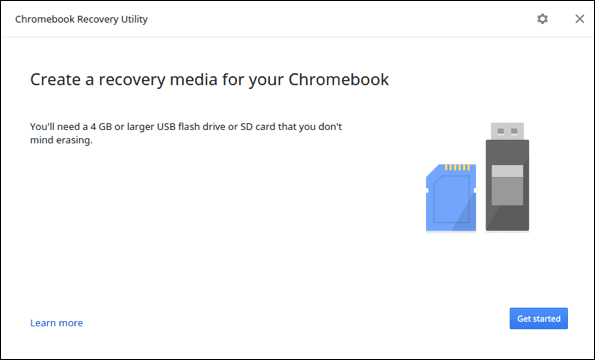
Стъпка 2: Идентифицирайте своя Chromebook. Ако стартирате приложението на Chromebook, от който се възстановявате, приложението ви казва какъв модел използвате. Това не е това, което се показва отпред на Chromebook, а по-скоро дълъг буквено-цифров идентификатор в долната част на вашия Chromebook. Когато щракнете продължи, приложението проверява дали сте въвели правилния номер на модела и ви показва негова снимка. Ако стартирате това на Mac или PC, ще искате да проверите отново дали имате правилния модел за възстановяване.
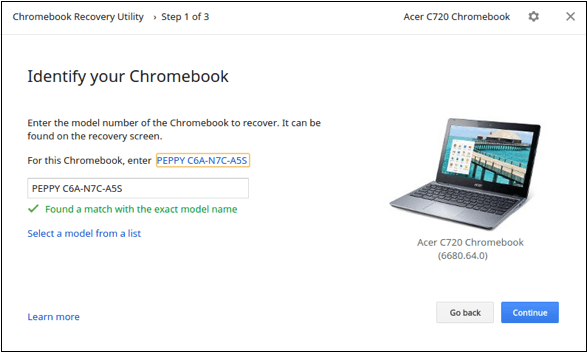
Стъпка 3: Подгответе вашите медии. Поставете вашата SD карта или флаш устройство и оставете приложението да го подготви. Приложението ще ви попита какъв диск да използвате (повечето хора ще имат само един) и ще ви предупреди, че е на път да го изтрие. Отделете малко време и проверете дали форматирате правилния диск.

Стъпка 4: Изчакайте изтеглянето. Изтеглянето зависи от скоростта на интернет, но трябва да отнеме по-малко от 15 минути.
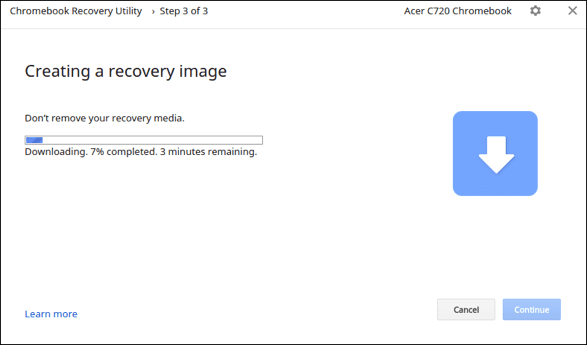
Стъпка 5: Извадете устройството. Когато приложението каже, че е готово, можете да премахнете диска. Препоръчвам да го съхранявате с вашия Chromebook. Поддържам моето свързано със зарядното си устройство за Chromebook, така че винаги да е с мен.
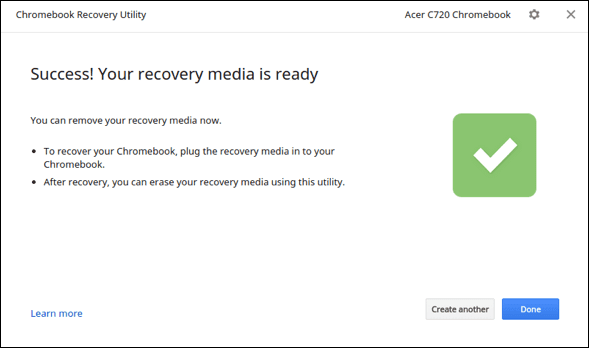
Тествайте своя носител за възстановяване (по избор)
Приложението проверява информацията на вашия носител за възстановяване вместо вас. За допълнително спокойствие можете да изтриете своя Chromebook и да започнете от нулата.
Етап 1: Архивирайте всички запазени данни във вътрешното хранилище на вашия Chromebook. Копирайте файлове във вашия Google Диск или външно хранилище.
Стъпка 2: Поставете своя Chromebook в режим на възстановяване. Всеки модел го прави по малко по-различен начин. Повечето имат малка дупчица на дъното, но Google има пълно ръководство.
Стъпка 3: Свържете вашия носител за възстановяване. Възстановяването ще започне.
Нямате Chromebook? Няма проблем. Вижте как можете стартирайте Chrome OS на Windows 8 или 8.1 за изживяване като Chromebook.
Заключение
Сега винаги ще сте готови да върнете своя Chromebook към живот, когато имате проблем – не е необходима интернет връзка след създаването на носителя за възстановяване.
Последна актуализация на 10 февруари 2022 г
Горната статия може да съдържа партньорски връзки, които помагат за поддръжката на Guiding Tech. Това обаче не засяга редакционната ни почтеност. Съдържанието остава безпристрастно и автентично.

Написано от
Имам страст да помагам на хората да накарат технологиите да работят. За ежедневната си работа притежавам бизнес за ремонт на компютри в Лорънс, Канзас. Опирайки се на моя опит за поддръжка, се фокусирам върху практичните технологии от гледна точка на потребителя. Наслаждавам се на всичко: Android, Chrome OS, iOS, MacOS, Windows и всичко между тях.