Как да използвате Mail Merge в Google Docs
Miscellanea / / February 12, 2022
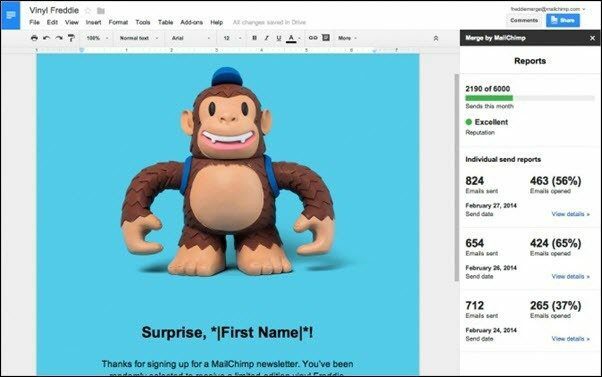
Когато бях в училище, техническата част от мозъка ми вече цъфтеше. Но компютърните класове в училище с MS Office никога не разпалиха страстта ми. Разбира се, това бяха полезни неща, нещо, което ще ни намери работа някой ден. Все пак го мразех. Най-лошото беше научаването на сливане на поща.
Опитах го в училище, колеж и малкото време, което прекарах в счетоводна фирма. Никога не работеше така, както исках. По-важното е, че никога не съм го „разбрал“. Сега изпитвам огромно уважение към хората, които се занимават с Office пакет ден след ден, защото повярвайте ми, не е лесно.
Колкото и да не харесвам внедряването на MS Office за сливане на поща, получавам неговата привлекателност. По-добре е, отколкото просто да изпращате масов имейл без лични поздрави, а за някои хора създаването на бюлетин само за един масов имейл може да не си струва. Няма причина сливането на поща да не е част от вашия работен процес/бизнес живот, но има по-добри начини да се справите с него извън вселената на MS Office.
Ето защо се радвам да ви разкажа за алтернатива, която е интуитивна, лесна за използване и която всъщност работи. Работи като добавка към Google Документи (съжаляваме хора от MS Office, но може би е време да помислим
Пакетът за онлайн/офлайн продуктивност на Google Drive). Добавката идва от MailChimp, една от най-добрите и лесни услуги за имейл бюлетин.Стъпка 1: Създайте електронна таблица с подробности за получателя
Преди да започнем, насочете се към Google.com/Sheets, създайте нова електронна таблица и поставете подробностите за вашите получатели в правилно обозначени редове. Започнете с Първо име, Фамилия, и електронна поща. Можете да поставите в полета като Адрес или нещо друго, свързано с вашата работа.
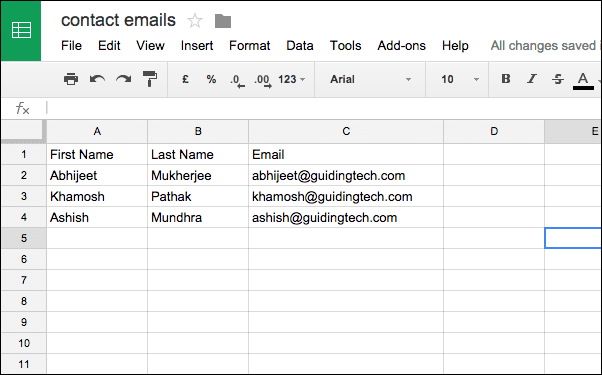
След като това стане, затворете раздела и нека да работим по действителния имейл.
Стъпка 2: Инсталирайте добавката Merge By MailChimp
Отидете на Google.com/Docs, създайте нов документ, дайте му името, което искате, насочете се към Добавки -> Вземете добавки, и търси Обединяване чрез MailChimp. Изтеглете добавката и изчакайте няколко секунди, за да се инсталира.

Стъпка 3: Създайте тялото на имейла
Тук правите това, което трябва да направите. Google Документи има много шаблони и добавки за създаване на атрактивни оформления на страници. Вмъкване на диаграми, изображения, и други мултимедии също е доста лесно.
Стъпка 4: Обединяване на пощата
След като тялото на имейла е готово, отидете на Добавки -> Обединяване чрез MailChimp -> Изпратете имейл. Това ще задейства изскачащ прозорец, обясняващ стъпките, които трябва да предприемете, преди да можете да изпратите имейла.
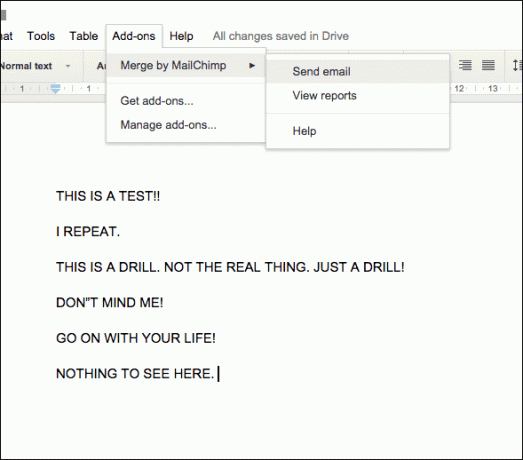
Сега от инструмента за избор изберете електронната таблица, която създадохме в стъпка 1.
Ще видите изскачаща странична лента с анализирани и обработени данни от електронната ви таблица.
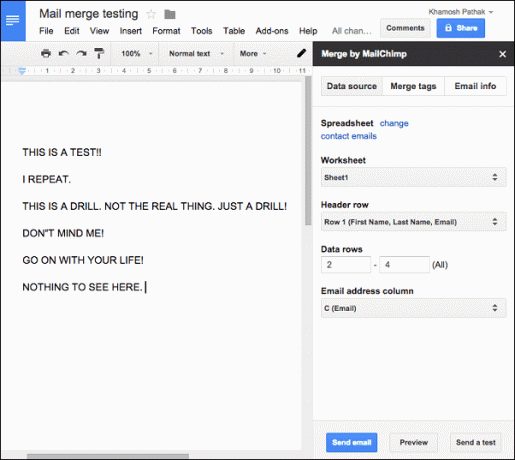
Той вече знае кои са заглавните редове, кои са заглавията и по-важното е, кой ред съдържа имейла. Разбира се, вие сте свободни да промените подробностите, ако желаете.
Стъпка 5: Персонализиране на сливането на поща
Тъй като това е „сливане на поща“, а не просто масова поща, можете да правите неща като добавяне на първите имена на получаващата страна в горната част или навсякъде в документа, който желаете.
За да направите това, щракнете върху Обединяване на етикети бутон от страничната лента. Това ще генерира етикет за всеки ред.
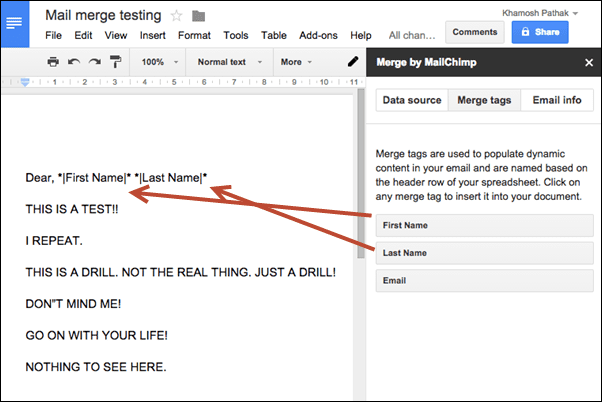
Сега изберете къде в документа искате да вмъкнете съответните данни и щракнете върху бутона за етикет (например Първо име). Направете това за всички необходими елементи.
Стъпка 6: Въведете информация за подателя и я изпратете
От раздела с информация за имейла поставете името на подателя, имейла на подателя, реда за тема на имейла и името и адреса на компанията в долния колонтитул.
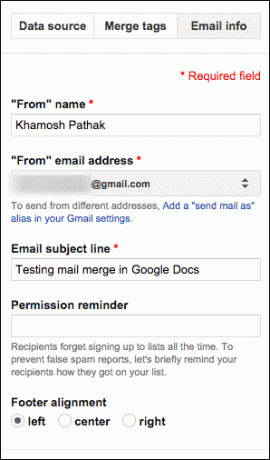
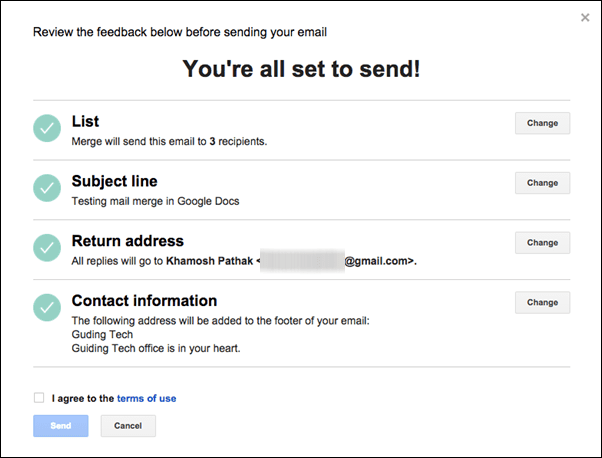
Щракнете върху Изпратете имейл и вашият персонализиран масов имейл е на път. Лесно, нали?

След като имейлът е изпратен, можете да проследите напредъка и да видите колко от тях са били отворени от Доклади опция в Добавки раздел. С помощта на тази добавка можете да изпращате до 6000 имейла на месец. Освен това, тъй като използвате услугите на утвърдена компания за бюлетин, за да изпратите имейл, той ще включва връзка „Отписване“ и лого на MailChimp в долната част.
Последна актуализация на 03 февруари 2022 г
Горната статия може да съдържа партньорски връзки, които помагат за поддръжката на Guiding Tech. Това обаче не засяга редакционната ни почтеност. Съдържанието остава безпристрастно и автентично.



