Snap Windows, Snap Assist на Windows 10: Обяснено
Miscellanea / / February 12, 2022
Така че ще говорим за щракването функция в Windows 10 и как можете да се възползвате максимално от него. Ако сте дошли тук с мисълта, че това е нова функция, ексклузивна за Windows 10, съжалявам да го кажа, но грешиш. Функцията за захващане е налице в Windows от Windows 7 и стана по-известна с модерните приложения в Windows 8.1. Но новата функция в Windows 10 е изцяло новият Snap Assist, който действа като помощно средство ръка.
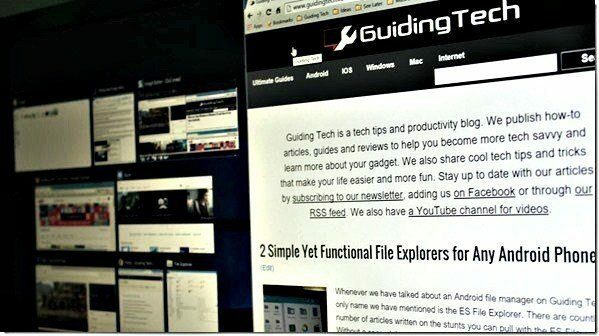
Нека започнем с основите и да видим какво представлява функцията за захващане на Windows и след това нека разгледаме Snap Assist, който би бил част от Windows 10.
Разбиране на функцията за захващане на Windows
Windows Snap е функция за управление на Windows, която помага, докато изпълнявате много задачи. По принцип, ако нямате настройка на двоен монитор за разширен Windows, функцията Windows Snap може да осигури много необходима помощ. Да предположим, че правите проект и трябва да се обърнете към статия във вашия браузър, можете да използвате Windows Snap, а не превключване на прозорците през цялото време.
Всеки прозорец може да бъде прикрепен към един от двата ръба на екрана и можете да работите върху тях.

Задачата за подреждане на прозорците може да бъде извършена ръчно, но функцията Snap гарантира, че използвате точно половината от екрана за всяко от двете приложения, върху които работите. Също така ръчното възстановяване и преоразмеряване на прозорци може да отнеме време и ако не се прави ръчно, те могат да се припокриват един друг.
Така че нека видим как да използваме Snap Windows и да научим за Snap Assist, който ще видим в Windows 10.
Щракване на Windows и Snap Assist
Точно като Windows 7 и 8.1, най-лесният начин да прикачите прозорците към десния или левия край на екрана е като използвате комбинация от клавиши. Натиснат клавиш на Windows заедно със стрелка надясно или наляво ще щракне програмата в лявата или дясната половина на екрана. Същото за стрелката нагоре и надолу.
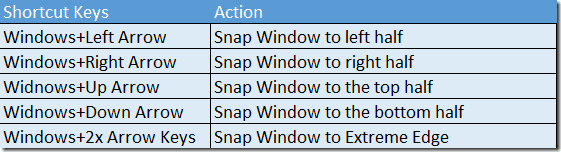
С помощта на мишката можете да плъзнете прозореца до крайния ръб на екрана, докато видите прозрачен контур на прозореца. Освободете щракването на мишката и прозорецът ще бъде щракнат. Това е така от Windows 7.
Нещата, които са се променили с Windows 10, са възможността за подреждане на 4 прозореца в ред 2×2 и Snap Assist, който ви позволява да изберете следващата програма, когато щракнете на първия прозорец.
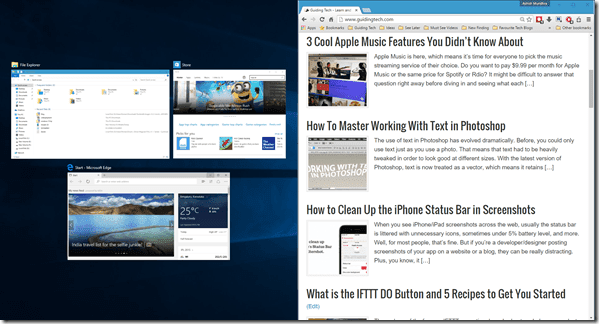
Веднага след като използвате мишката или клавишната комбинация на клавиатурата, за да щракнете на приложение в Windows 10, останалата половина на екрана ще ви покаже всички приложения в новия модел за изглед на задачите. Точно когато щракнете върху второто приложение, то ще заеме останалата половина на екрана.
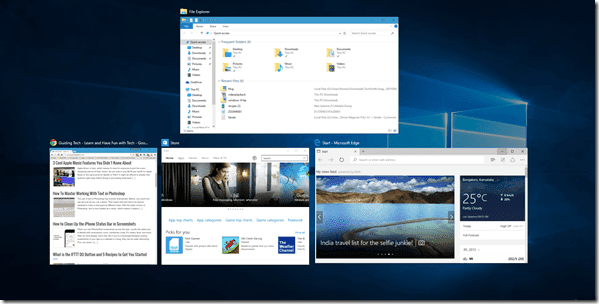
Забележка: 2×2 снимка на лаптоп с малък екран може да изглежда наистина претрупана и може да отнеме забавлението. Той е най-подходящ за големи монитори.
Но историята за Windows 10 Snap не свършва тук. Както вече споменах, в Windows 10 беше въведена функция за захващане 2×2. Така че можете да залепите второто приложение към горния ръб и отново ще се отвори изглед на задачите, който ви пита за приложението, което искате да поставите върху това, което е останало на екрана.
Първият прозорец, който заемаше половината от недвижимия имот, също може да бъде направен да се побере в последното тримесечие, за да се направи място за четвъртото приложение.

Страхотен съвет: Плъзгането и пускането на прозорци с помощта на показалеца на мишката прави нещата лесни, но клавишните клавиши на клавиатурата ви дават пълен контрол върху това къде щраквате прозорците.
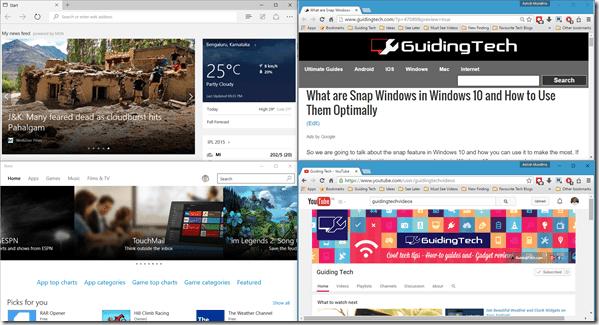
Snap Assist работи чудесно дори с Съвременни приложения за Windows 10. Всъщност мисля, че беше въведен, за да се преодолее пропастта между традиционните приложения за Windows и съвременните приложения. Можете лесно да работите и върху двете едновременно, за да изпълнявате много задачи.
Какво мислиш
Така че това беше почти всичко за функциите на Windows Snap и Snap Assist в Windows 10. Какво мислиш за това? Не забравяйте да споделите мнението си за новата функция Snap Assist с нас.
Последна актуализация на 02 февруари 2022 г
Горната статия може да съдържа партньорски връзки, които помагат за поддръжката на Guiding Tech. Това обаче не засяга редакционната ни почтеност. Съдържанието остава безпристрастно и автентично.



