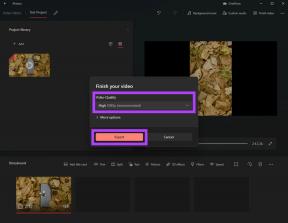4 естествени начина за заключване на файлове и папки в Windows 10
Miscellanea / / February 12, 2022
Наскоро шефът ми ме помоли да му заемам външния си твърд диск (по причини, които не могат да бъдат обяснени). Бях малко неспокоен, тъй като съдържаше някои лични неща, които не ми беше удобно да споделям. Разбира се, имах възможността да кажа истинската причина, но не исках да изглеждам груб. Затова пуснах Google, за да намеря някои бързи начини за заключване на файловете Windows.
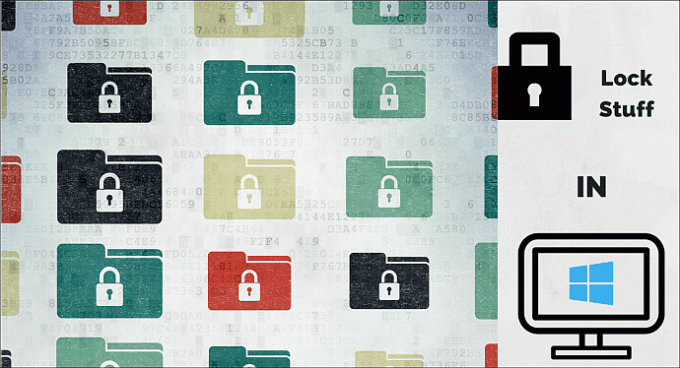
Оказва се, че няма начин да направите това без помощта на външно приложение. За щастие имах интернет връзка, така че изтеглих a просто приложение за целта и предадох устройството, знаейки, че личните ми неща са в безопасност. Но какво ще стане, ако сте заседнали в подобна ситуация без достъп до интернет? В интернет има популярен скрипт, който го кара да изглежда така, сякаш всъщност заключвате папка, но в действителност той просто скрива-показва скриването на папката и изобщо не е ефективен метод. Така че днес ще видим четири начина, по които можете умело да скриете нещата си в Windows без никаква външна помощ (донякъде).
1. Заключване на файл в Windows
Преди да преминем към различните методи, важно е да разберем как работи криптирането в Windows. Ако шифровате файл/папка в Windows, можете лесно да го отворите, прехвърлите или изпратите по пощата и той все още ще се отвори на получателя. Така че някой може да се чуди каква е употребата на шифроването тогава? Отговорът е, че ключът за криптиране (генериран, когато криптирате нещо за първи път) е свързан с вашия акаунт, по-конкретно с вашата парола. Така че всеки път, когато влезете в акаунта си, всички криптирани файлове се декриптират в движение и са налични в нормално състояние. Но в случай, че някой физически открадне вашето устройство или създаде нов акаунт на вашия компютър, той/тя няма да може да ги отвори. Освен това има някои ограничения на криптирането, то е само достъпно за потребители на Pro издание и ще работи само на NTFS дял. Сега нека видим какви са основните стъпки за криптиране на файл или папка в Windows.
Етап 1: Всеки файл или папка може да бъде криптиран в Windows, при условие че са изпълнени горните условия. Щракнете с десния бутон върху файла > Имоти > Бутон Разширени в раздела Общи > проверете Шифровайте съдържанието, за да защитите данните.

Стъпка 2: Кликнете върху Добре и името на файла ще стане зелено или ще се появи символ за заключване в зависимост от версията на Windows. Можете да добавите други потребители, които имат достъп до файла, като щракнете върху Подробности бутон, както е показано на екрана по-горе и щракнете върху Добавете.
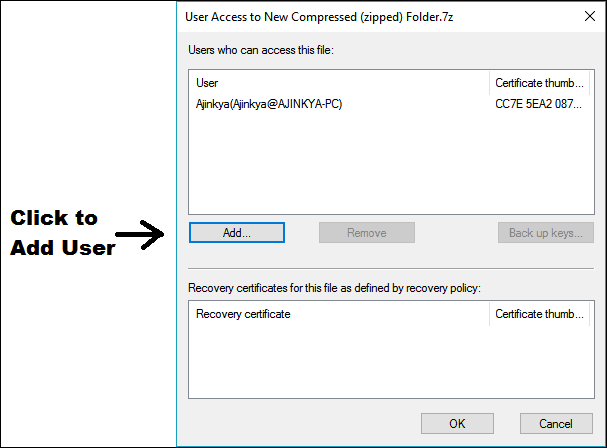
Страхотен съвет: Шифроването не е само за Windows, то е важно за всички платформи. Научете повече за криптирането за Mac, iOS и Android.
2. Нов потребителски акаунт и разрешения за файлове
Ако някой иска да използва вашия компютър или иска да заеме вашия лаптоп, можете просто да създадете нов акаунт за него и да промените разрешенията за файловете и папките, които не им позволявате да преглеждате. Нека видим процеса стъпка по стъпка.
Етап 1: Отидете на Контролен панел > Потребителски акаунти, кликнете върху Управление на друг акаунт > Добавете някой друг към този компютър. Уверете се, че новият акаунт, който създавате, не е администраторски акаунт, в противен случай целият този процес ще бъде безполезен, тъй като администраторският акаунт може да отмени всички разрешения, независимо от файла или папката.
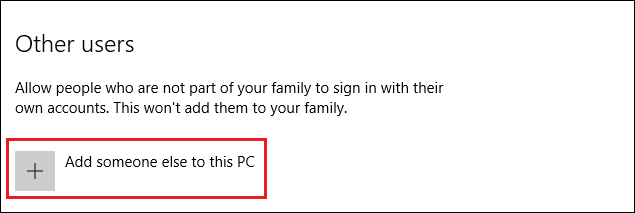
Стъпка 2: След като настроите новия акаунт, обединете всичките си файлове и папка в една папка. Това ще улесни управлението на разрешенията за няколко файла. Щракнете с десния бутон върху папката > Имоти > Сигурност раздел, щракнете върху редактиране бутон. Ще се отвори нов прозорец.

Стъпка 3: В новия прозорец щракнете върху Добавете… бутон, за да добавите новия потребител към списъка. Ще се отвори още един прозорец, в който трябва да въведете точното име на акаунта и след това да кликнете върху Проверете имената.
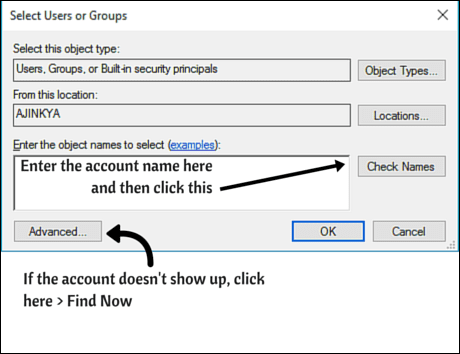
Ако акаунтът не се покаже, щракнете върху Разширени... > Намерете сега, който изброява всички акаунти, налични на компютъра. Изберете акаунта и кликнете върху Добре, и в двата предишни прозореца, за да се върнете към прозореца Разрешения.
Стъпка 4: След като добавите съответния акаунт, проверете Пълен контрол кутия под Отричайте колона и накрая щракнете Приложи Да запазя.
Сега, ако някой се опита да получи достъп до тези файлове, ще получи грешка за отказан достъп. За допълнителен ефект дайте на папката си някакво техническо име като системни файлове на Windows или администраторски файлове, за да изглежда така, сякаш наистина са системни файлове. Горният процес може да се извърши и в обратна посока, т.е. задаване на разрешенията за файловете в новия акаунт, така че файловете да не могат да бъдат достъпни в оригиналния акаунт. По този начин някой няма да стане подозрителен защо му се дава нов акаунт за използване. Но имайте предвид клаузата за администраторски акаунт, която споменах по-рано.
3. Zip & Lock файлове
Този метод всъщност изисква приложение на трета страна, 7-цип да работиш. Но 7-zip се превърна в де-факто приложения за управление компресирани файлове за Windows, винаги трябва да присъства на компютъра на всеки. Ако имате WinRar, той също ще работи.
Етап 1: Обединете всичките си файлове в една папка, тъй като не можете да добавяте файлове, след като архивът е създаден. Щракнете с десния бутон върху папката и изберете 7-Zip > Добавяне към архив....
Стъпка 2: Ще се отвори нов прозорец с опции за настройка. Можете да запазите по подразбиране такива, каквито са. Под Encryption въведете избраната от вас парола, без която всеки ще може да ги отвори. Накрая кликнете върху Добре и сте готови.

Забележка: Поради начина, по който работи архивите, можете да отворите архива и да видите имената на файловете и типа на файла. Само когато се опитат да отворят или извличат файла, ще им бъде поискана парола. Така че, ако не искате вашата, о, нека просто да кажем колекция от документални филми, да бъде разглеждана, първо ги добавете към zip файл и след това добавете zip към архива.
Промяна на разширението на файла
Този метод е едно от онези прости неща, които бихте били удивени, че не сте знаели преди. Използван във връзка с zip файлове, той ще бъде ефективен за повечето потребители. И това също е един от единствените ефективни методи за потребителите на Home Edition, тъй като техният Windows няма криптиране или Bitlocker.
Етап 1: Както обикновено, поставете всичките си неща в една папка. Създайте нов zip файл, както е показано на екранната снимка по-долу.

Стъпка 2: Щракнете с десния бутон върху zip файла и променете разширението .zip към нещо друго. Отново опитайте да избегнете популярни разширения и наречете файла нещо техническо. Ако не можете да видите .zip разширение, трябва да активирате настройката, като отидете на Контролен панел > Опции на папката > премахнете отметката от Скриване на разширенията за известни типове файлове опция. Разумно е да включите тази опция отново, за да объркате допълнително някого.
4. Направете нов дял и го скрийте
Ако имате достатъчно свободно място на вашия твърд диск можете да направите безплатен дял и да изхвърлите всички неща, които искате да заключите в него и след това скрий го.
Етап 1: Създайте нов дял, като следвате ръководството тук или тук.
Стъпка 2: Копирайте всичките си неща в дяла. Оттук нататък потребителите на Windows Pro изданието могат просто да използват Bitlocker или криптирайте съдържанието (ако дялът е на външен твърд диск) и потребителите на Windows Home Edition могат да скрият дяла, като изпълнят следващата стъпка.
Стъпка 3: Отидете на Контролен панел > Административни инструменти > Създаване и форматиране на дялове на твърдия диск > щракнете с десния бутон върху дяла, който сте създали в Стъпка 1 > Промяна на буквата и пътеките на устройството.... В новия прозорец щракнете върху премахване.
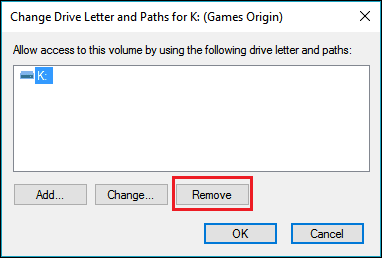
Ще покаже предупреждение, приемете го. Сега вашият дял няма да се вижда в Моят компютър или никъде в Windows. Разбира се, един умен потребител може да разбере това и да направи дяла отново видим, следвайки метода, показан в следващата стъпка. За да не се случи това, променете разрешенията за дяла, както е описано по-горе.
Стъпка 4: За да върнете устройството, отидете отново на Контролен панел > Административни инструменти > Създаване и форматиране на дялове на твърдия диск > Промяна на буквата и пътеките на устройството …. В новия прозорец щракнете върху Добавете, за да зададете буква на устройството.
Друг метод е да създадете новия дял във формати на Linux (ext2 или ext3). Но това ще изисква външно приложение, но е и един от най-простите начини да скриете нещо. За да направите ext3, можете да използвате някой от основните мениджъри на дялове на разположение. Този ext3 дял няма да се вижда в My Computer и за да четете или прехвърляте файловете, съхранени на него, ще ви е необходим четец на дялове ext3. Бих препоръчал да използвате това отлично приложение с отворен код. Разбира се, други алтернативи са само едно търсене в Google.
И така, какъв е вашият метод?
Горните методи са предимно за заключване на достъп или скриване на файлове без всякаква външна помощ. Ако се осмелите, има множество налични решения, някои с отворен код, някои собствени. Ако имате други методи, споделете с нас чрез коментари.
ВИЖТЕ СЪЩО:Как да защитите вашия компютър с Windows 10 от неизвестни заплахи с помощта на Shade Sandbox
Последна актуализация на 02 февруари 2022 г
Горната статия може да съдържа партньорски връзки, които помагат за поддръжката на Guiding Tech. Това обаче не засяга редакционната ни почтеност. Съдържанието остава безпристрастно и автентично.