Как да правите екранни снимки и видео заснети с Snip
Miscellanea / / February 12, 2022
Преди малко Microsoft пуснаха най-новото си предложение – инструмента Snip. Той не само прави точни екранни снимки, но също така можете да запишете работния си плот и да го споделите с приятелите си.
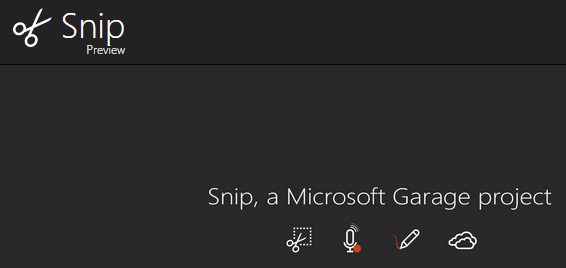
Приготвяме се да започнем
След като изтеглите и инсталирате инструмента на вашата машина с Windows 10, ще получите хубава черна икона на вашия работен плот. Изглежда доста подобно на инструмента за изрязване, който присъства в много предишни операционни системи Windows, но дотук приликите свършват.
След като стартирате инструмента, ще видите постоянен прозорец в горната част на работния плот, който има 3 опции - 1.) Заснемане (2) Бяла дъска и (3) Камера
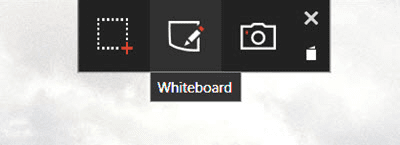
1. Улавяне
Това е лесният за овладяване и този, който действа най-много Инструмент за рязане от миналото. Всичко, което трябва да направите, след като щракнете върху него, е да изберете областта на работния плот, която трябва да бъде заснета. Изберете го, като щракнете с левия бутон на мишката и след като го пуснете, изображението се заснема автоматично във вашата библиотека. Има полезен показалец, който увеличава частта, която се опитвате да уловите, което наистина може да бъде полезно, когато всеки инч пространство има значение.
Забавната част обаче е, че не можете да виждате визуализации на това, което току-що сте заснели. И на Настройки менюто на инструмента изобщо няма опции. Не, наистина, никаква.

2. Бяла дъска
Както подсказва името, тази функция отваря бяла дъска където художниците могат да започнат да създават следващия си шедьовър. Имате 4 различни размера на писалките и 5 различни цвята, от които да избирате, така че не е много, но е удобно за бързи творения, които се нуждаят само от прости елементи.
3. Камера
Ако имате инсталирана уеб камера във вашата система, щракването върху тази функция ще стартира вашата уеб камера незабавно. Има един бутон, за да заснемете това, което можете да видите, но преди да го направите, можете да направите различни корекции в него. Естествено, тук можете да редактирате заснетото изображение с тези 4 размера на писалката и 5 различни цветови избора.
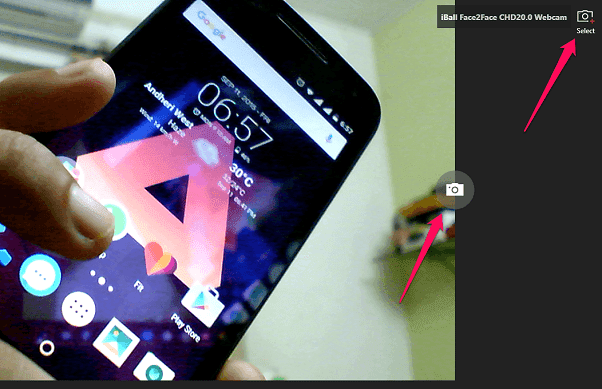
Ако имате настроени множество камери, след това можете също да избирате между тези, избрани от стрелката в горния десен ъгъл, а втората стрелка подчертава иконата на камерата, която ще заснеме обекта пред вашата уеб камера.
Моля обърнете внимание: Заснетите изображения и записи не се записват автоматично на вашия компютър. Ще трябва да отидете в библиотеката и след това да запишете файловете, които сте заснели в тази сесия, ръчно.
Видео заснети
Това е функцията, която наистина отличава Snip от инструмента за изрязване. Ако току-що сте заснели изображение с помощта на Улавяне или Камера режим, тогава в самия инструмент Snip ще видите повече опции за анотиране на същото. Но горният ляв ъгъл има опция за това запишете вашия екран, също
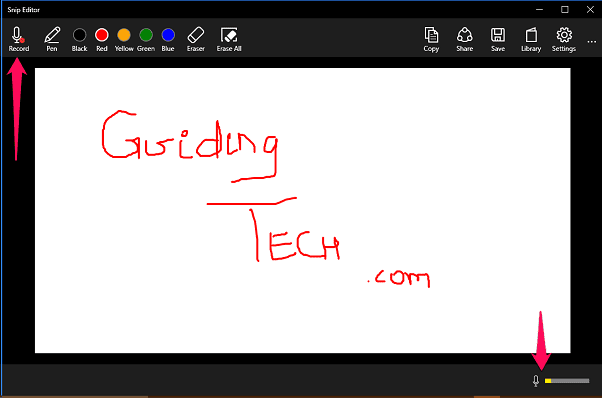
Така че, ако работите върху кратко видео, за да покажете как да работите с някакъв софтуер или някои дизайнерски идеи за вашия клиент, този инструмент ще се окаже идеален. След като натиснете запис, вие също ще можете да видите нивото на звука в долния десен ъгъл, така че да знаете колко силни ще бъдат изходните нива.
За да покажа как точно би изглеждало едно такова видео, направих бърз запис за вас. Игнорирайте липсата ми на контрол с мишката и се съсредоточете само върху това колко добре се е получило заснемането на видео. ДОБРЕ? ДОБРЕ.
Видеоклиповете, които създавате, могат лесно да бъдат споделени или качени в хостинг пространството на Microsoft mix.office.com. Можете също да вградите тези видеоклипове във вашите собствени уебсайтове (както току-що направих) и да ги използвате за справка или други цели.
Чао чао екран за печат: След като инструментът Snip е включен, Print Screen бутонът не прави никакви екранни снимки, тъй като изглежда, че целият клипборд се контролира от него.
Достоен за вашето време
Инструментът Snip със сигурност е страхотен опит от Microsoft, но със сигурност са необходими някои допълнителни опции и настройки. Или включете опция за избор на местоположение по подразбиране, където всичко ще бъде запазено, или подканете потребителя да го направи. Освен това, повече опции докато използвате анотации, няма да навреди.
Дотогава, ако нуждите ви са задоволени с тези функции, няма нищо по-добро от Snip. Или ако знаете за подобен инструмент, уведомете ни в нашия раздел във форума.
Последна актуализация на 02 февруари 2022 г
Горната статия може да съдържа партньорски връзки, които помагат за поддръжката на Guiding Tech. Това обаче не засяга редакционната ни почтеност. Съдържанието остава безпристрастно и автентично.



