Как да промените цветовете на заглавната лента в Windows 10
Miscellanea / / February 12, 2022
аз наскоро инсталиран Windows 10 Technical Preview като двойно зареждане операционна система през Windows 7 и когато Abhijeet ме попита как изглежда и се чувства Windows 10, аз му казах, че е твърде минималистичен за настолен компютър. Искам да кажа, не че не харесвам минималистичен дизайн, но постоянният бял цвят на заглавната лента изглежда наистина зле. сигурен съм, че хора, които използват Windows 10 ще се съгласи с мен.
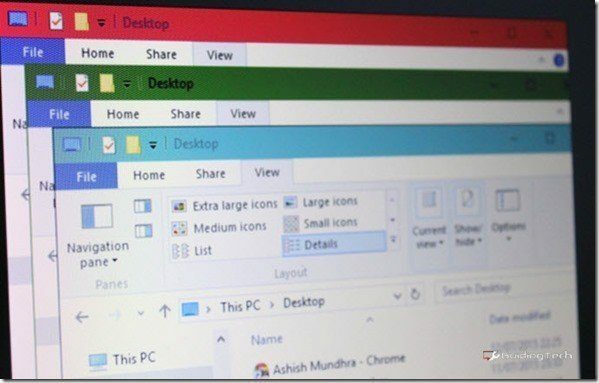
Днес ще говоря за една проста настройка, с помощта на която можете да върнете цветовете на заглавната лента на Windows 10 и това също без да инсталирате софтуер на трети страни.
Забележка: Привилегиите на администратор в Windows 10 са задължителни, за да приложите трика.
Промяна на цвета на заглавната лента на Windows 10 чрез ръчно редактиране на файловете
Етап 1: Отворете Windows Explorer и отидете до папката C:\Windows\Resources\Themes. Бих предпочел да отворя командния ред Run и да копирам и поставям пътя. Ето как би изглеждала папката на немодифицирана инсталация на Windows 10.
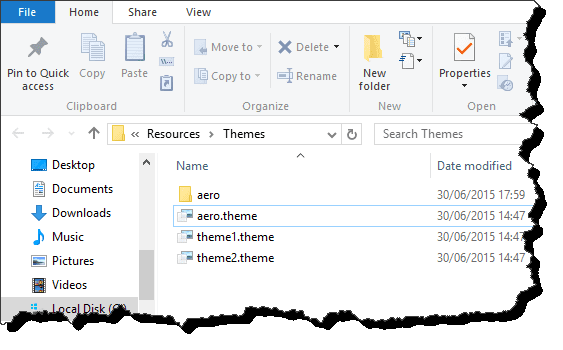
Тук копирайте и поставете папката Aero в същата директория и натиснете Продължи в прозореца, който иска административни привилегии. Когато се появи диалогов прозорец, в който се посочва Достъпът до файл е отказан, изберете опцията Направете това за всички текущи елементи и щракнете върху Бутон за пропускане.
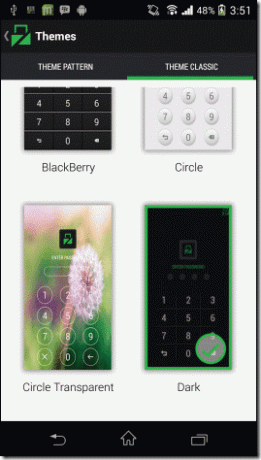
Когато папката бъде копирана, ще имате допълнителна папка, наречена aero – Копие. Не е нужно да го преименуваме сега.
Стъпка 2: Преименувайте на aero – Копие папка към windows и отворете папката. Тук ще намерите два файла, aerolite.msstyle и aero.msstyle. Преименувайте файла aero.msstyle да се windows.msstyle. Ако не виждате разширения за файловете, отворете Преглед раздел и отметнете опцията Разширение на името на файла.
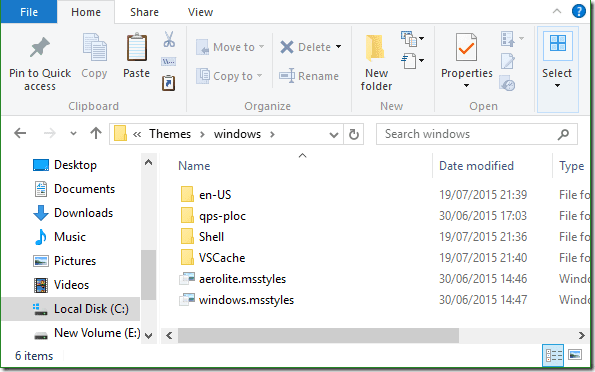
След като направите това, отворете папката en-US и преименувайте aero.msstyle.mui файл към windows.msstyle.mui.
Стъпка 3: Отидете до папката C:\Windows\Resources\Themes отново и преименувайте файла aero.theme да се windows.theme. Накрая щракнете с десния бутон върху файла и изберете опцията за отваряне с, за да отворите файла с помощта на бележника. Уверете се не избирате опциятаВинаги използвайте тази опция, за да отваряте .theme файловете.
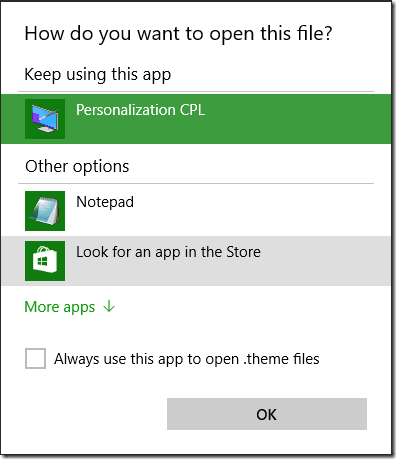
В Notepad потърсете заглавието, наречено VisualStyles, след което заменете реда Път=%ResourceDir%\Themes\Aero\Aero.msstyles с Път=%ResourceDir%\Themes\windows\windows.msstyles и запазете файла.
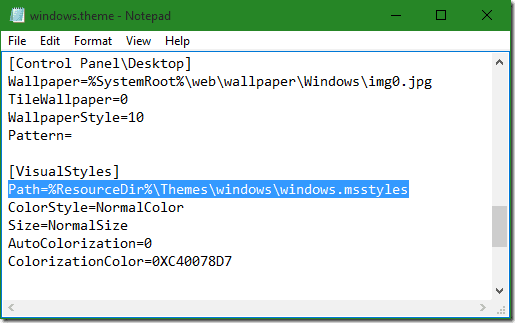
Стъпка 4: Накрая щракнете двукратно върху файла windows.theme и ще видите син цвят в заглавната лента на Windows Explorer. Цветът ще бъде приложен към заглавната лента на цялото приложение, върху което работите.
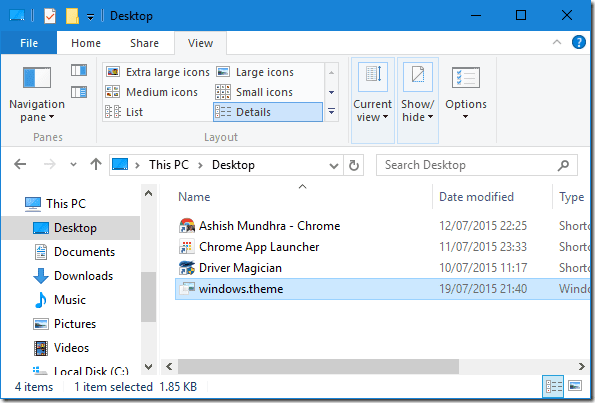
Стъпка 5: За да промените цвета на заглавната лента, щракнете с десния бутон върху работния плот и изберете Персонализиране. Тук отворете Цветове и изберете цвета на акцента, който искате за заглавната лента. Не забравяйте, че един и същи цвят ще се прилага в целия Windows, като цвят на менюто "Старт" и т.н.
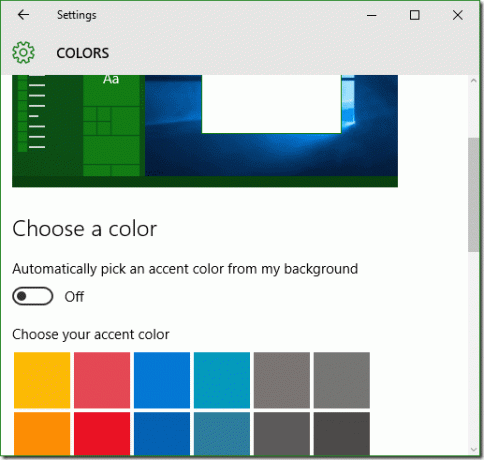
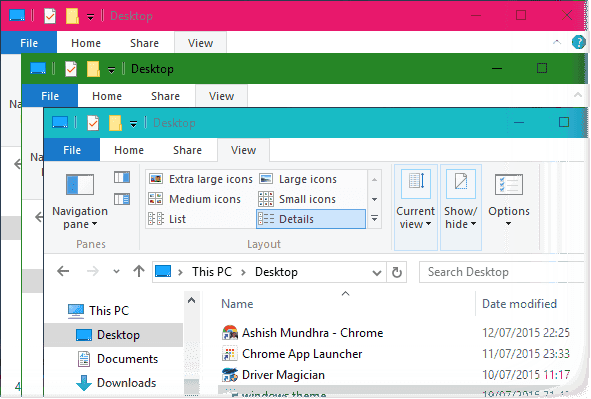
За хора, които предпочитат лесния начин
Изтеглете zip файла, който редактирах на моя компютър, и го извлечете C:\Windows\Resources\Themes. След като цялото съдържание бъде извлечено, приложете файла windows.theme и променете цвета.
Заключение
Ето как можете да върнете цветовете на Windows 10 и да го накарате да върви с тапет, който имате на работния плот. Ако обаче искате нещата да се върнат обратно към фабричните настройки, приложете темата aero и изтрийте папката на windows и файла с темата.
Последна актуализация на 02 февруари 2022 г
Горната статия може да съдържа партньорски връзки, които помагат за поддръжката на Guiding Tech. Това обаче не засяга редакционната ни почтеност. Съдържанието остава безпристрастно и автентично.



