Използвайте принтера за директории на Karen, за да отпечатате списък с файлове и папки в Windows
Miscellanea / / February 14, 2022
Ако искате да отпечатате списъка с имена на файлове в папка или да отпечатате списък с директории, тогава няма директен метод за това. Ако е малък прозорец, вероятно бихте могли да направите екранна снимка и да я отпечатате, но това е само заобиколно решение, а не решение.
Да вземем пример. Искате да разпечатате всички файлове в папката Program files на вашето C устройство. Както знаете, папката с програмни файлове има йерархично дърво от файлове, папки и подпапки и отпечатването на този списък директно не е възможно. Не и докато не използвате Принтер за справочници на Карън.
Karen’s Directory Printer е безплатна помощна програма за Windows, която може печат имената на всички файлове в папките и подпапките. Налични са много опции за печат. Можете да включите информация като дата на създаване на файла, дата на последно модифициране, дата на последен достъп, размер на файла, име на файл, име на папка и т.н.
Как да печатате с помощта на принтера за директории на Karen
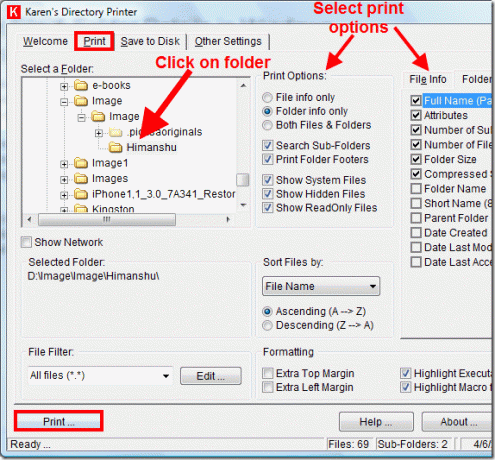
Вижте екранната снимка по-горе. Ще забележите, че в горната част има различни раздели. Преминете към раздела „Печат“. Сега изберете папката вляво, за която искате да разпечатате подробностите. Можете също да видите, че има „Опция за печат“ в средата. Изберете тази опция.
Ако искате да разпечатате подробности за файловете в папката, изберете „Само информация за файла“. По същия начин можете да изберете опцията „Само информация за папката“, за да разпечатате подробностите за папките. И ако искате да разпечатате и двете подробности, изберете „Опция за файлове и папки“.
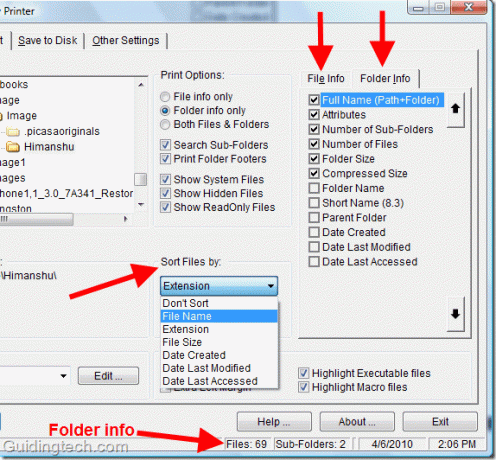
По-долу е дадена втората екранна снимка на същия прозорец. Тук можете да видите вдясно, че има различни опции, от които да избирате и да включвате в подробности за файла. Например можете да проверите и включите име на папка, номер на подпапка, брой файлове, размер на папката, родителска папка и т.н. да включите в подробности за папката.
Можете да сортирате файлове по име на файл, разширение, размер на файла, дата на създаване и т.н. Също така има информация за папката долу вдясно.
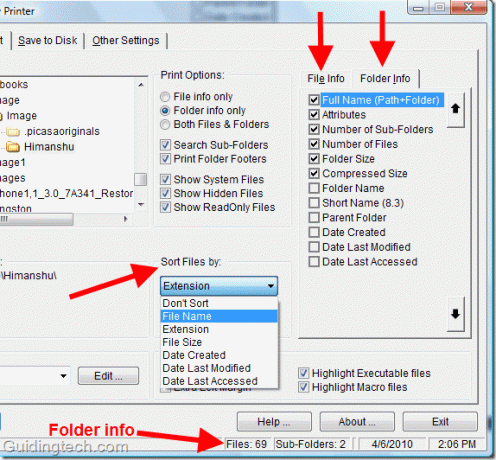
След като подредите всички настройки, натиснете бутона „Печат“, даден долу вляво. Програмата ще отпечата подробен отчет за папка за вас.
Как да генерирате подробности за файл и папка и да ги запишете на вашия компютър
За да генерирате отчет за папка, преминете към раздела „Запазване на диск“. Сега изберете папката вляво и изберете всички опции. Кликнете върху бутона „Запазване на диск“, даден в долния ляв ъгъл. Ще ви попита къде искате да запишете отчета. Изберете правилната папка (избрах работен плот) и запазете отчета. Генерирането на подробностите ще отнеме известно време в зависимост от размера на директорията, която изберете.
След приключване ще видите файл, наречен DirPrnInfo.txt на местоположението, което сте избрали за запазване на файла. Отворете файла и проверете всички подробности.
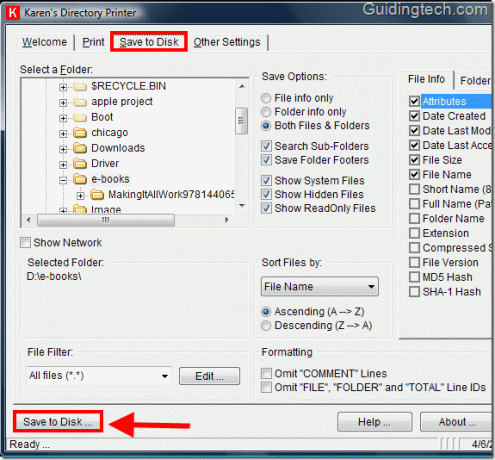
По-долу е дадена екранната снимка на файла DirPrnInfo.txt, който е генериран от принтера за директории на Karen.
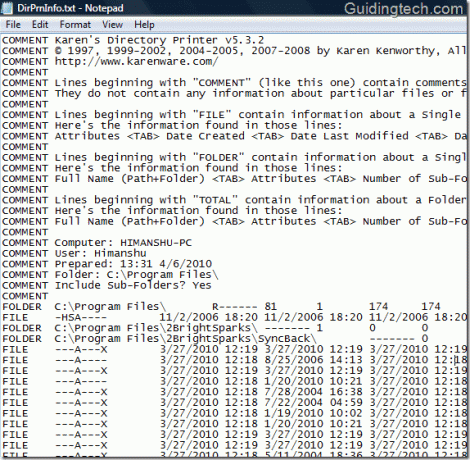
Ето как можете да отпечатате подробности за папката и да ги запазите на компютъра си. Като цяло, това е най-добрият инструмент за използване, ако искате да генерирате подробности за файлове и папки или да отпечатате списък с директории.
Изтегли Принтер за справочници на Карън за отпечатване на списък с файлове, папки и списък с директории.
Последна актуализация на 05 февруари 2022 г
Горната статия може да съдържа партньорски връзки, които помагат за поддръжката на Guiding Tech. Това обаче не засяга редакционната ни почтеност. Съдържанието остава безпристрастно и автентично.



