Как да настроите и използвате FileVault на вашия Mac
Miscellanea / / February 14, 2022
Сега повече от всякога преди, цифрова сигурност стана изключително важно и уместно за почти всеки потребител на компютри и мобилни устройства. Особено злонамерен и шпионски софтуер (който тайно шпионира дейностите и информацията на компютъра потребител) правят новините почти всеки ден, поради което е все по-важно да знаете как да защитите своя данни.

И докато потребителите на Mac са много по-малко податливи на тези видове атаки, Mac не са напълно неуязвими за тях. И винаги има възможност вашият Mac да бъде откраднат, заедно с цялата ви ценна информация.
И така, какво можете да направите като потребител на Mac за това?
Криптиране на Mac
Докато OS X е изключително сигурна система по подразбиране, тя също е оборудвана с FileVault, естествена функция за сигурност, която криптира цялата ви важна информация така че само вие имате достъп до него.

Ако не сте запознати с концепцията, криптирането е процес на кодиране на данни, за да ги направи нечетими без специални познания.
FileVault е много мощен инструмент, който ви позволява
защита на вашите данни до такава степен, че само вие можете да получите достъп до него, дори ако вашият Mac е откраднат или изгубен. Дори ако шпионски софтуер или някой друг получи достъп до вашия Mac, вашите данни пак ще бъдат в безопасност.От друга страна обаче, ако поставите „ключовете“ на криптираните данни, рискувате да ги загубите завинаги, така че помислете много добре, преди да настроите криптиране на вашия Mac.
След като това е зад гърба ни, нека да разгледаме как да настроим FileVault на вашия Mac.
Важна забележка: Преди да активирате FileVault на вашия Mac, уверете се, че архивирайте цялата си важна информация. Не поемаме отговорност за проблеми, които могат да възникнат в резултат на този процес.
Етап 1: На вашия Mac отворете Системни предпочитания и след това изберете Сигурност и поверителност опция. След като сте там, кликнете върху FileVault раздел.
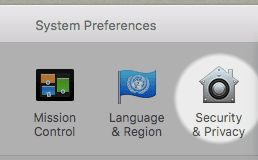
Стъпка 2: След това щракнете върху иконата на катинар, разположена в долния ляв ъгъл на прозореца, и удостоверете автентичността си с помощта на вашите идентификационни данни за Mac.

Важна забележка: Трябва да имате администраторски акаунт, за да внедрите FileVault на вашия Mac.
След като имате пълен достъп до този прозорец, щракнете върху Включете FileVault бутон, за да активирате функцията за криптиране.

След като щракнете върху бутона, на екрана ще се покаже ключ за възстановяване. Не забравяйте да го запишете някъде на безопасно място и да не го поставите изгубено, тъй като ще ви трябва, ако някога искате да премахнете FileVault.
Забележка: Ако желаете, можете също да съхранявате своя ключ за възстановяване в Apple, тъй като OS X ще ви даде възможност да направите това.
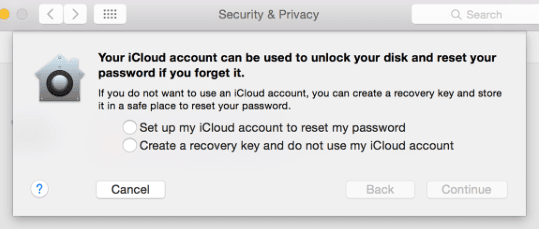
Стъпка 3: След като изпълните тези стъпки, вашият Mac ще се рестартира и започнете първоначалния процес на криптиране. Като предпазна мярка се уверете, че вашият Mac е включен към източник на захранване. Процесът може да отнеме известно време в зависимост от това колко данни имате на вашия Mac, но винаги можете да се насочите към панела FileVault, за да проверите напредъка на криптирането.
Осигурен!
Ето. Както бе споменато по-горе, използвайте FileVault само ако сте напълно наясно с ползите и рисковете от процеса. И ако решите да продължите с него, тогава се насладете на по-добро и много по-сигурно потребителско изживяване на вашия Mac.
Последна актуализация на 03 февруари 2022 г
Горната статия може да съдържа партньорски връзки, които помагат за поддръжката на Guiding Tech. Това обаче не засяга редакционната ни почтеност. Съдържанието остава безпристрастно и автентично.
ЗНАЕШЕ ЛИ
Вашият браузър следи операционната система на вашата система, IP адреса, браузъра, както и плъгините и добавките на браузъра.


