Отстранете проблем с черния екран на YouTube [РЕШЕНО]
Miscellanea / / November 28, 2021
Докато сърфирате в интернет, изведнъж решавате да гледате видеоклип в YouTube, но веднага щом щракнете върху видеоклипа, нищо не се случва, т.е. видеото не се зарежда и дори да изчакате няколко минути, всичко, което можете да видите, е черно екран. Е, не се притеснявайте, тъй като „черен екран на YouTube видеоклипове“ е доста често срещан проблем и има много налични поправки за този проблем.
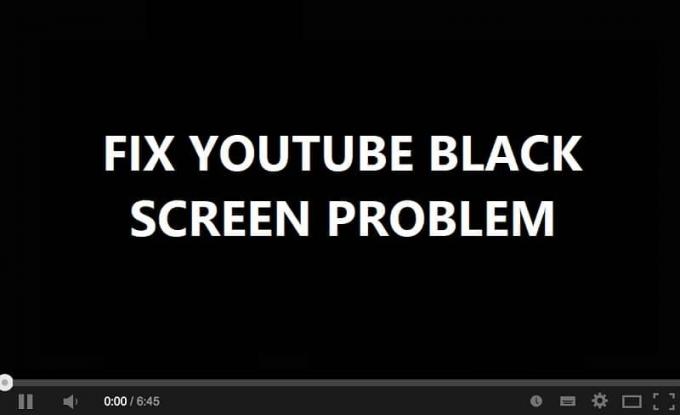
Проблемът може да бъде различен за различните потребители, тъй като няма 2 еднакви компютъра; някои може да чуят звук от видеото, докато гледат YouTube черен екран, докато други може да не чуят нищо. За няколко потребители може да гледат определена част от видеото, докато цялата друга област е черна. Както и да е, без да губим време, нека видим как да Отстранете проблема с черния екран на YouTube с помощта на изброеното по-долу ръководство.
Съдържание
- Отстранете проблем с черния екран на YouTube [РЕШЕНО]
- Метод 1: Стартирайте инструмента за отстраняване на неизправности в мрежата
- Метод 2: Изчистване на кеша и бисквитките на браузъра
- Метод 3: Деактивирайте всички разширения
- Метод 4: Актуализирайте драйверите на вашата графична карта
- Метод 5: Актуализирайте браузъра си
- Метод 6: Деактивирайте хардуерното ускорение
- Метод 7: Нулиране на настройките на браузъра
- Метод 8: Нулиране на мрежовата връзка
Отстранете проблем с черния екран на YouTube [РЕШЕНО]
Уверете се, че създайте точка за възстановяване само в случай, че нещо се обърка.
Преди да следвате разширените стъпки за отстраняване на неизправности, може да искате да следвате тези основни стъпки, които могат да ви помогнат да отстраните проблема с черния екран:
- Обновете страницата или рестартирайте браузъра си
- Уверете се, че можете да сърфирате в интернет и имате активна интернет връзка.
- Излезте от акаунта си в YouTube и след това влезте отново
- Използвайте прозореца в режим „инкогнито“, за да пуснете видеоклипа в YouTube.
- Тествайте проблема с друг браузър
- Тествайте проблема на друг компютър със същата мрежова връзка
- Деинсталирайте Flash Player от вашия компютър и опитайте да инсталирате най-новата версия от официалния му уебсайт.
Забележка:Тези конкретни стъпки за Google Chrome, трябва да следвате стъпките за вашия браузър, който използвате, като Firefox, Opera, Safari или Edge.
Метод 1: Стартирайте инструмента за отстраняване на неизправности в мрежата
1. Натиснете клавиша Windows + I, за да отворите Настройки, след което щракнете върху Актуализация и сигурност.
![Щракнете върху иконата Актуализиране и сигурност | Отстранете проблем с черния екран на YouTube [РЕШЕНО]](/f/f8ec9b52d943ab4e1a8f4b203128b7dc.png)
2. От лявото меню изберете Отстраняване на неизправности.
3. Под Отстраняване на неизправности щракнете върху Интернет връзки и след това щракнете Стартирайте инструмента за отстраняване на неизправности.

4. Следвайте допълнителни инструкции на екрана, за да стартирате инструмента за отстраняване на неизправности.
5. Рестартирайте компютъра си, за да запазите промените.
Метод 2: Изчистване на кеша и бисквитките на браузъра
Когато данните за сърфиране не се изчистват за дълго време, това също може да причини проблем с черния екран на YouTube.
Изчистете данните на браузърите в Google Chrome
1. Отворете Google Chrome и натиснете Ctrl + H за отваряне на историята.
2. След това щракнете Ясно сърфиране данни от левия панел.

3. Уверете се, че “началото на времето“ е избран под Изтриване на следните елементи от.
4. Също така отметнете следното:
История на сърфиране
История на изтегляне
Бисквитки и други данни за баща и плъгини
Кеширани изображения и файлове
Данни за автоматично попълване на формуляра
Пароли

5. Сега щракнете върху Изчистване на данните за сърфиране бутон и изчакайте да приключи.
6. Затворете браузъра си и рестартирайте компютъра си, за да запазите промените
Изчистете данните на браузърите в Microsoft Edge
1. Отворете Microsoft Edge, след което щракнете върху 3-те точки в горния десен ъгъл и изберете Настройки.

2. Превъртете надолу, докато намерите „Изчистване на данните за сърфиране“ след това щракнете върху Изберете бутон за изчистване.
![щракнете върху изберете какво да изчистите | Отстранете проблем с черния екран на YouTube [РЕШЕНО]](/f/7468c19854ba5b645ed0f78c4a15d6d3.png)
3. Изберете всичко и щракнете върху бутона Изчисти.

4. Изчакайте браузърът да изчисти всички данни и Рестартирайте Edge. Изчистването на кеша на браузъра изглежда Отстранете проблема с черния екран на YouTube, но ако тази стъпка не е била полезна, опитайте следващата.
Метод 3: Деактивирайте всички разширения
Деактивирайте разширенията на Firefox
1. Отворете Firefox, след което напишете „за: добавки” (без кавички) в адресната лента и натиснете Enter.
2. Деактивирайте всички разширения като щракнете върху Деактивиране до всяко разширение.

3. Рестартирайте Firefox и след това активирайте едно разширение за намерете виновника, причиняващ проблема с черния екран в YouTube.
Забележка: След като активирате всяко разширение, трябва да рестартирате Firefox.
4. Премахнете тези конкретни разширения и рестартирайте компютъра си.
Деактивирайте разширенията в Chrome
1. Отворете Google Chrome, след което въведете chrome://extensions в адреса и натиснете Enter.
2. Сега първо деактивирайте всички нежелани разширения и след това ги изтрийте, като щракнете върху иконата за изтриване.

3. Рестартирайте Chrome и вижте дали можете Отстранете проблема с черния екран на YouTube.
4. Ако все още имате проблеми с YouTube, тогава деактивирайте всички разширения.
Метод 4: Актуализирайте драйверите на вашата графична карта
- Натиснете клавиша Windows + R, след което въведете devmgmt.msc и натиснете Enter, за да отворите Диспечер на устройства.

2. След това разширете Дисплей адаптери и щракнете с десния бутон върху вашата графична карта и изберете Активиране.
![щракнете с десния бутон върху вашата графична карта Nvidia и изберете Активиране | Отстранете проблем с черния екран на YouTube [РЕШЕНО]](/f/b86d6ff336f7a9a6ecaa0c51b05204a3.png)
3. След като направите това отново, щракнете с десния бутон върху вашата графична карта и изберете “Актуализиране на драйвер“.

4. Изберете “Търсене автоматично за актуализиран софтуер на драйвери” и го оставете да завърши процеса.

5. Ако горните стъпки помогнаха за отстраняването на проблема, тогава много добре, ако не, продължете.
6. Отново щракнете с десния бутон върху вашата графична карта и изберете "Актуализиране на драйвера" но този път на следващия екран изберете “Прегледайте компютъра ми за софтуер за драйвери.”

7. Сега изберете „Нека избера от списък с налични драйвери на моя компютър.“

8. накрая, изберете най-новия драйвер от списъка и щракнете Следващия.
9. Оставете горния процес да завърши и рестартирайте компютъра си, за да запазите промените.
Метод 5: Актуализирайте браузъра си
1. За да актуализирате Google Chrome, щракнете Три точки в горния десен ъгъл на Chrome, след което изберете Помогне и след това щракнете върху Относно Google Chrome.

2. Сега се уверете, че Google Chrome е актуализиран, ако не, ще видите Бутон за актуализиране и кликнете върху него.
![Сега се уверете, че Google Chrome е актуализиран, ако не щракнете върху Актуализиране | Отстранете проблем с черния екран на YouTube [РЕШЕНО]](/f/6504f1cf5a3d4cf4004bf8742d5af757.png)
Това ще актуализира Google Chrome до най-новата му версия, което може да ви помогне Отстранете проблема с черния екран на YouTube.
Актуализирайте Mozilla Firefox
1. Отворете Mozilla Firefox, след което от горния десен ъгъл щракнете върху три реда.

2. От менюто щракнете върху Помощ > Относно Firefox.
3. Firefox автоматично ще проверява за актуализации и ще изтегля актуализации, ако има такива.

4. Рестартирайте компютъра си, за да запазите промените.
Метод 6: Деактивирайте хардуерното ускорение
Деактивирайте хардуерното ускорение във Firefox
1. Отворете Firefox, след което въведете относно: предпочитания в адресната лента и натиснете Enter.
2. Превъртете надолу до производителност, след което премахнете отметката от „Използвайте препоръчаните настройки за производителност.”

3. Под Изпълнение премахнете отметката “Използвайте хардуерно ускорение, когато е налично“.

4. Затворете Firefox и рестартирайте компютъра си.
Деактивирайте хардуерното ускорение в Chrome
1. Отворете Google Chrome, след това щракнете върху трите точки в горния десен ъгъл и изберете Настройки.
![Щракнете върху три точки в горния десен ъгъл и изберете Настройки | Отстранете проблем с черния екран на YouTube [РЕШЕНО]](/f/3729f48204641a9b1adbf380436bdde1.png)
2. Сега превъртете надолу, докато намерите Разширено (което вероятно ще се намира в долната част), след което кликнете върху него.

3. Сега превъртете надолу, докато намерите Системни настройки и се уверете, че сте го направили деактивирайте превключвателя или изключете опцията "Използвайте хардуерно ускорение, когато е налично.”

4. Рестартирайте Chrome и това трябва да ви помогне да отстраните проблема с черния екран на Youtube.
Деактивирайте хардуерното ускорение в Internet Explorer
1. Натиснете клавиша Windows + R, след което въведете inetcpl.cpl и натиснете Enter, за да отворите Internet Properties.
2. Сега преминете към Раздел Разширени и маркирайте опцията „Използвайте софтуерно изобразяване вместо изобразяване на GPU.”

3. Щракнете върху Приложи, последвано от ДОБРЕ, това би деактивирайте хардуерното ускорение.
4. Стартирайте отново вашия IE и вижте дали можете Отстранете проблема с черния екран на YouTube.
Метод 7: Нулиране на настройките на браузъра
Нулирайте Google Chrome
1. Отворете Google Chrome, след което щракнете върху три точки в горния десен ъгъл и кликнете върху Настройки.

2. Сега в прозореца с настройки превъртете надолу и кликнете върху Разширено на дъното.

3. Отново превъртете надолу до дъното и кликнете върху Нулиране на колоната.
![Щракнете върху колоната Нулиране, за да нулирате настройките на Chrome | Отстранете проблем с черния екран на YouTube [РЕШЕНО]](/f/cb4e441d3d40484bc2b5411a7f992b83.png)
4. Това ще отвори отново изскачащ прозорец, който пита дали искате да нулирате, така че кликнете върху Нулирайте, за да продължите.

Нулирайте Mozilla Firefox
1. Отворете Mozilla Firefox, след което щракнете върху три реда в горния десен ъгъл.

2. След това кликнете върху Помогне и изберете Информация за решаване на проблемите.

3. Първи опит Безопасен режим и за това щракнете върху Рестартирайте с деактивирани добавки.

4. Вижте дали проблемът е разрешен, ако не, щракнете Обновете Firefox под „Дайте настройка на Firefox“.
5. Рестартирайте компютъра си, за да запазите промените и вижте дали можете Отстранете проблема с черния екран на YouTube.
Метод 8: Нулиране на мрежовата връзка
1. Отворете командния ред. Потребителят може да извърши тази стъпка, като потърси 'cmd' и след това натиснете Enter.

2. Сега въведете следната команда и натиснете Enter след всяка:
ipconfig /releaseipconfig /flushdnsipconfig /обнови
![настройки на ipconfig | Отстранете проблем с черния екран на YouTube [РЕШЕНО]](/f/ca0299f575a74500fd9c28cb3054e487.png)
3. Отново отворете командния ред на администратора и въведете следното и натиснете Enter след всеки един:
ipconfig /flushdnsnbtstat –rnetsh int ip нулиранеnetsh winsock нулиране. netsh каталог за нулиране на winsock. netsh int ipv4 reset reset.log.

4. Рестартирайте, за да приложите промените.
Препоръчва се:
- Поправете лентата на задачите, изчезнала от работния плот
- Как да актуализирате Realtek HD аудио драйвери в Windows 10
- Поправете зареждането на видеоклипове в YouTube, но не възпроизвеждането на видеоклипове
- Как да поправите грешка в Windows Update 80244019
Това е, което имате успешно Отстранете проблема с черния екран на YouTube но ако все още имате въпроси относно този урок, не се колебайте да ги попитате в секцията за коментари.
![Отстранете проблем с черния екран на YouTube [РЕШЕНО]](/uploads/acceptor/source/69/a2e9bb1969514e868d156e4f6e558a8d__1_.png)


