Как да използвате Gmail в Microsoft Outlook
Miscellanea / / November 28, 2021
Как да използвате Gmail в Microsoft Outlook: Gmail е една от най-популярните имейл услуги. Той е популярен избор заради невероятния си интерфейс, своята система за приоритетна входяща кутия, персонализирано етикетиране и мощното си филтриране на имейли. Следователно Gmail е първият избор за опитни потребители. От друга страна, Outlook е основната атракция за професионални и офис потребители поради своята простота и интеграция с професионално продуктивни приложения като Microsoft Office store.

Ако сте редовен потребител на Gmail, но искате да получите достъп до имейлите си в Gmail чрез Microsoft Outlook, за да използвате функциите на Outlook, ще се радвате да разберете, че това е възможно. Gmail ви позволява да четете имейлите си в друг имейл клиент, използвайки IMAP (протокол за достъп до интернет съобщения) или POP (протокол на пощенската служба). Може да има редица причини, поради които може да искате да конфигурирате своя Gmail акаунт в Outlook. Например,
- Може да искате да използвате настолен имейл клиент вместо уеб интерфейс.
- Може да се наложи да получите достъп до имейлите си, докато сте офлайн.
- Може да искате да използвате LinkedIn Toolbar на Outlook, за да научите повече за вашия подател от неговия профил в LinkedIn.
- Можете лесно да блокирате подател или цял домейн в Outlook.
- Можете да използвате функцията за синхронизиране на Facebook-Outlook, за да импортирате снимка на вашия подател или други подробности от Facebook.
Съдържание
- Как да използвате Gmail в Microsoft Outlook
- АКТИВИРАЙТЕ IMAP В GMAIL, ЗА ДА РАЗРЕШИТЕ ДОСТЪП НА OUTLOOK
- ДОБАВЯТЕ ВАШИЯ ПРОФИЛ В GMAIL КЪМ OUTLOOK
Как да използвате Gmail в Microsoft Outlook
За да получите достъп до акаунта си в Gmail чрез Microsoft Outlook, следвайте следните две основни стъпки:
АКТИВИРАЙТЕ IMAP В GMAIL, ЗА ДА РАЗРЕШИТЕ ДОСТЪП НА OUTLOOK
За да конфигурирате своя Gmail акаунт в Outlook, първо ще трябва да го активирате IMAP в Gmail, така че Outlook да има достъп до него.
1.Тип gmail.com в адресната лента на вашия уеб браузър, за да стигнете до уебсайта на Gmail.

2.Влезте в своя Gmail акаунт.
3. Имайте предвид, че не можете да използвате приложението Gmail на телефона си за тази цел.
4. Щракнете върху икона на зъбно колело в горния десен ъгъл на прозореца и след това изберете Настройки от падащото меню.
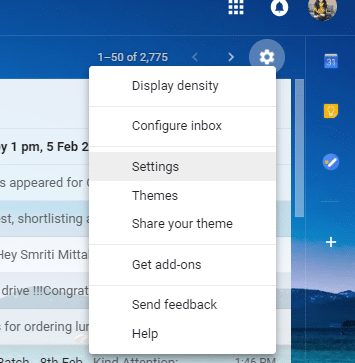
5. В прозореца с настройки щракнете върху ‘Препращане и POP/IMAP' раздел.
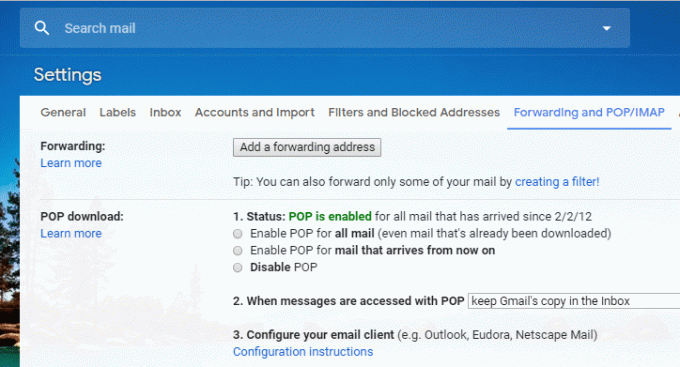
6. Навигирайте до блока за достъп IMAP и щракнете върху „Активирайте IMAP’ радио бутон (Засега ще видите, че Status казва, че IMAP е деактивиран).

7. Превъртете надолу страницата и щракнете върху ‘Запазите промените“, за да приложите промените. Сега, ако отворите отново ‘Препращане и POP/IMAP“, ще видите, че IMAP е активиран.
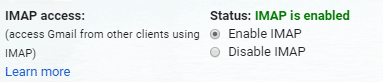
8.Ако използвате удостоверяване в две стъпки за сигурност на Gmail, ще трябва да оторизирате Outlook на вашето устройство първия път, когато го използвате, за да влезете в акаунта си в Gmail. За това ще трябва създайте еднократна парола за Outlook.
- Влезте в своя Gmail акаунт.
- Щракнете върху снимката на вашия профил в горния десен ъгъл на прозореца и след това щракнете върху Google акаунт.
- Отидете до Раздел за сигурност в прозореца на акаунта
- Превъртете надолу до блока „Влизане в Google“ и кликнете върху „Парола за приложение’.
- Сега изберете приложението (тоест Mail) и устройството (да речем компютър с Windows), което искате да използвате, и щракнете върху Генерирайте.
- Сега имате Парола за приложение готов за използване, когато свържете Outlook с вашия Gmail акаунт.
ДОБАВЯТЕ ВАШИЯ ПРОФИЛ В GMAIL КЪМ OUTLOOK
Сега, след като сте активирали IMAP в акаунта си в Gmail, просто трябва да го направите добавете този акаунт в Gmail към Outlook. Можете да направите това, като следвате дадените стъпки.
1.Тип перспектива в полето за търсене на лентата на задачите и отворете Outlook.
2.Отворете Меню Файл в горния ляв ъгъл на прозореца.
3. В секцията Информация щракнете върху ‘Настройки на профила’.
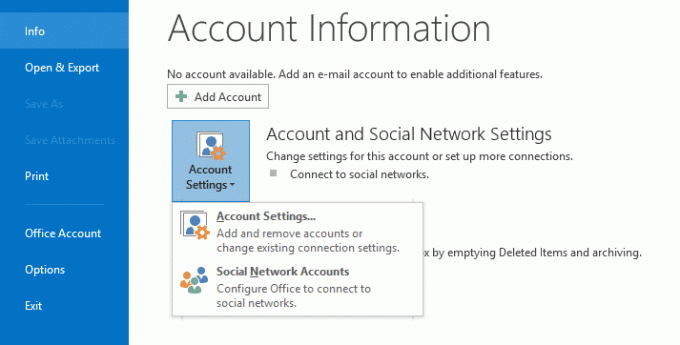
4. Изберете „Настройки на профила“ опция от падащото меню.
5. Ще се отвори прозорец за настройки на акаунта.
6. В този прозорец щракнете върху Нов в раздела Имейл.

7. Ще се отвори прозорец за добавяне на акаунт.
8. Изберете „Ръчна настройка или допълнителни типове сървъри’ радио бутон и щракнете Следващия.
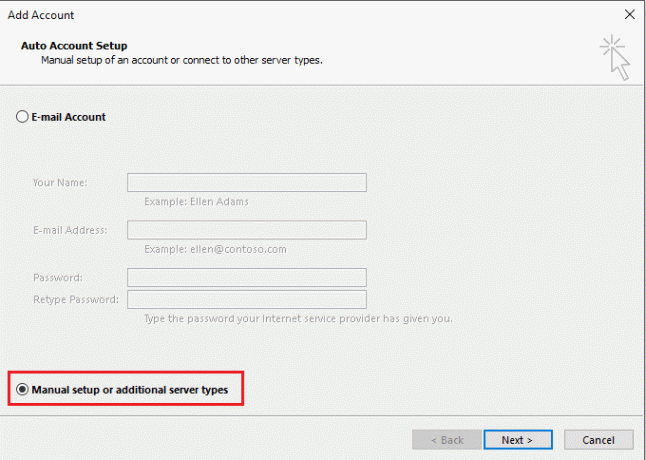
9. Изберете „POP или IMAP’ радио бутон и щракнете върху Следващия.

10. Въведете вашето име и имейл адрес в съответните полета.
11.Изберете Тип акаунт като IMAP.
12. В полето на сървъра за входяща поща въведете ‘imap.gmail.com“ и в полето на сървъра за изходяща поща въведете „smto.gmail.com’.

13. Въведете паролата си. И проверете „Изисквайте влизане с помощта на Secure Password Authentication’ квадратче за отметка.
14. Сега щракнете върху ‘Още настройки…’.
15. Щракнете върху Раздел Изходящ сървър.
16. Изберете „Моят изходящ сървър (SMTP) изисква удостоверяване’ квадратче за отметка.

17. Изберете „Използвайте същите настройки като моя входящ сървър' радио бутон.
18. Сега кликнете върху Раздел Разширени.
19.Тип 993 в Поле за входящ сървър и в списъка „Използвайте следния тип криптирана връзка“, изберете SSL.
20.Тип 587 в Поле за изходящ сървър и в списъка „Използвайте следния тип криптирана връзка“, изберете TLS.
21.Щракнете върху OK, за да продължите и след това щракнете върху Следващия.
И така, това е всичко, сега можете да използвате Gmail в Microsoft Outlook без никакви проблеми. Вече имате достъп до всичките си имейли в акаунта си в Gmail чрез настолното приложение на Outlook, дори когато сте офлайн. Не само това, вече имате достъп и до всички страхотни функции на Outlook!
Препоръчва се:
- HDMI портът не работи в Windows 10 [РЕШЕНО]
- Намерете GPS координати за всяко местоположение
- Как да промените IP адреса в Windows 10
- Да запазите историята на Google Chrome повече от 90 дни?
Надявам се, че горните стъпки са били полезни и сега можете лесно Използвайте Gmail в Microsoft Outlook, но ако все още имате въпроси относно този урок, не се колебайте да ги зададете в секцията за коментари.



