Поправка Рестартирайте компютъра си, за да инсталирате важни актуализации
Miscellanea / / November 28, 2021
Поправете Рестартирайте компютъра си, за да инсталирате важни актуализации: Актуализациите на Windows са важна част от операционната система на Microsoft, но какво се случва, когато актуализациите не се инсталират и сте заседнали в безкраен цикъл, опитвайки се да инсталирате актуализациите. Е, това е случаят тук, когато потребителите са останали в цикъла, където всеки път, когато отворите актуализацията на Windows, той продължава да ви моли да „Рестартирайте вашия компютър, за да инсталирате важни актуализации“, но дори когато системата се рестартира, ще се сблъскате с това съобщение отново, когато отворите Windows актуализиране.
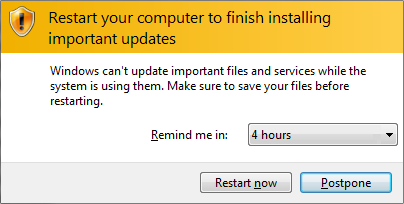
Накратко, всеки път, когато стартирате вашия компютър, актуализациите на Windows ще ви помолят да го рестартирате, тъй като иска да инсталира актуализациите, но дори когато рестартирате вашата система, Windows няма да се актуализира и отново ще ви помоли да рестартирате компютъра си, за да инсталирате важни актуализации. Това е много досаден проблем и потребителите са деактивирали Windows Update, тъй като са разочаровани да рестартират компютъра си при всяко зареждане.
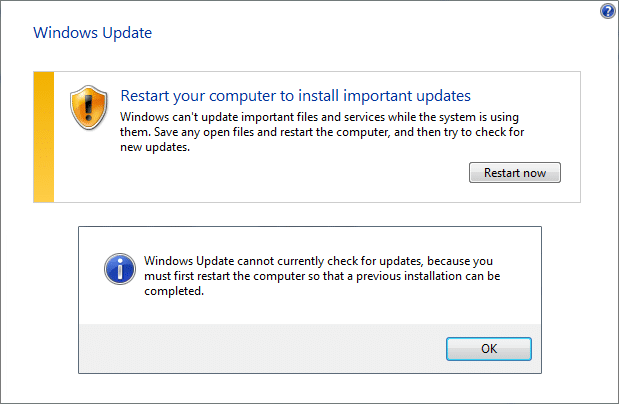
Основната причина за тази грешка изглежда е ключът на системния регистър на Windows, наречен „RebootRequired“, който може да се е повредил, поради което Windows не може да се актуализира и следователно цикълът за рестартиране. Простата корекция е да изтриете ключа и да рестартирате компютъра си, но понякога тази корекция не работи за всички, затова сме изброили всички възможни решения за този проблем. Така че, без да губим време, нека да видим как всъщност да коригираме Рестартирайте компютъра си, за да инсталирате важни проблеми с цикъла на актуализации с изброените по-долу стъпки за отстраняване на неизправности.
Съдържание
- Поправка Рестартирайте компютъра си, за да инсталирате важни актуализации
- Метод 1: Изтрийте RebootRequired Registry Key
- Метод 2: Извършете чисто зареждане
- Метод 3: Нулирайте регистрационните файлове на транзакциите
- Метод 4: Стартирайте инструмента за отстраняване на неизправности в Windows Update
- Метод 5: Преименуване на папка SoftwareDistribution
- Метод 6: Стартирайте инструмента DISM (Обслужване и управление на изображение за внедряване).
- Метод 7: Стартирайте официалния инструмент за отстраняване на неизправности на Microsoft
Поправка Рестартирайте компютъра си, за да инсталирате важни актуализации
Уверете се, че създайте точка за възстановяване само в случай, че нещо се обърка.
Метод 1: Изтрийте RebootRequired Registry Key
1. Натиснете клавиша Windows + R, след което въведете regedit и натиснете Enter, за да отворите ключ на системния регистър.

2. Придвижете се до следния ключ на системния регистър и натиснете Enter:
HKEY_LOCAL_MACHINE\SOFTWARE\Microsoft\Windows\CurrentVersion\WindowsUpdate\Auto Update\RebootRequired
3. Сега щракнете с десния бутон върху RebootRequired Key след това изберете Изтрий.

4. Рестартирайте компютъра си и отново опитайте да актуализирате Windows.
Това би трябвало да може Поправете Рестартирайте компютъра си, за да инсталирате важен проблем с цикъла на актуализации но ако не, продължете.
Метод 2: Извършете чисто зареждане
1. Натиснете клавиша Windows + R, след което въведете msconfig и натиснете Enter в Системна конфигурация.

2. В раздела Общи изберете Селективно стартиране и под него се уверете, че опцията „заредете стартиращи елементи” не е отметнат.

3. Придвижете се до раздела Услуги и поставете отметка в квадратчето, което казва „Скриване на всички услуги на Microsoft.“

4.Напред, щракнете Деактивирайте всички което би деактивирало всички останали услуги.
5. Рестартирайте компютъра си и отново опитайте да инсталирате актуализации.
6. Ако проблемът е разрешен, то определено е причинен от софтуер на трета страна. За да се съсредоточите върху конкретния софтуер, трябва да активирате група услуги (вижте предишните стъпки) наведнъж, след което да рестартирате компютъра си. Продължете да правите това, докато не разберете група услуги, които причиняват тази грешка, след което проверете услугите в тази група една по една, докато не откриете коя от тях причинява проблема.
6. След като приключите с отстраняването на неизправности, уверете се, че сте отменили горните стъпки (изберете Нормално стартиране в стъпка 2), за да стартирате компютъра си нормално.
Метод 3: Нулирайте регистрационните файлове на транзакциите
1.Натиснете клавиша Windows + X, след което изберете Команден ред (администратор).

2. Въведете следната команда в cmd една по една и натиснете Enter след всяка:
Забележка: Ако бъдете помолени за потвърждение, докато изпълнявате някоя от командите по-долу, въведете „Y“ и натиснете Enter.
fsutil ресурс setautoreset true %SystemDrive%\
attrib -r -s -h %SystemRoot%\System32\Config\TxR\*
del %SystemRoot%\System32\Config\TxR\*
attrib -r -s -h %SystemRoot%\System32\SMI\Store\Machine\*
del %SystemRoot%\System32\SMI\Store\Machine\*.tm*
del %SystemRoot%\System32\SMI\Store\Machine\*.blf
del %SystemRoot%\System32\SMI\Store\Machine\*.regtrans-ms
3. Ако не можете да изпълните горните команди, стартирайте компютъра си безопасен режим и след това опитайте с горните команди.
4. Рестартирайте компютъра си, за да запазите промените и отново опитайте да актуализирате Windows.
Метод 4: Стартирайте инструмента за отстраняване на неизправности в Windows Update
1. Въведете „отстраняване на неизправности“ в лентата за търсене на Windows и щракнете върху Отстраняване на неизправности.

2. След това изберете от левия прозорец на прозореца Виж всички.
3. След това от списъка Отстраняване на компютърни проблеми изберете Windows Update.

4. Следвайте инструкциите на екрана и оставете Windows Update Troubleshoot да стартира.

5. Рестартирайте компютъра си, за да запазите промените.
Това трябва да ви помогне да коригирате проблема с рестартирането на компютъра, за да инсталирате важни актуализации.
Метод 5: Преименуване на папка SoftwareDistribution
1.Натиснете клавиша Windows + X, след което изберете Команден ред (администратор).
2. Сега въведете следните команди, за да спрете услугите за актуализиране на Windows и след това натиснете Enter след всяка една:
net stop wuauserv
net stop cryptSvc
нетни стоп битове
net stop msserver

3. След това въведете следната команда, за да преименувате папка SoftwareDistribution и след това натиснете Enter:
ren C:\Windows\SoftwareDistribution SoftwareDistribution.old
ren C:\Windows\System32\catroot2 catroot2.old

4.Накрая въведете следната команда, за да стартирате Windows Update Services и натиснете Enter след всяка една:
net start wuauserv
net start cryptSvc
нетни стартови битове
net start msiserver

5. Рестартирайте компютъра си, за да запазите промените.
Метод 6: Стартирайте DISM (Обслужване и управление на изображение на внедряване ) Инструмент
1.Натиснете клавиша Windows + X и щракнете върху Команден ред (администратор).

2. Въведете следното и натиснете enter:
DISM /Online /Cleanup-Image /RestoreHealth

3. Оставете командата DISM да работи и изчакайте да приключи.
4. Сега отново изпълнете тази команда, за да Поправете Рестартирайте компютъра си, за да инсталирате важен проблем с цикъла на актуализации:
DISM /image: C:\ /cleanup-image /revertpendingactions
5. Рестартирайте компютъра си, за да запазите промените.
Метод 7: Стартирайте официалния инструмент за отстраняване на неизправности на Microsoft
Можете да опитате Fixit или официален инструмент за отстраняване на неизправности за да коригирате Рестартирайте компютъра си, за да инсталирате съобщение за грешка в цикъла на важни актуализации.

Препоръчително за теб:
- Как да изтрия файл Autorun.inf
- Поправете Windows Update в момента не може да проверява за актуализации
- Поправете CD/DVD устройство, което не е открито след надстройка до Windows 10
- Как да създадете диск за нулиране на парола
Това е, което имате успешно Поправка Рестартирайте компютъра си, за да инсталирате важни актуализации но ако все още имате въпроси относно това ръководство, не се колебайте да ги зададете в секцията за коментари.



