Поправете грешка в системния регистър на син екран 51
Miscellanea / / November 28, 2021
Поправете грешка в системния регистър на синия екран 51: Повечето потребители съобщават, че виждат грешка в системния регистър 51, когато рестартират системата си и се сблъскват със синия екран на смъртта със съобщението за грешка. Няма начин да се дефинират параметри, които причиняват тази грешка, тъй като тази грешка е малко или никаква информация. Следователно трябва да отстраним грешката в системния регистър 51 и да видим какво работи при отстраняването на проблема.
Истинският проблем с тази грешка е честото рестартиране или изключване, последвано от BSOD екран с код за стоп грешка Грешка в регистъра 51. Така че с течение на времето тази грешка продължава да дразни потребители като вас и мен без никакво конкретно решение. Но тук при отстраняване на неизправности сме съставили списък със стъпки за отстраняване на неизправности, които определено ще помогнат за отстраняването на този проблем.
Съдържание
- Поправете грешка в системния регистър на син екран 51
- Метод 1: Стартирайте Driver Verifier
- Метод 2: Чисто Стартирайте вашия компютър
- Метод 3: Използвайте Автоматичен/Ремонт при стартиране
- Метод 4: Стартирайте проверка на системни файлове (SFC) и проверете диска (CHKDSK)
- Метод 5: Стартирайте MemTest86+
- Метод 6: Стартирайте Възстановяване на системата
Поправете грешка в системния регистър на син екран 51
Уверете се, че сте променили командата на Windows на команда за диск, тъй като това е грешка при стартиране.
Метод 1: Стартирайте Driver Verifier
Този метод е полезен само ако можете да влезете във вашия Windows, обикновено не в безопасен режим. След това се уверете, че създайте точка за възстановяване на системата.
Да тичаш Проверка на драйвери за да коригирате грешка в системния регистър на синия екран 51 Отиди там.
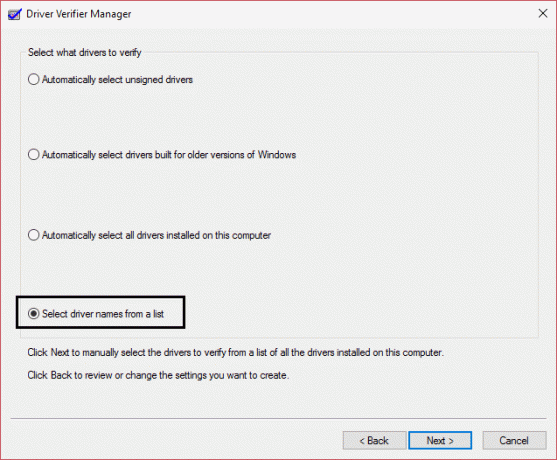
Метод 2: Чисто Стартирайте вашия компютър
1. Натиснете клавиша Windows + R, след което въведете msconfig и натиснете Enter в Системна конфигурация.

2. В раздела Общи изберете Селективно стартиране и под него се уверете, че опцията „заредете стартиращи елементи” не е отметнат.

3. Придвижете се до раздела Услуги и поставете отметка в квадратчето, което казва „Скриване на всички услуги на Microsoft.“

4.Напред, щракнете Деактивирайте всички което би деактивирало всички останали услуги.
5. Рестартирайте компютъра си и вижте дали можете Поправете грешка в системния регистър на син екран 51.
6. След като приключите с отстраняването на неизправности, уверете се, че сте отменили горните стъпки, за да стартирате компютъра си нормално.
Метод 3: Използвайте Автоматичен/Ремонт при стартиране
1. Поставете инсталационния DVD за стартиране на Windows 10 и рестартирайте компютъра.
2. Когато бъдете подканени да натиснете произволен клавиш, за да стартирате от CD или DVD, натиснете произволен клавиш, за да продължите.

3. Изберете вашите езикови предпочитания и щракнете върху Напред. Щракнете върху Ремонт на компютъра долу вляво.

4. На екрана за избор на опция щракнете върху Отстраняване на неизправности.

5. На екрана за отстраняване на неизправности щракнете върху Разширена опция.

6. На екрана Разширени опции щракнете върху Автоматично възстановяване или Ремонт при стартиране.

7. Изчакайте, докато автоматичните ремонти на Windows завършат.
8. Рестартирайте компютъра си и имате Поправете грешка в системния регистър на син екран 51, ако не, продължете.
Метод 4: Стартирайте проверка на системни файлове (SFC) и проверете диска (CHKDSK)
1.Натиснете клавиша Windows + X, след което щракнете върху командния ред (администратор).

2. Сега въведете следното в cmd и натиснете Enter:
Sfc /scannow. sfc /scannow /offbootdir=c:\ /offwindir=c:\windows

3. Изчакайте горния процес да завърши и след като приключите, рестартирайте компютъра си.
4. След това стартирайте CHKDSK от тук Как да коригирате грешки в файловата система с помощната програма за проверка на диска (CHKDSK).
5. Оставете горния процес да завърши и отново рестартирайте компютъра си, за да запазите промените.
Метод 5: Стартирайте MemTest86+
Стартирайте Memtest, тъй като елиминира всички възможни изключения на повредена памет и е по-добър от теста на вградената памет, тъй като работи извън средата на Windows.
Забележка: Преди да започнете, уверете се, че имате достъп до друг компютър, тъй като ще трябва да изтеглите и запишете софтуера на диска или USB флаш устройството. Най-добре е да оставите компютъра за една нощ, когато изпълнявате Memtest, тъй като със сигурност ще отнеме известно време.
1. Свържете USB флаш устройство към вашия работещ компютър.
2. Изтеглете и инсталирайте Windows Memtest86 Автоматичен инсталатор за USB ключ.
3. Щракнете с десния бутон върху изтегления файл с изображение и изберете “Извличане тук” опция.
4. Веднъж извлечен, отворете папката и стартирайте Memtest86+ USB инсталатор.
5. Изберете вашето включено USB устройство, за да запишете софтуера MemTest86 (това ще изтрие цялото съдържание от вашето USB устройство).

6. След като горният процес приключи, поставете USB в компютъра, който дава Грешка в системния регистър на син екран 51.
7. Рестартирайте компютъра си и се уверете, че е избрано зареждане от USB флаш устройство.
8.Memtest86 ще започне да тества за повреда на паметта във вашата система.

9. Ако сте преминали всичките 8 фази на теста, тогава можете да сте сигурни, че паметта ви работи правилно.
10. Ако някои от стъпките са били неуспешни, тогава Memtest86 ще открие повреда в паметта, което означава, че грешката в системния регистър на синия екран 51 се дължи на лоша/повредена памет.
11. За да коригирате грешка в системния регистър на синия екран 51, ще трябва да смените RAM паметта си, ако бъдат открити лоши сектори на паметта.
Метод 6: Стартирайте Възстановяване на системата
Когато нито един от горните методи не работи за разрешаване на грешката, тогава Възстановяване на системата определено може да ви помогне да поправите тази грешка. Така че, без да губите време, стартирайте възстановяването на системата, за да коригирате грешка в системния регистър на синия екран 51.
Това е, което имате успешно Поправете грешка в системния регистър на син екран 51 но ако все още имате някакви въпроси относно тази публикация, не се колебайте да ги зададете в секцията за коментари.



