Редактирайте, компресирайте видеоклипове на устройства с Windows 8 RT с помощта на Cinelab
Miscellanea / / February 14, 2022
Както вероятно всички знаете, тъй като Потребителите на Windows 8 RT не могат да инсталират и използват настолни приложения, човек не може да използва Windows Movie Maker за бързи задачи за редактиране на видео на устройства с Windows 8 RT. Ако сте потребител на Windows 8 RT и търсите начин да редактирате и компресирате вашите видеоклипове, Cinelab е най-новото допълнение към Магазин на Windows 8 използвайки които можете лесно изрязване, сливане и компресиране на видеоклиповете на вашето устройство.

За да започнете, отворете приложението Windows 8 Store от началния екран и потърсете Cinelab. Когато приложението се покаже, докоснете/щракнете върху него, за да разширите визуализацията и да го инсталирате на вашия компютър. Приложението е безплатно и заема само 2 до 3 MB пространство на твърдия диск. След като приложението бъде инсталирано, стартирайте го от началния екран.
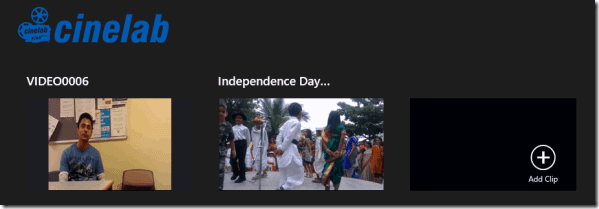
След като приложението Cinelab се зареди, ще видите един бутон, който може да се използва за импортиране на клипове в приложението. Можете да импортирате максимум 7 клипа в работното пространство, но няма ограничение за размера на индивидуалния размер на видеоклипа, който можете да импортирате. След като импортирате видеоклиповете, можете просто да ги докоснете/щракнете, за да ги прегледате.
Сега има три задачи, които можете да изпълнявате върху видеоклиповете: изрязване, сливане и намаляване на качеството на видеото на приложението.
Обединяване на видеоклипове
Обединяването на видеоклипове е лесна задача и отнема не повече от няколко минути. Просто изберете видеоклиповете, които искате да обедините, и натиснете бутона Windows+Z, за да отворите модерното меню на приложението. Тук изберете опцията Направете филм и дайте името на новия файл, който искате да запишете. След това приложението ще започне да обработва видеоклиповете и ще ги запази на желаното място.

Редът на обединените видеоклипове ще бъде точно както се показват в приложението. Можете да плъзнете и промените позицията на видеоклиповете, за да промените реда на сливане.
Подрязване на видеоклипове
Следващото нещо, което можете да направите, е да изрежете видеоклиповете. Щракнете с десния бутон върху видеоклипа, за да го изберете. Ще видите два маркера в началото и в края на видеото. Плъзнете тези маркери, за да зададете желаната начална и крайна точка на крайния видеоклип и да го обработите по същия начин, както го направихте за обединяването на видеоклиповете.
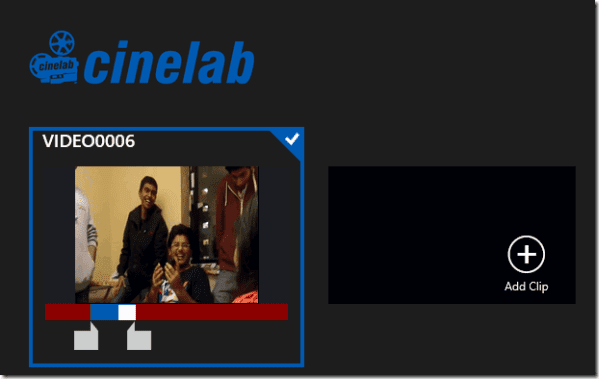
Можете да прегледате избора на цял екран, като изберете видеоклипа и докоснете/щракнете върху бутона Преглед.
Страхотен съвет: Потребител на Android? Виж как да изрежете видеоклипове директно на устройства с Android.
Намалете качеството на видеото
Последното важно нещо, което можете да направите с инструмента, е да намалите качеството на изхода на видеото. След изрязване или сливане на видеоклиповете, ако искате да ги изпратите по имейл, можете да намалите размера с помощта на това приложение.
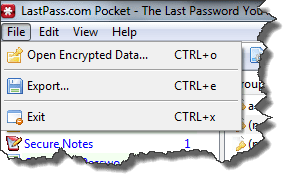
Отворете Modern App Settings от Charm Menu (клавиша за бърз достъп на Windows+I) и изберете Експортна опция. Тук конфигурирайте качеството на изходното аудио и видео. Не можете да контролирате изходния видео формат и той е фиксиран към MP4, но това се поддържа от повечето преносими устройства.
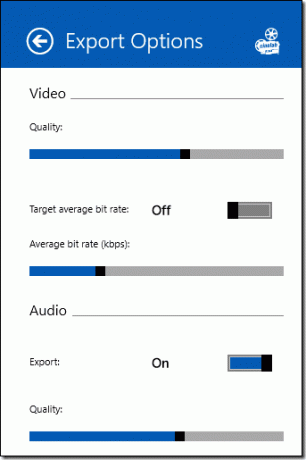
Заключение
Cinelab не е мощен инструмент с много опции за редактиране на видео, но ако търсите начин за бързо отрежете/обединете вашите видеоклипове и ги компресирайте, преди да ги качите в мрежата, приложението го прави прилично.
Последна актуализация на 03 февруари 2022 г
Горната статия може да съдържа партньорски връзки, които помагат за поддръжката на Guiding Tech. Това обаче не засяга редакционната ни почтеност. Съдържанието остава безпристрастно и автентично.



