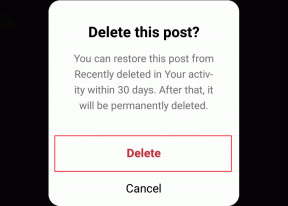3 начина за комбиниране на множество презентационни файлове на PowerPoint
Miscellanea / / November 28, 2021
Значи направихте две различни PowerPoint презентации и сте останали с обединяването им? не се тревожи Искате да съчетаете темите им или да ги запазите оригинални? Покрити. Искате ли да махнете/запазите преходите? Готино. PowerPoint покри всичко за вас. Както и да искате да обедините слайдове, можете да направите всичко в самия PowerPoint. Тази статия ще ви преведе през различни методи и опции, които ще ви позволят да комбинирате множество презентационни файлове на PowerPoint по начина, по който желаете.

Съдържание
- 3 начина за комбиниране на множество презентационни файлове на PowerPoint
- Метод 1: Повторна употреба на слайдове
- Метод 2: Вмъкване на обект
- Метод 3: Копиране-Поставяне
3 начина за комбиниране на множество презентационни файлове на PowerPoint
Метод 1: Повторна употреба на слайдове
Кога да използвате:
- Ако не искате да запазите преходите и анимациите на вмъкнатата презентация, след като я обедините в основната презентация.
- Ако искате да обедините само няколко слайда от вмъкнатата презентация, а не цялата презентация.
Как да използвам:
1.Отворете основната презентация, в която искате да вмъкнете друга презентация.
2.Определете двата слайда, между които искате поставете новите слайдове и щракнете между тях.
3.Ще се появи червена линия.

4. Щракнете върху „Вмъкване' меню.
5. Отворете падащото меню, като щракнете върху ‘Нов слайд’.
6. В долната част на менюто щракнете върху ‘Повторна употреба на слайдове’.
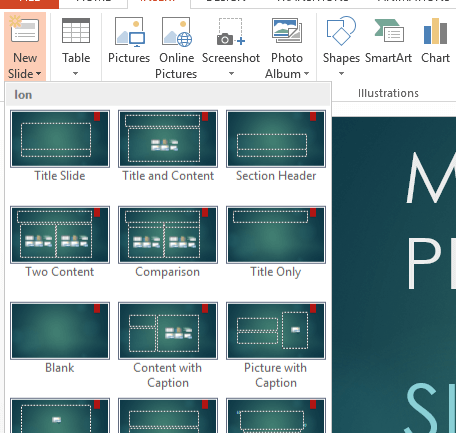
7.От дясната страна, Повторно използване на раздела Слайдове ще се появи.
8.Ако искате да запазите темата на вмъкнатата презентация, отметнете „Запазете форматирането на източника’ квадратче за отметка в долната част на раздела. Иначе, ако искате да заеме темата на основната презентация, премахнете отметката от квадратчето.
9. Сега, прегледайте файла който искате да вмъкнете и щракнете върху OK.
10. Сега можете вижте всички слайдове на презентацията, които ще бъдат вмъкнати.

11. Ако искате няколко конкретни слайда от тази презентация да се показват в основната презентация, просто кликнете върху миниатюрата. В противен случай щракнете с десния бутон върху което и да е миниизображение и щракнете върху „Поставете всички слайдове’.
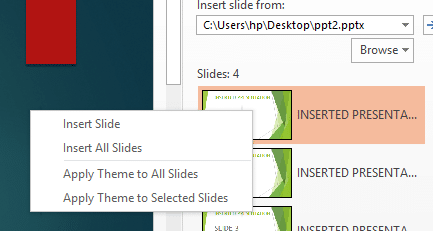
12. Добавяне на слайд, докато имате „Запазете форматирането на източника“ проверено, ще получите нещо подобно.

И премахнете отметката от „Продължете форматирането на източника“ ще ви даде.

13.Ако искате цялата презентация с темата на вмъкнатата презентация, щракнете с десния бутон върху която и да е миниатюра в „Повторна употреба на слайдове' раздел и щракнете върху ‘Прилагане на тема към всички слайдове“ и тогава ще получите:

14. Ако искате да вмъкнете новите слайдове на различни позиции в основната презентация, тогава преди да щракнете върху конкретен слайд, който да бъде вмъкнат в раздела „Повторна употреба на слайдове“, просто щракнете върху миниатюрата на главния слайд (от лявата страна на прозореца), под който искате да поставите своя слайд. Можете да направите това за всеки вмъкнат слайд, за да получите това:

Метод 2: Вмъкване на обект
Кога да използвате:
- Ако искате да запазите преходите и анимациите на вмъкнатата презентация, след като я обедините в основната презентация.
- Ако искате да обедините цялата презентация в основната.
Как да използвам:
1.Отворете основната презентация, в която искате да вмъкнете друга презентация.
2.Добавете празен слайд на позицията, която искате да бъде вмъкнатият ви слайд. Можете да направите това, като щракнете върху „Нов слайд“ в менюто за вмъкване и след това щракнете върху „Празно’.

3. Щракнете върху ‘Обект“ в менюто за вмъкване.
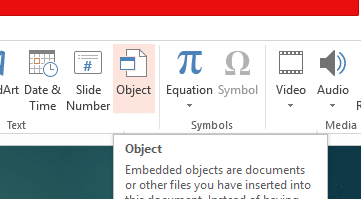
4. Изберете ‘Създаване от файл’ радио бутон и прегледайте презентацията, която искате да бъде вмъкната и щракнете върху OK.
5. Ще видите първи слайд от вмъкнатата презентация в центъра на празния слайд, който сте поставили.

6.Преоразмерете вмъкнатия слайд за да пасне изцяло на главния слайд плъзгане на ъглите на вмъкнатия слайд.
7. Щракнете върху Обект.
8. Отидете в менюто Анимации и щракнете върху ‘Добавете анимация’.

9. Щракнете върху ‘OLE глаголи за действие“ в долната част на падащото меню.
11. В диалоговия прозорец изберете ‘Покажи“ и щракнете върху OK.

13. Отидете на „Анимации“ меню и щракнете върху “Панел за анимация’.
14. От дясната страна ще се отвори раздел. Можете да видите вмъкнатия обект в раздела.
15. Щракнете върху показалец надолу до името на обекта и ще се отвори списък.

16. Изберете ‘Започнете с предишно’.
17. Сега, sизберете обекта в раздела и щракнете върху показалеца надолу отново.
18. Изберете ‘Опции за ефект’. Ще се отвори диалогов прозорец.
19. В падащия списък „След анимация“ щракнете върху „Скриване след анимация’.
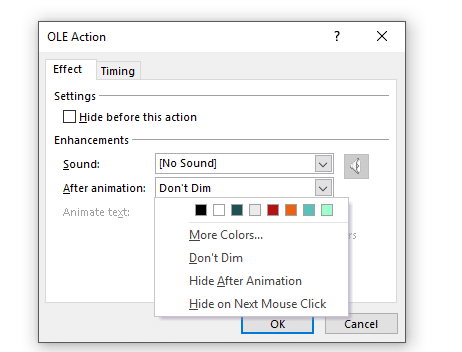
20. Сега поставете някакъв обект като текстово поле или изображение в главния слайд, съдържащ вмъкнатия обект на презентация.

21. Щракнете с десния бутон върху него и изберете ‘Изпращане на гърба’.
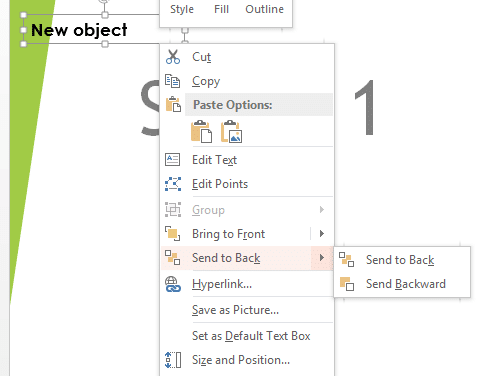
22.Вече сте обединили вашите презентации.
Метод 3: Копиране-Поставяне
Кога да използвате:
Ако искате да запазите анимациите на вмъкнатата презентация и искате да запазите/промените темата и преходите.
Как да използвам:
1.Отворете презентацията, която искате да вмъкнете, и изберете слайдовете, които искате да вмъкнете в основната презентация.
2.Натиснете ‘Ctrl+C“, за да ги копирате.
3.Отворете основната презентация.
4. Щракнете с десния бутон върху левия панел, където искате да вмъкнете слайдовете.
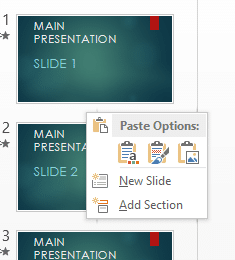
5. Тук получавате две опции за поставяне:
1. ИЗПОЛЗВАЙТЕ ТЕМА НА ДЕСТИНАЦИЯ:
Избирането на това ще доведе до вмъкнатите слайдове приемете темата и преходите на основната презентация като същевременно запазва непокътнати анимациите на вмъкнатите слайдове.
2. ПОДДЪРЖАТЕ ФОРМАТИРАНЕТО НА ИЗТОЧНИКА:
Избирането на това ще запази темата, преходите и анимациите на самия вмъкнат файл.
6.Изберете опцията, която искате и сте готови.
Ето! Вече можете да обедините вашите презентации с всякакви възможни комбинации.
Препоръчва се:
- Поправете, че Windows не може да намери драйвер за вашия мрежов адаптер
- Поправете основния запис за зареждане (MBR) в Windows 10
- Поправете това копие на Windows не е оригинална грешка
- Как да промените паролата за Gmail за 5 минути
Надявам се, че горните стъпки са били полезни и сега можете лесно Комбинирайте множество презентационни файлове на PowerPoint, но ако все още имате въпроси относно този урок, не се колебайте да ги зададете в секцията за коментари.