[РЕШЕНО] Windows 10 замръзва произволно
Miscellanea / / November 28, 2021
Поправете произволно замръзване на Windows 10: Ако наскоро сте надстроили до Windows 10 от по-ранна версия на операционната система Microsft, тогава може да е възможно Windows 10 да замръзва произволно без никакво натоварване на компютъра. Това ще се случва често и няма да имате друга възможност да принудително изключите системата си. Проблемът възниква поради несъвместимост между хардуер и драйвери, така както са проектирани работи на по-ранната ви версия на Windows и след надграждане до Windows 10 драйверите стават несъвместими.
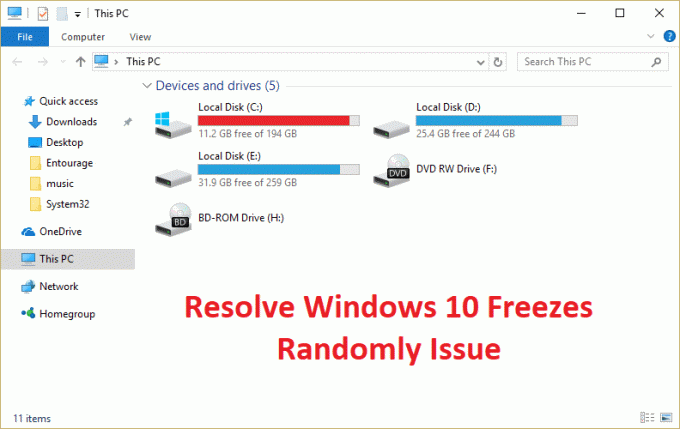
Проблемът със замръзване или увисване възниква най-вече поради несъвместимост на драйверите на графичната карта с Windows 10. Е, има и други проблеми, които могат да причинят тази грешка и не се ограничават до драйвери за графична карта. Това зависи най-вече от системната конфигурация на потребителите защо виждате тази грешка. Понякога софтуерът на трети страни също може да причини този проблем, тъй като не е съвместим с Windows 10. Както и да е, без да губим време, нека да видим как всъщност да коригираме произволно замръзвания на Windows 10 с изброеното по-долу ръководство за отстраняване на неизправности.
Забележка: Уверете се, че сте изключили всички USB разширения или свързани устройства към вашия компютър и отново проверете дали проблемът е разрешен или не.
Съдържание
- [РЕШЕНО] Windows 10 замръзва произволно
- Метод 1: Актуализирайте драйверите на графичната карта
- Метод 2: Изпълнете Netsh Winsock Reset Command
- Метод 3: Изпълнете диагностика на паметта на Windows
- Метод 4: Стартирайте Memtest86+
- Метод 5: Извършете чисто зареждане
- Метод 6: Увеличете виртуалната памет
- Метод 7: Деактивирайте бързото стартиране
- Метод 8: Стартирайте SFC и CHDKSK
- Метод 9: Изключете услугите за местоположение
- Метод 10: Деактивирайте хибернацията на твърдия диск
- Метод 11: Деактивирайте управлението на захранването в състоянието на връзката
- Метод 12: Деактивирайте разширението на Shell
- Метод 13: Стартирайте DISM (Обслужване и управление на изображение за внедряване)
- Метод 14: Актуализиране на BIOS (основна система за вход/изход)
- Метод 15: Стартирайте CCleaner и Malwarebytes
- Метод 16: Деактивирайте вашата специална графична карта
- Метод 17: Актуализирайте вашите мрежови драйвери
- Метод 18: Поправете инсталиране на Windows 10
[РЕШЕНО] Windows 10 замръзва произволно
Уверете се, че създайте точка за възстановяване само в случай, че нещо се обърка.
Метод 1: Актуализирайте драйверите на графичната карта
1. Натиснете клавиша Windows + R, след което въведете „devmgmt.msc” (без кавички) и натиснете Enter, за да отворите диспечера на устройства.

2. След това разгънете Дисплей адаптери и щракнете с десния бутон върху вашата графична карта Nvidia и изберете “Актуализиране на софтуера за драйвери.“

3. Изберете “Търсене автоматично за актуализиран софтуер на драйвери” и го оставете да завърши процеса.

4. Ако горната стъпка успя да реши проблема ви, тогава е много добре, ако не, продължете.
5. Отново изберете “Актуализиране на софтуера за драйвери”, но този път на следващия екран изберете „Прегледайте компютъра ми за софтуер за драйвери.“

6. Сега изберете “Позволете ми да избера от списък с драйвери на устройства на моя компютър.”

7.Накрая изберете съвместимия драйвер от списъка за вашия Графична карта Nvidia и щракнете върху Напред.
9. Оставете горния процес да завърши и рестартирайте компютъра си, за да запазите промените. След актуализиране на графичната карта може да успеете Поправете случайно замръзване на Windows 10, ако не, продължете.
10. На първо място, трябва да знаете какъв графичен хардуер имате, т.е. коя графична карта на Nvidia имате, не се притеснявайте, ако не знаете за нея, тъй като може лесно да бъде намерена.
11.Натиснете клавиша Windows + R и в диалоговия прозорец въведете “dxdiag” и натиснете Enter.

12. След това потърсете раздела на дисплея (ще има два раздела на дисплея, единият за интегрирания графична карта и друга ще бъде на Nvidia) щракнете върху раздела дисплей и разберете вашата графика карта.

13. Сега отидете на драйвера на Nvidia изтегляне на уебсайт и въведете данните за продукта, които току-що откриваме.
14.Потърсете вашите драйвери, след като въведете информацията, щракнете върху Съгласен и изтеглете драйверите.

15.След успешно изтегляне инсталирайте драйвера и успешно сте актуализирали драйверите на Nvidia.
Метод 2: Изпълнете Netsh Winsock Reset Command
1.Натиснете клавиша Windows + X, след което изберете Команден ред (администратор).

2. Въведете следната команда в cmd и натиснете Enter след всяка:
netsh winsock нулиране
netsh int ip reset reset.log hit

3. Ще получите съобщение “Успешно нулирайте каталога на Winsock.“
4. Рестартирайте компютъра и това ще стане Поправете произволно замръзване на Windows 10.
Метод 3: Изпълнете диагностика на паметта на Windows
1.Въведете памет в лентата за търсене на Windows и изберете “Диагностика на паметта на Windows.“
2. В набора от показани опции изберете “Рестартирайте сега и проверете за проблеми.“

3. След което Windows ще се рестартира, за да провери за възможни грешки в RAM и да се надяваме, че ще покаже възможните причини за защо Windows 10 замръзва произволно.
4. Рестартирайте компютъра си, за да запазите промените.
Метод 4: Стартирайте Memtest86+
Сега стартирайте Memtest86+, който е софтуер на трета страна, но елиминира всички възможни изключения от грешки в паметта, тъй като работи извън средата на Windows.
Забележка: Преди да започнете, уверете се, че имате достъп до друг компютър, тъй като ще трябва да изтеглите и запишете софтуера на диска или USB флаш устройството. Най-добре е да оставите компютъра за една нощ, когато изпълнявате Memtest, тъй като със сигурност ще отнеме известно време.
1. Свържете USB флаш устройство към вашата система.
2. Изтеглете и инсталирайте Windows Memtest86 Автоматичен инсталатор за USB ключ.
3. Щракнете с десния бутон върху файла с изображение, който току-що сте изтеглили и изберете “Извличане тук” опция.
4. Веднъж извлечен, отворете папката и стартирайте Memtest86+ USB инсталатор.
5. Изберете вашето включено USB устройство, за да запишете софтуера MemTest86 (това ще форматира вашето USB устройство).

6. След като горният процес приключи, поставете USB в компютъра, в който Windows 10 не използва пълна RAM памет.
7. Рестартирайте компютъра и се уверете, че е избрано зареждане от USB флаш устройството.
8.Memtest86 ще започне да тества за повреда на паметта във вашата система.

9. Ако сте преминали целия тест, тогава можете да сте сигурни, че паметта ви работи правилно.
10. Ако някои от стъпките са били неуспешни тогава Memtest86 ще открие повреда на паметта, което означава Windows 10 замръзва произволно поради лоша/повредена памет.
11. За да се Поправете случайно замръзване на Windows 10, ще трябва да смените вашата RAM, ако бъдат открити лоши сектори на паметта.
Метод 5: Извършете чисто зареждане
Понякога софтуерът на трети страни може да влезе в конфликт със системата и следователно системата може да не се изключи напълно. По ред Поправете случайно замръзване на Windows 10, ти трябва да извършете чисто зареждане във вашия компютър и диагностицирайте проблема стъпка по стъпка.

Метод 6: Увеличете виртуалната памет
1. Натиснете клавиша Windows + R и въведете sysdm.cpl в диалоговия прозорец Изпълнение и щракнете върху OK, за да отворите Свойства на системата.

2.В Свойства на системата прозорец, превключете към Раздел Разширени и под производителност, кликнете върху Настройки опция.

3. След това в Опции за производителност прозорец, превключете към Раздел Разширени и щракнете върху Промяна под Виртуална памет.

4.Накрая, в Виртуална памет прозорец, показан по-долу, премахнете отметката от „Автоматично управлявайте размера на файла за пейджинг за цялото устройство” опция. След това маркирайте системното си устройство под Размер на файла за пейджинг за всеки тип заглавие и за опцията Персонализиран размер задайте подходящите стойности за полета: Начален размер (MB) и Максимален размер (MB). Силно препоръчително е да избягвате избора Няма файл за пейджинг опция тук.

5. Изберете радио бутона, който казва Персонализиран размер и задайте първоначалния размер на 1500 до 3000 и максимум до поне 5000 (И двете зависят от размера на вашия твърд диск).
6. Сега, ако сте увеличили размера, рестартирането не е задължително. Но ако сте намалили размера на файла за пейджинг, трябва да рестартирате, за да направите промените ефективни.
Метод 7: Деактивирайте бързото стартиране
1. Натиснете клавиша Windows + R, след което въведете „powercfg.cpl” и натиснете Enter, за да отворите Опции за захранване.

2. Щракнете върху Изберете какво правят бутоните за захранване в горната лява колона.

3. След това щракнете върху Промяна на настройките, които в момента не са налични.
4.Премахнете отметката от Включване на бързо стартиране под Настройки за изключване.

5. Сега щракнете върху Запазване на промените и рестартирайте компютъра.
Метод 8: Стартирайте SFC и CHDKSK
1.Натиснете клавиша Windows + X, след което щракнете върху Команден ред (администратор).

2. Сега въведете следното в cmd и натиснете Enter:
Sfc /scannow. sfc /scannow /offbootdir=c:\ /offwindir=c:\windows (Ако по-горе не успее, опитайте този)

3. Изчакайте горния процес да завърши и след като приключите, рестартирайте компютъра си.
4. След това стартирайте CHKDSK от тук Поправете грешки в файловата система с помощната програма за проверка на диска (CHKDSK).
5. Оставете горния процес да завърши и отново рестартирайте компютъра си, за да запазите промените.
Метод 9: Изключете услугите за местоположение
1.Натиснете клавиша Windows + I, за да отворите Настройки и след това щракнете върху Поверителност.

2. Сега от лявото меню изберете Местоположение и след това деактивирайте или изключете услугата за местоположение.
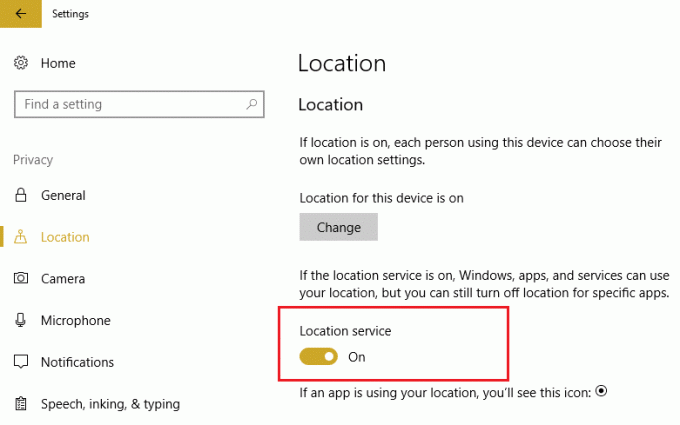
3. Рестартирайте компютъра си, за да запазите промените и това ще стане Поправете случайно замръзване на Windows 10.
Метод 10: Деактивирайте хибернацията на твърдия диск
1. Щракнете с десния бутон върху Икона за захранване в системната област и изберете Опции за захранване.

2. Щракнете Промяна на настройките на плана до избрания от вас план за захранване.

3. Сега щракнете Променете разширените настройки на захранването.

4.Разгънете Твърдия диск, след което разгънете След това изключете твърдия диск.
5. Сега редактирайте настройката за На батерия и включен.

6.Въведете Никога и натиснете Enter за двете горепосочени настройки.
7. Рестартирайте компютъра си, за да запазите промените.
Метод 11: Деактивирайте управлението на захранването в състоянието на връзката
1. Натиснете клавиша Windows + R, след което въведете „powercfg.cpl” и натиснете Enter, за да отворите Опции за захранване.

2. Щракнете Промяна на настройките на плана до избрания от вас план за захранване.

3. Сега щракнете Променете разширените настройки на захранването.

4.Разгънете PCI Express и след това разгънете Управление на захранването на състоянието на връзката.
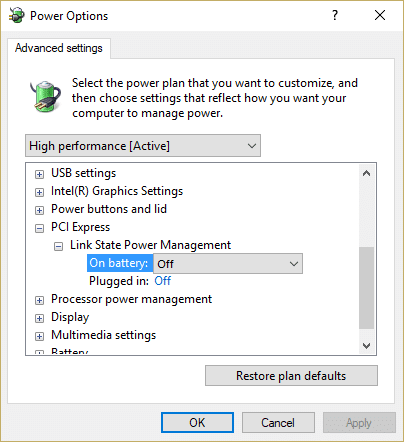
5. От падащото меню изберете ИЗКЛ както за настройки на захранване, така и за включено захранване.
6. Рестартирайте компютъра си, за да запазите промените и да видите дали можете да коригирате произволно замръзвания на Windows 10.
Метод 12: Деактивирайте разширението на Shell
Когато инсталирате програма или приложение в Windows, той добавя елемент в контекстното меню с десен бутон. Елементите се наричат разширения на обвивката, сега ако добавите нещо, което може да е в конфликт с Windows, това със сигурност може да причини случайно замръзване на Windows 10. Тъй като разширението Shell е част от Windows Explorer, следователно всяка повредена програма може лесно да причини този проблем.
1.Сега, за да проверите кои от тези програми причиняват срива, трябва да изтеглите софтуер на трета страна, наречен
ShellExView.
2.Щракнете двукратно върху приложението ShellExView.exe в zip файла, за да го стартирате. Изчакайте няколко секунди, тъй като когато се стартира за първи път, отнема известно време, за да се събере информация за разширенията на обвивката.
3. Сега щракнете върху Опции и след това върху Скриване на всички разширения на Microsoft.

4. Сега натиснете Ctrl + A за изберете ги всички и натиснете червен бутон в горния ляв ъгъл.

5.Ако поиска потвърждение изберете Да.

6. Ако проблемът е разрешен, значи има проблем с едно от разширенията на обвивката, но за да разберете кой трябва да ги включите един по един, като ги изберете и натиснете зеления бутон отгоре право. Ако след активиране на определено разширение за обвивка Windows 10 замръзва произволно, тогава трябва да деактивирате това конкретно разширение или по-добре, ако можете да го премахнете от вашата система.
Метод 13: Стартирайте DISM (Обслужване и управление на изображения за внедряване)
1.Натиснете клавиша Windows + X и изберете Команден ред (администратор).

2. Въведете следната команда в cmd и натиснете Enter след всяка:
a) Dism /Online /Cleanup-Image /CheckHealth. b) Dism /Online /Cleanup-Image /ScanHealth. в) Dism /Online /Cleanup-Image /RestoreHealth

3. Оставете командата DISM да работи и изчакайте да приключи.
4. Ако горната команда не работи, опитайте следното:
Dism /Image: C:\offline /Cleanup-Image /RestoreHealth /Източник: c:\test\mount\windows. Dism /Online /Cleanup-Image /RestoreHealth /Източник: c:\test\mount\windows /LimitAccess
Забележка: Заменете C:\RepairSource\Windows с местоположението на вашия източник за ремонт (инсталационен диск на Windows или диск за възстановяване).
5. Рестартирайте компютъра си, за да запазите промените.
Метод 14: Актуализиране на BIOS (основна система за вход/изход)
Извършването на актуализация на BIOS е критична задача и ако нещо се обърка, това може сериозно да повреди вашата система, затова се препоръчва експертен надзор.
1. Първата стъпка е да идентифицирате вашата версия на BIOS, за да направите това, натиснете Клавиш Windows + R след това напишете „msinfo32” (без кавички) и натиснете Enter, за да отворите системна информация.

2. Веднъж Системна информация прозорецът се отваря, намерете BIOS версия/дата, след което запишете производителя и версията на BIOS.

3. След това отидете на уебсайта на вашия производител, например в моя случай това е Dell, така че ще отида на Уебсайт на Dell и след това ще въведа серийния номер на компютъра си или ще щракна върху опцията за автоматично откриване.
4. Сега от списъка с показани драйвери ще щракна върху BIOS и ще изтегля препоръчителната актуализация.
Забележка: Не изключвайте компютъра и не изключвайте захранването, докато актуализирате BIOS, в противен случай може да навредите на компютъра си. По време на актуализацията компютърът ви ще се рестартира и за кратко ще видите черен екран.
5. След като файлът бъде изтеглен, просто щракнете двукратно върху Exe файла, за да го стартирате.
6.Накрая, вие сте актуализирали вашия BIOS и това също може Поправете случайно замръзване на Windows 10.
Метод 15: Стартирайте CCleaner и Malwarebytes
1. Изтеглете и инсталирайте CCleaner & Malwarebytes.
2.Стартирайте Malwarebytes и го оставете да сканира системата ви за вредни файлове.
3.Ако се открие злонамерен софтуер, той автоматично ще ги премахне.
4. Сега бягайте CCleaner и в секцията „Почистване“ в раздела Windows предлагаме да проверите следните опции за почистване:

5. След като сте сигурни, че правилните точки са проверени, просто щракнете Пуснете Cleaner, и оставете CCleaner да работи.
6. За да почистите системата си допълнително, изберете раздела Регистър и се уверете, че е отметнато следното:

7. Изберете Сканиране за проблем и позволете на CCleaner да сканира, след което щракнете Коригирайте избраните проблеми.
8. Когато CCleaner попита „Искате ли архивни промени в системния регистър?” изберете Да.
9. След като архивирането приключи, изберете Коригиране на всички избрани проблеми.
10. Рестартирайте компютъра си, за да запазите промените и това ще стане Поправете случайно замръзване на Windows 10, ако не, продължете със следващия метод.
Метод 16: Деактивирайте вашата специална графична карта
1. Натиснете клавиша Windows + R, след което въведете „devmgmt.msc” (без кавички) и натиснете Enter, за да отворите диспечера на устройства.

2. След това разгънете Дисплей адаптери и щракнете с десния бутон върху вашата графична карта Nvidia и изберете Деактивирайте.
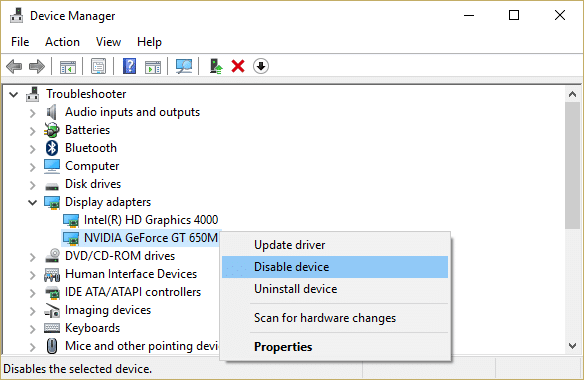
3. Рестартирайте компютъра си, за да запазите промените.
Метод 17: Актуализирайте вашите мрежови драйвери
1. Натиснете клавиша Windows + R и въведете “devmgmt.msc” в диалоговия прозорец Изпълнение, за да отворите мениджър на устройства.

2.Разгънете Мрежови адаптери, след което щракнете с десния бутон върху вашия Wi-Fi контролер (например Broadcom или Intel) и изберете Актуализиране на софтуера за драйвери.

3. В Windows Update Driver Software Software изберете “Прегледайте компютъра ми за софтуер за драйвери.“

4. Сега изберете “Позволете ми да избера от списък с драйвери на устройства на моя компютър.“

5. Опитайте се да актуализирайте драйвери от изброените версии.
6. Ако горното не работи, отидете на уебсайт на производителите за актуализиране на драйвери: https://downloadcenter.intel.com/

7. Инсталирайте най-новия драйвер от уебсайта на производителя и рестартирайте компютъра си.
Като преинсталирате мрежовия адаптер, можете Поправете случайно замръзване на Windows 10.
Метод 18: Поправете инсталиране на Windows 10
Този метод е последна мярка, защото ако нищо не работи, тогава този метод със сигурност ще поправи всички проблеми с вашия компютър и ще поправи произволен проблем със замръзвания на Windows 10. Repair Install просто използва надстройка на място, за да поправи проблеми със системата, без да изтрива потребителски данни, присъстващи в системата. Така че следвайте тази статия, за да видите Как да поправите Инсталирайте Windows 10 лесно.
Препоръчително за теб:
- Поправете кода за грешка в Windows Update 0x80072efe
- Поправете DPC_WATCHDOG_VIOLATION грешка 0x00000133
- Как да поправите код за грешка в магазина на Windows 0x803F8001
- Поправка Възникна проблем при нулирането на грешката на вашия компютър
Това е, което имате успешно [РЕШЕНО] Windows 10 замръзва произволно но ако все още имате въпроси относно тази публикация, не се колебайте да ги зададете в секцията за коментари.
![[РЕШЕНО] Windows 10 замръзва произволно](/uploads/acceptor/source/69/a2e9bb1969514e868d156e4f6e558a8d__1_.png)

