Как да контролирате напълно режима на готовност в Windows 10
Miscellanea / / February 15, 2022
Обикновено поддържаме времето за изчакване в режим на готовност до 1 час или понякога го деактивираме. Може би е а изтегляне на голям файл във вашия браузър, компилира се програма или може би се изобразява видео. Във всички тези ситуации обикновено изключваме режима на готовност, защото Windows не дава достатъчно опции контролирайте го и системата ще премине в режим на готовност дори когато някои важни процеси се изпълняват във фонов режим.

Но сега не е нужно да го изключваме. Тук ще ви покажа как можете да предотвратите преминаването на вашия компютър с Windows 10 в режим на готовност, когато важна задача се изпълнява във фонов режим.
Ще постигнем тази задача, като използваме малък малък софтуер, наречен Довиждане!. Това, което по същество прави, е, че ни позволява да зададем праг за използване на процесора, използване на RAM, твърд диск и скорост на мрежата. Ако стойността за използване надвиши прага, това ще попречи на Windows да премине в режим на готовност. Ако текущото използване е под праговата стойност, то ще се задейства да влезе в режим на готовност.
Нека се поразровим повече в този софтуер и да разгледаме някои от неговите страхотни функции.
Контролният панел

Това е контролният панел на софтуера, откъдето получавате бързи преки пътища до различни части на софтуера. Тук можете да зададете времето за изчакване на софтуера, преди да започне да проверява системата, за да премине действително в режим на готовност. Страхотно тук е, че можете да зададете точното време в секунди. Докато в Windows не получавате толкова точна опция.
Задаване на праговете
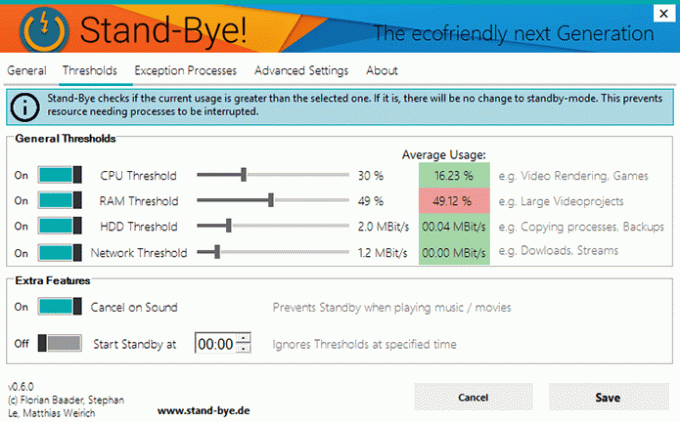
Тук трябва да зададете праговите стойности за различни параметри, които софтуерът ще наблюдава. Той дори ще провери текущото използване на тези конкретни параметри. Ако надвишава стойността, колоната за използване ще стане червена, което показва, че системата няма да премине в режим на готовност. Зелен сигнал ще позволи на системата да премине в режим на готовност.
Можете дори напълно да изключите определени параметри. Това ще блокира софтуера да го наблюдава. Освен това някои допълнителни функции включват Отмяна на звук което ще предотврати режим на готовност, ако се произведе звук. Можете дори да форсирате режим на готовност в определено време, независимо от всички прагове.
Предотвратяване чрез специфичен процес
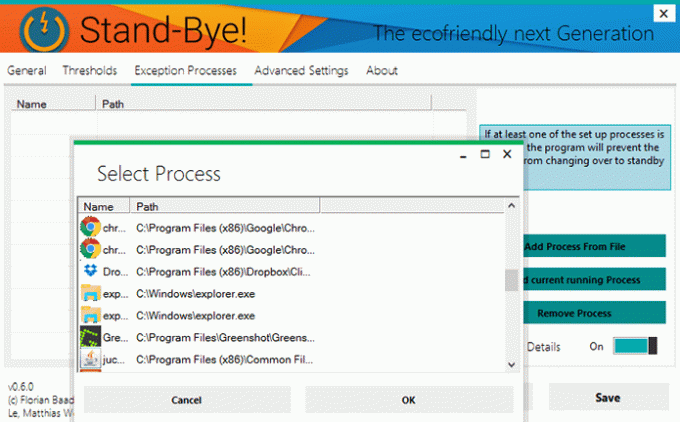
Ако смятате, че даден софтуер е просто много важен и трябва да продължи да работи, докато не го изключите, тогава трябва да добавите неговия процес като изключение в софтуера. Така че, ако процесът продължи да работи, вашата система няма да премине в режим на готовност, докато не го принудите.
Спиране/хибернация
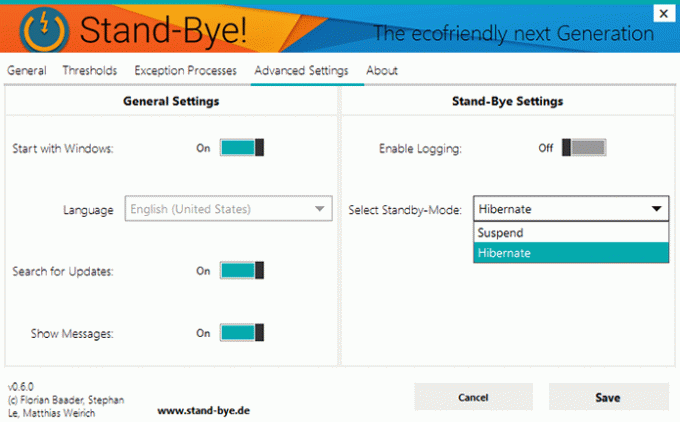
Microsoft премахна опцията за Хибернациянаправо от Windows 8 и го превърна в Настройки за сън. все пак Хибернация все още присъства, сега стана умно. Когато системата премине в режим на заспиване, тя съхранява данните в RAM и дори на твърдия диск. Така че дори и системата да се изключи, данните ще останат както са били преди изключването на системата (което, между другото, е хибернация).
С Stand-bye! получавате пълен контрол над тази опция, като конкретно избирате между Спиране и Хибернация. В Спиране, данните се съхраняват само в RAM. Можете да принудите системата винаги да хибернира в режим на готовност.
Бакшиш: Ако изберете хибернация, системата ще отнеме повече време, за да възстанови данните от твърдия диск. За да избегнете това, трябва да използвате SSD, който е 10 пъти по-бърз от HDD. Можете да вземете а вижте тук за различни налични SSD дискове в магазина.
Трябва да има софтуер
Чао! определено може да бъде добавен към списъка със задължителен софтуер на компютър с Windows. Работи перфектно и прави това, което казва. Това е напълно безплатно и е налична и преносима версия. Кажете ни вашите мисли за него чрез нашата секция за коментари.
ПРОЧЕТЕТЕ СЪЩО: Какво представляват Snap Windows в Windows 10 и как да ги използвате оптимално
Последна актуализация на 02 февруари 2022 г
Горната статия може да съдържа партньорски връзки, които помагат за поддръжката на Guiding Tech. Това обаче не засяга редакционната ни почтеност. Съдържанието остава безпристрастно и автентично.

Написано от
Той е компютърен маниак, Android Nerd, програмист и мислител. Той обича да чете вдъхновяващи истории и да научава нови писания. В свободното си време ще го намерите да търси различни начини да автоматизира своите технологии. Той също така пише за съвети за персонализиране на Android и Windows в собствения си блог All Tech Flix.



