Как да записвате раздели и екран направо от Chrome
Miscellanea / / February 16, 2022
има толкова много неща можете да правите в Chrome че понякога има усещането, че е собствена операционна система. Това е, защото е така. Е, някак (здравей Потребители на Chromebook). След неща като редактиране на изображения, добавете възможността за запис на единичен раздел на Chrome или на целия екран на компютъра към списъка.

Има две разширения, които могат да ви помогнат да направите това. Нека да разгледаме.
1. Screencastify
Най-универсалната и богата на функции опция е Screencastify. Когато инсталирате разширението, ще трябва да дадете на приложението разрешение за достъп до вашия микрофон и предната камера. Това разбира се е доброволно. Но ако предоставите достъп, разширението ще може да запише вашия глас и лицето ви, които след това ще се показват в малък прозорец в долния десен ъгъл.

Ако записвате инструкции за някого, това е страхотна функция, която трябва да активирате.
Докато Screencastify е безплатен за използване, можете да записвате само 10-минутни видеоклипове с безплатния план. И те ще имат воден знак на Screencastify в горния десен ъгъл. За да премахнете ограниченията, ще трябва да платите еднократна такса от 20 евро.
За да започнете да записвате, щракнете върху Screencastify икона от лентата с разширения. Ще видите падащо меню със списък с опции.
От тук можете да изберете дали искате да запишете само раздел, целия екран или камерата.
По-долу ще намерите опции за активиране на звука, избор на силата на звука, активиране на видеото и задаване на качеството на видеото. В долната част щракнете върху Започнете да записвате бутон, за да започнете.
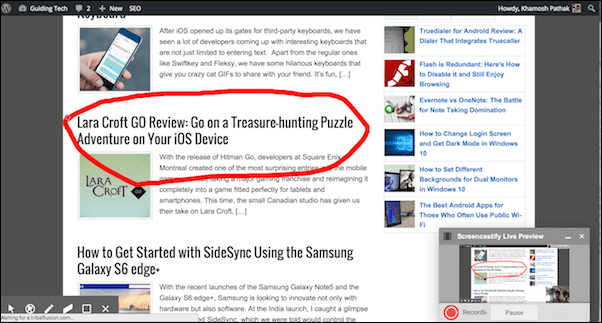
Записът сега ще започне и ще видите изскачаща малка визуализация в долния десен ъгъл. В долния ляв ъгъл ще видите опции за пояснения и показване на курсор. Изскачащият прозорец също ви позволява да поставите видеоклипа на пауза.
За да спрете видеоклипа, щракнете отново върху бутона за разширение и щракнете Спрете записа.
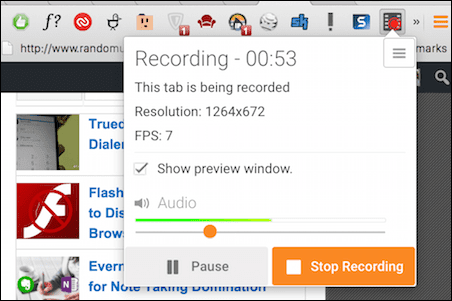
Сега ще видите визуализация на видеоклипа. От тук можете да споделите видеоклипа, да го запишете на локалния диск или в Google Drive.

Безопасно сърфиране с Chrome: Разгледайте топ 9 разширения за Chrome, фокусирани върху сигурността. Докато сте в това, разберете просто кой ви следи онлайн също няма да навреди.
2. TechSmith Snagit
Ако търсите напълно безплатна и по-проста опция, Snagit е за теб. Ограничението на Snagit е, че ви позволява само да запазвате видеоклипове в Google Drive. Локалното съхранение не се поддържа. Така че, ако не винаги имате стабилна широколентова връзка, Snagit може да не е за вас.
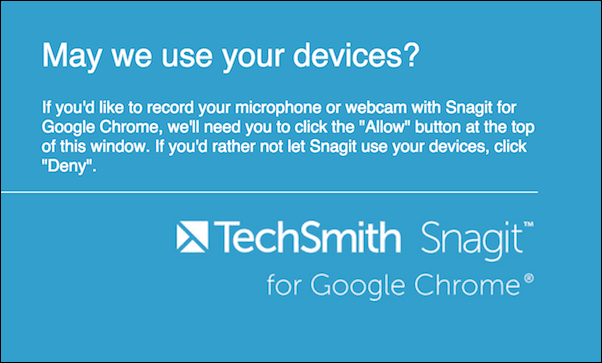
Snagit поддържа както екранни снимки, така и екранни снимки. Но само екранните предавания могат да записват целия екран.
Всичко за екранните снимки: проверете най-доброто Разширения за Chrome и iOS за правене на екранни снимки на цяла страница.
За да започнете, щракнете върху Snagit икона от лентата с разширения. Ще се покаже странична лента с опции. Тук изберете Видео и от изскачащия прозорец изберете областта, която искате да запишете. Това може да бъде целият екран или някой от отворените прозорци.

Когато сте готови, просто щракнете върху иконата за разширение отново и щракнете върху квадрата Спри се бутон.
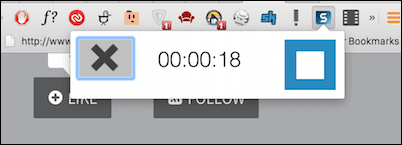
Ще се покаже визуализацията на видеоклипа и разширението ще ви подкани да влезете в акаунта си в Google, за да може да запише видеоклипа в папка „TechSmith“ във вашия Google Drive.
Упътвания за живот
Ако приятелите или семейството ви са ви притеснявали за едни и същи проблеми в мрежата отново и отново, знаете колко досадно може да бъде това. Сега просто им изпратете видео инструкции.
За какви всички неща ще използвате скрийнкаст? Споделете с нас в коментарите по-долу.
Последна актуализация на 03 февруари 2022 г
Горната статия може да съдържа партньорски връзки, които помагат за поддръжката на Guiding Tech. Това обаче не засяга редакционната ни почтеност. Съдържанието остава безпристрастно и автентично.



