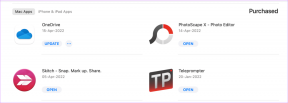Какво да направите, когато забравите паролата на вашия Mac
Miscellanea / / February 16, 2022
Когато за първи път настроите Mac, ще ви е необходима парола за акаунт. Ако забравите тази парола, няма да можете да инсталирате софтуерни актуализации. Понякога дори няма да можете да използвате своя Mac. Apple не го прави лесно Променете паролата си, но имате някои опции.

Използвайте няколко прости трика
Макар и рядко, понякога акаунтът няма парола. Macintosh OS винаги ще иска парола, но тази парола може да е празна. Натискането на клавиша за връщане или въвеждане може да е всичко, от което се нуждаете. Често виждам това на по-стари системи.
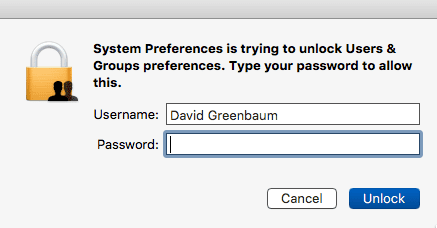
Ако не получите паролата веднага след три опита, може да има намек. За разлика от iOS, Mac няма да изтрие данни, ако сбъркате паролата твърде много пъти. Можете да продължите да опитвате без проблем. На някои Macs вашата парола за Apple ID е различна от паролата за акаунта ви. Можете да опитате паролата си за Apple ID и да видите дали това ви позволява да влезете в Mac или ви позволява да правите промени.
Преди да опитате някоя от разширените опции по-долу, не изключвайте дефектна клавиатура. Ако ключът залепва или не се регистрира, паролата ви няма да работи. Опитвам свързване на външна USB клавиатура и въведете отново паролата си.
Опитайте някои от разширените опции
Ако потребителското име и паролата на вашия Mac са същите като вашия Apple ID, можете да използвате Apple Забравих услуга за нулиране на паролата.
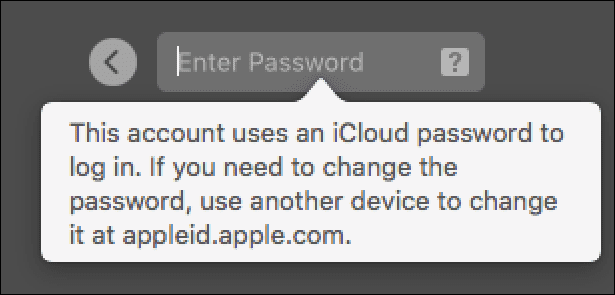
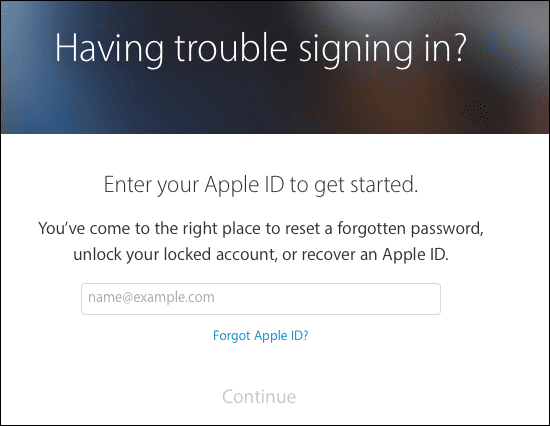
Повечето хора вероятно имат само един потребителски акаунт, настроен на своя Mac. Ако споделяте своя Mac с някой друг, може да успеете да нулирате паролата си чрез неговия акаунт. Ако знаете паролата на друг администратор, първо влезте в неговия акаунт.
След това отидете на Системни предпочитания->Потребители и групи и намерете вашето потребителско име под Други потребители. Изберете името си и след това щракнете Нулиране на паролата. Тъй като сте влезли като администратор, няма да е необходимо да помните старата парола. Ще създадете нова и след това ще можете да влезете с тази нова парола. Докато сте там, направете добър намек, за да не забравите отново паролата.
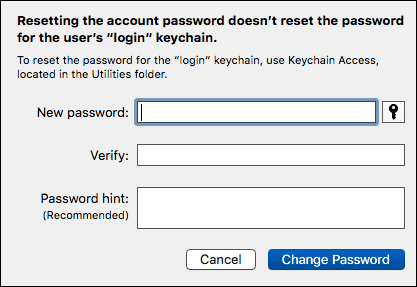
Нулирайте паролата с дяла за възстановяване
За щастие, Apple има подъл начин да се върне във вашия Mac. След OS X Lion, Apple създаде a скрит дял за възстановяване на повечето Mac. За да стартирате в дяла за възстановяване, ще задържите натиснат команда и r ключ едновременно. Зареждането на вашия Mac ще отнеме известно време и ще получите няколко различни опции. Няма да видите опция за нулиране на паролата. Apple не иска да го прави толкова очевидно.
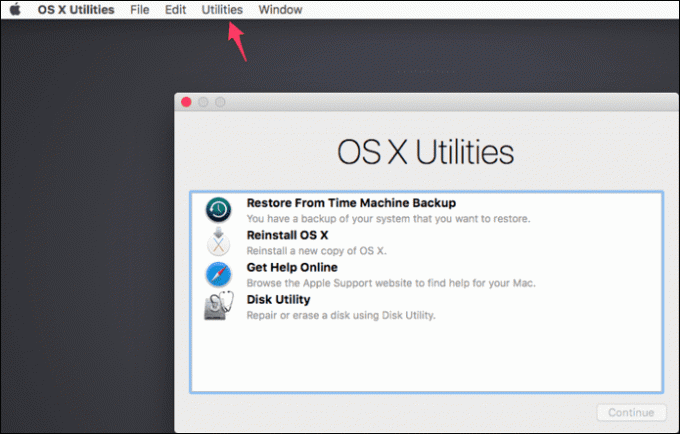
Под комунални услуги меню, отворете терминал и след това напишете
нулиране на паролата
за да отворите помощната програма за нулиране на паролата на вашия Mac.

Изберете потребителския акаунт, който искате да нулирате, и създайте нова парола за тях. След като го потвърдите в следващото поле и създадете намек, щракнете
Запазете
и след това излезте от помощната програма и рестартирайте вашия Mac. Ще можете да влезете с това потребителско име.
Ако нямате дял за възстановяване: можете да стартирате a преносим Mac инсталаторГолемият проблем с нулирането на паролата
Въпреки че можете да влезете в потребителския си акаунт с това нулиране на паролата, не можете да нулирате ключодържателя по този начин. В Keychain съхранява пароли, свързани с вашия браузър, Wi-Fi мрежи и други идентификационни данни. Това не позволява на хакер да нулира паролата на вашия Mac и след това да стигне до съхранените пароли.
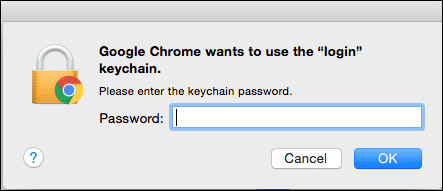
Ако нулирате паролата, ще трябва да създадете нов ключодържател. Често срещано място, където ще видите този проблем, е Safari. След нулиране на паролата за потребителски акаунт, Safari ще поиска паролата за ключодържател при стартиране. Ако го нямате, ще трябва да създадете нов ключодържател. Всички тези стари пароли няма да бъдат достъпни с новата парола.
Защо това може да не работи
Ако имате активиран FileVault на стартовия диск, тази парола може да е отделна от вашия потребителски акаунт. Ако сте съхранили този ключ в Apple чрез вашия iCloud акаунт, можете да го нулирате с вашите идентификационни данни на Apple ID. Ако сте създали ключ за възстановяване при настройката на FileVault, можете да използвате този ключ. Ако нямате нито едно от тях, може да не успеете да влезете в Mac.

Друга възможност е операционната система да е повредена. Проблемът не е в паролата, а в Mac. Най-лесният начин да проверите това е да стартирате в дяла за възстановяване и да проверите диска. Преинсталирането на вашата операционна система Mac ще реши този тип проблем.
Как да предотвратим този проблем
Паролите са трудни за запомняне, така че не се самонабивайте, ако забравите вашата. Точно сега трябва да влезете във вашия Потребители и групи предпочитания и се уверете, че имате подсказка за парола. Изберете вашия акаунт и след това щракнете Промяна на паролата… и поставете старата и новата си парола (те могат да бъдат еднакви) и след това не забравяйте да си подскажете.
Можете също да промените паролата си, за да съвпада с вашия Apple ID и паролата за iCloud. Това е една парола по-малко, която трябва да запомните. Харесва ми да имам отделни пароли, защото това създава още един слой сигурност за моите Mac. Дори ако имате паролата ми за iCloud, няма да можете да влезете в моя Mac.
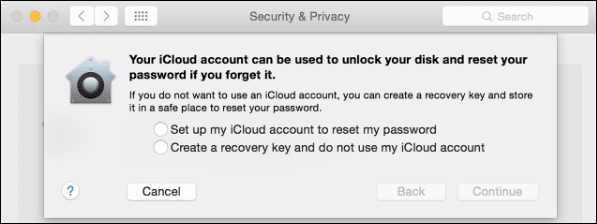
Който и метод да изберете, не използвайте една и съща парола навсякъде и съхранявайте уникалната парола на вашия Mac в мениджър на пароли. Имаме
Крайно ръководство
само за пароли.
ВИЖТЕ СЪЩО: Как да използвате асистента за миграция, за да настроите нов Mac
Последна актуализация на 03 февруари 2022 г
Горната статия може да съдържа партньорски връзки, които помагат за поддръжката на Guiding Tech. Това обаче не засяга редакционната ни почтеност. Съдържанието остава безпристрастно и автентично.

Написано от
Имам страст да помагам на хората да накарат технологиите да работят. За ежедневната си работа притежавам бизнес за ремонт на компютри в Лорънс, Канзас. Опирайки се на моя опит за поддръжка, се фокусирам върху практичните технологии от гледна точка на потребителя. Наслаждавам се на всичко: Android, Chrome OS, iOS, MacOS, Windows и всичко между тях.