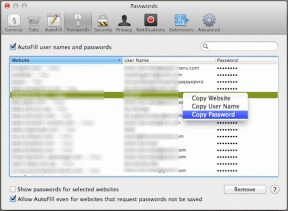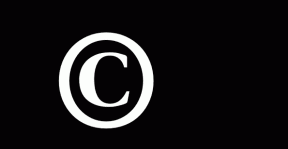Как да изпратите Ctrl+Alt+Delete в сесия на отдалечен работен плот
Miscellanea / / November 28, 2021
Microsoft Windows има чиста и интелигентна умалителна функция – отдалечен работен плот, който позволява на потребителите си да се свързват дистанционно с друга система и управлявайте, както и да я контролирате, сякаш потребителят присъства физически в другата система, намираща се в друга местоположение. Веднага щом се свържете с друга система отдалечено, всички нейни клавиатурни действия се предават на отдалечената система, т.е. Windows клавиш, въведете каквото и да е, натиснете клавиша Enter или клавиша за връщане и т.н., той действа на отдалечената машина, която е била свързана с помощта на Remote Работен плот. Въпреки това, има някои специални случаи с клавишни комбинации, при които някои комбинации от клавиши не работят по начина, по който се очаква.

Сега възниква въпросът как да изпратите CTRL+ALT+Delete на отдалечен работен плот? Тези три комбинационни клавиша обикновено се използват за превключване на потребители, излизане, отваряне на диспечера на задачите и заключване на компютъра. Преди това, до съществуването на Windows 7, тези комбинации се използваха само за отваряне на диспечера на задачите. Има два метода за изпращане Ctrl+Alt+Del в сесия на отдалечен работен плот. Едната е алтернативната комбинация от клавиши, а другата е екранната клавиатура.
Съдържание
- Изпратете Ctrl+Alt+Delete в сесия на отдалечен работен плот
- Метод 1: Използвайте “CTRL + ALT + край” или “Fn + край”
- Метод 2: Екранна клавиатура
- Метод 3: Променете ръчно паролата
Изпратете Ctrl+Alt+Delete в сесия на отдалечен работен плот
Една от ключовите комбинации, които не работят, е „CTRL + ALT + Изтриване” клавишна комбинация. Ако планирате да научите как да изпратите CTRL+ALT+Delete в отдалечен работен плот за промяна на парола, трябва да заключите RDP екран или излезте. „CTRL + ALT + Изтриване” клавишната комбинация няма да работи, защото вашата собствена ОС я използва за вашата лична система. В тази статия ще се запознаете с някои методи, които можете да използвате като алтернатива за „CTRL + ALT + Изтриване” докато сте във връзка с отдалечен работен плот.
Метод 1: Използвайте “CTRL + ALT + край” или “Fn + край”
В отдалечения работен плот трябва да натиснете клавишната комбинация: “CTRL + ALT + Край”. Ще работи като алтернатива. Можете да намерите клавиша „Край“ в горната дясна част на екрана; разположен в горната дясна част на вашия клавиш „Enter“. Ако имате малка клавиатура, където секцията с цифрови клавиши не е там, и имате „Fn” (функционален) клавиш, който обикновено се намира на лаптоп или външна USB клавиатура, можете да задържите натиснат бутона „Fn” т.е. функционален бутон за натискане на “Край”. Тази комбинация от клавиши работи и за по-възрастни Терминален сървър сесии.

1. Отворете връзката с отдалечен работен плот, като натиснете Клавиш за прозорец + R на клавиатурата и напишете „mstsc”, след което щракнете Добре.

2. Ще се появи прозорец за връзка с отдалечен работен плот. Кликнете върху "Показване на опции" на дъното.

3. Отивам към "Местен ресурс" раздел. Уверете се, че сте избрали „Само при използване на цял екран“ с помощта на падащото меню Клавиатура.

4. Сега отидете до раздела Общи и въведете IP адрес на компютъра и потребителско име на системата, към която искате да се свържете отдалечено, и щракнете Свържете се.

5. След като сте свързани със сесията на отдалечен работен плот, извършете действието с помощта на CTRL+ALT+END като алтернативни клавишни комбинации вместо CTRL+ALT+Изтриване.
Клавишът „Ctrl+Alt+End“ е новата алтернативна комбинация, която ще бъде изпратете Ctrl+Alt+Del в сесия на отдалечен работен плот.
Прочетете също:Активирайте отдалечен работен плот на Windows 10 под 2 минути
Метод 2: Екранна клавиатура
Друг трик, който можете да използвате, за да сте сигурни, че вашият „CTRL + ALT + Del” работи, когато сте във връзка с отдалечен работен плот е:
1. Когато сте свързани към отдалечения работен плот, щракнете върху „Започнете”
2. Сега напишете „osk” (за екранна клавиатура – кратка форма), след което отворете „Екранна клавиатура” на екрана на вашия отдалечен работен плот.

3. Сега, физически на клавиатурата на вашия персонален компютър, натиснете клавишната комбинация: „Ctrl" и "Alt“ и след това ръчно щракнете върху „дел” в прозореца на екранната клавиатура на вашия отдалечен работен плот.

Ето списъци с някои клавишни комбинации, които можете да използвате, когато използвате отдалечен работен плот:
- Alt + Страница нагоре за превключване между програми (т.е. Alt + Tab е локалната машина)
- Ctrl + Alt + End за показване на диспечера на задачите (т.е. Ctrl + Shift + Esc е локалната машина)
- Alt + Начало за извеждане на менюто "Старт" на отдалечения компютър
- Ctrl + Alt + (+) плюс/ (-) минус за правене на моментна снимка на активния прозорец, както и за правене на моментна снимка на целия прозорец на отдалечения работен плот.
Метод 3: Променете ръчно паролата
Ако планирате да използвате клавиша за бърз достъп Ctrl + Alt + Del просто да отворете диспечера на задачите на вашия отдалечен работен плот, тогава не е нужно. Можете просто Кликнете с десния бутон на вашата лента на задачите и изберете Диспечер на задачите.
Отново, ако искате да промените паролата си на вашия отдалечен работен плот, можете да го направите ръчно. Просто навигирайте до
Контролен панел\Потребителски акаунти\Променете паролата си за Windows
За Windows 7, 8, 10, 2008, 2012, 2016, както и Vista, можете просто да щракнете върху „Започнете” и напишете “промяна на паролата” за промяна на паролата.
Препоръчва се:
- Как да използвате приложението за отдалечен работен плот в Windows 10
- Променете порта за отдалечен работен плот (RDP) в Windows 10
- Активирайте или деактивирайте акаунта на администратор на екрана за влизане в Windows 10
- Как да коригирам проблема с бавното изтегляне на Microsoft Store?
Надяваме се, че това ръководство е било полезно и вие сте успелиизпратете Ctrl+Alt+Del в сесия на отдалечен работен плот. Все пак, ако имате някакви въпроси относно това ръководство, не се колебайте да ги попитате в секцията за коментари.