Топ 7 начина за коригиране на Windows 11 няма достъп до споделена папка
Miscellanea / / February 18, 2022
Windows 11 ви позволява да създавате споделени папки, за да споделяте лесно файлове с други компютри или хора. Използването на споделена папка улеснява достъпа до файлове, съхранявани в друга папка компютър в същата мрежа. Така че, ако не можете да получите достъп до него, има начини да коригирате проблема с Windows 11 „няма достъп до споделена папка“.

Ако и вие сте били подложени на подобен проблем, това ръководство съдържа няколко съвета за отстраняване на неизправности, които могат да ви помогнат. Така че, нека го проверим.
1. Използвайте командния ред
Ако не можете да отворите споделената папка във File Explorer, можете също да използвате Командния ред за достъп до него. Ето как.
Етап 1: Натиснете клавиша Windows + X и изберете Windows Terminal (Admin) от полученото меню.

Стъпка 2: Въведете подробности като име на компютър, име на сървър и име на споделена папка в следната команда и след това натиснете Enter.
нетно използване: \\ \

2. Активирайте поддръжка за споделяне на файлове
Преди да преминете към разширените решения, трябва да се уверите, че протоколът за споделяне е активиран на вашия компютър. Ето как.
Етап 1: Отворете менюто "Старт", въведете включване или изключване на функции на Уиндоус, и натиснете Enter.
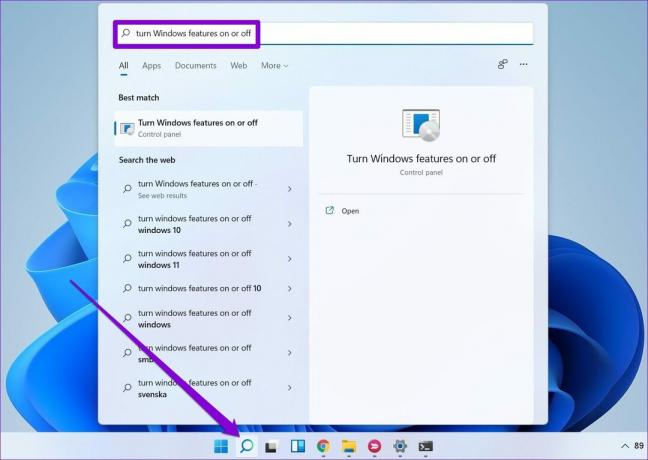
Стъпка 2: Намерете и маркирайте папката „SMB 1.0/CIFS Поддръжка за споделяне на файлове“.
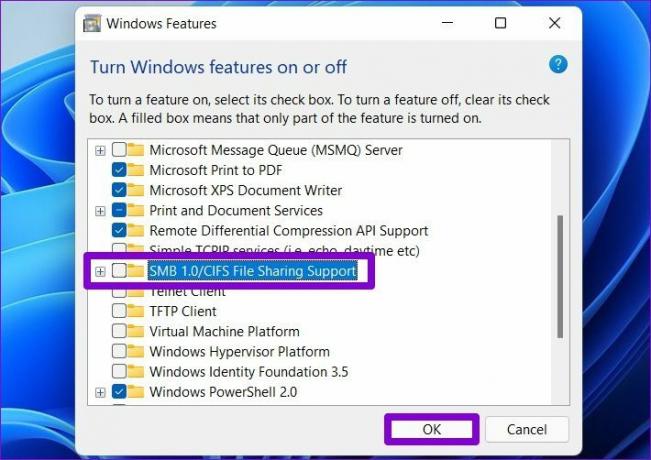
Рестартирайте компютъра си, за да влязат в сила промените и вижте дали имате достъп до споделената папка.
3. Активирайте мрежовото откриване
Друга причина, поради която компютърът ви може да не успее да получи достъп до споделената папка, е ако Network Discovery е деактивирано. Включването му ще позволи на вашия компютър да преглежда и осъществява достъп до споделени папки в същата мрежа.
Етап 1: Отворете менюто "Старт", въведете контролен панел, и натиснете Enter.
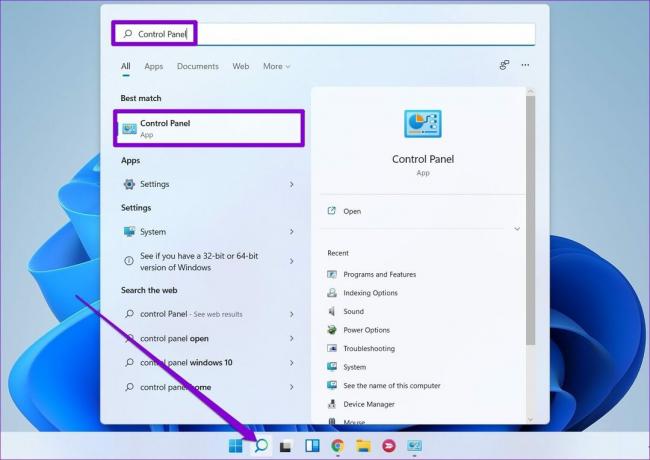
Стъпка 2: Променете типа изглед на малки или големи икони. След това отидете на Център за мрежи и споделяне.

Стъпка 3: Използвайте левия панел, за да изберете Промяна на настройките за предварително споделяне.

Стъпка 4: Под Частно изберете „Включване на откриването на мрежата“.

Стъпка 5: След това разгънете Всички мрежи и отидете до раздела за споделяне, защитено с парола. Изберете „Включване на защитено с парола споделяне“ и натиснете Запазване на промените.

4. Проверете разрешенията за папка
Неправилната настройка или липсата на разрешения за споделяне също може да бъде причината, поради която нямате достъп до споделената папка. Следвайте стъпките по-долу, за да се уверите, че разрешенията за папка за споделената папка са конфигурирани правилно.
Етап 1: Натиснете клавиш Windows + E, за да стартирате File Explorer. Щракнете с десния бутон върху папката, която искате да споделите, и изберете Свойства.

Стъпка 2: В прозореца Свойства превключете към раздела Споделяне. След това щракнете върху Разширено споделяне.

Стъпка 3: След това щракнете върху Разрешения.

Стъпка 4: Под Имена на група или потребители изберете Всички и разрешете пълен контрол. След това натиснете Приложи, последвано от OK. Имайте предвид, че това ще позволи на други да изтриват файлове или папки и дори да добавят нови към споделената папка.

5. Стартирайте инструмента за отстраняване на неизправности
Windows 11 съдържа инструмент за отстраняване на неизправности за всяка голяма помощна програма. Така че, ако горните решения не помогнат, опитайте да стартирате инструмента за отстраняване на неизправности в споделената папка и го оставете да отстрани проблема вместо вас.
Етап 1: Щракнете върху иконата за търсене в лентата на задачите. Напишете в настройки за отстраняване на неизправностии натиснете Enter.

Стъпка 2: Отидете на Други инструменти за отстраняване на неизправности.
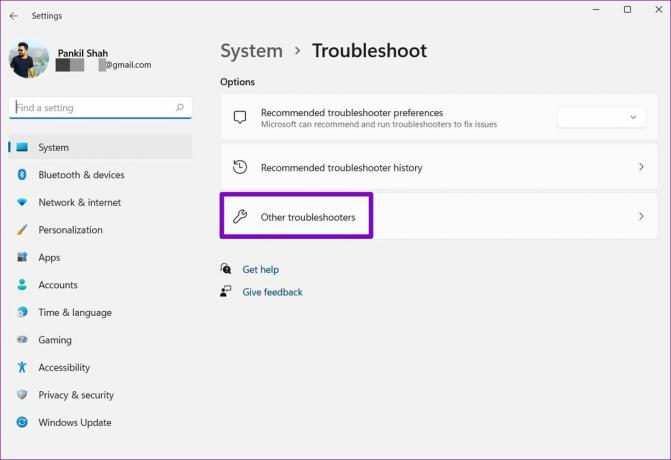
Стъпка 3: Щракнете върху бутона Изпълни до Споделени папки.

Оттам следвайте инструкциите на екрана, за да завършите процеса на отстраняване на неизправности.
6. Проверете Услугите за споделяне
Ако все още нямате достъп до споделената папка в Windows, трябва да проверите дали мрежата и услугите за споделяне на вашия компютър работят.
Етап 1: Натиснете клавиша Windows + R, за да стартирате командата Run. Напишете в услуги.msc и натиснете Enter.

Стъпка 2: В прозореца Услуги ще намерите всички услуги, подредени по азбучен ред. Щракнете с десния бутон върху „Хост на доставчика за откриване на функции“ и изберете Старт от менюто.

Повторете горната стъпка, за да стартирате и услугите за публикуване на ресурси за откриване на функции, SSDP Discovery и UPnP Device Host.
7. Използвайте редактора на системния регистър
Ако нищо не работи, можете да промените политиките за споделяне на компютъра от редактора на системния регистър. Регистърът на Windows е неразделна част от операционната система Windows. Препоръчваме ви да архивирайте файловете в системния регистър преди да опитате нещо, за да се спасите, ако нещата тръгнат на юг.
Етап 1: Натиснете клавиша Windows + R, въведете regeditи натиснете Enter.
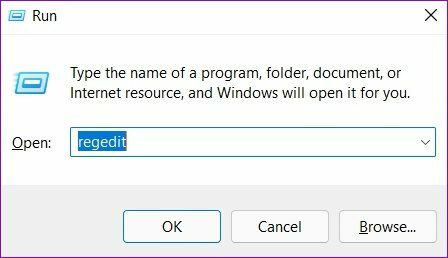
Стъпка 2: Използвайте адресната лента в горната част, за да отидете до следния клавиш.
Компютър\HKEY_LOCAL_MACHINE\SOFTWARE\Policies\Microsoft\Windows\LanmanWorkstation

Ако не можете да намерите LanmanWorkstation, щракнете с десния бутон върху клавиша на Windows, отидете на New и изберете Key. Наречете го LanmanWorkstation.

Стъпка 3: Изберете ключ LanmanWorkstation, щракнете с десния бутон навсякъде върху празното място отдясно и изберете Нов > DWORD (32-битова) стойност. Наречете го AllowInsecureGuestAuth.

Стъпка 4: Щракнете двукратно върху новосъздадения DWORD и променете данните за стойността му на 1.

Рестартирайте компютъра си и опитайте отново да получите достъп до споделената папка.
Споделянето е загриженост
Споделяне на файлове с компютри в една и съща мрежа носи много комфорт на масата. Надяваме се, че едно от горните решения е отстранило проблема с Windows 11 „няма достъп до споделена папка“ и можете да получите достъп до споделената папка на вашия компютър с Windows 11.
Последна актуализация на 18 февруари 2022 г
Горната статия може да съдържа партньорски връзки, които помагат за поддръжката на Guiding Tech. Това обаче не засяга редакционната ни почтеност. Съдържанието остава безпристрастно и автентично.

Написано от
Панкил е строителен инженер по професия, който започва своя път като писател в EOTO.tech. Наскоро той се присъедини към Guiding Tech като писател на свободна практика, за да покрие инструкции, обяснения, ръководства за закупуване, съвети и трикове за Android, iOS, Windows и уеб.



