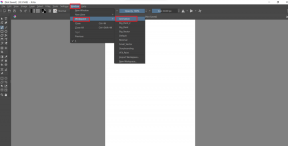Поправете липса на звук във Firefox
Miscellanea / / March 04, 2022

Разочаровани ли сте от липсата на аудио съдържание във Firefox? Ако сте изправени пред Firefox без звук в Windows 10, ние сме тук, за да ви помогнем. Може да се насладите на гледане на аудио и видео клипове в любимия си браузър. Въпреки това, браузърите може да са свързани с проблеми със звука във вашия компютър с Windows 10. Firefox не е изключение. Ако се сблъскате с проблем със звука на Firefox, който не работи, това ръководство със сигурност ще ви помогне. Продължете да четете статията, за да коригирате звука на Firefox, който не работи при проблем с Windows 10.

Съдържание
- Как да поправите липса на звук във Firefox
- Основно отстраняване на неизправности
- Метод 1: Промяна на силата на звука на аудио миксер
- Метод 2: Стартирайте Windows Sound Troubleshooting
- Метод 3: Рестартирайте Firefox в режим за отстраняване на неизправности
- Метод 4: Разрешаване на аудио разрешения във Firefox
- Метод 5: Премахнете кеша на браузъра във Firefox
- Метод 6: Изключете хардуерното ускорение (ако е приложимо)
- Метод 7: Актуализиране на разширения (ако е приложимо)
- Метод 8: Деактивиране на разширенията (ако е приложимо)
- Метод 9: Актуализирайте или връщайте назад аудио драйверите
- Метод 10: Актуализирайте Firefox
- Метод 11: Обновете Firefox
- Метод 12: Премахнете файловете с предпочитания на Firefox
- Метод 13: Преинсталирайте Firefox
Как да поправите липса на звук във Firefox
Mozilla обяви, че Firefox няма да възпроизвежда звук, ако има някакъв фонов раздел във Firefox (който има аудио съдържание), който не е взаимодействал от потребителя за определено време. В друг случай Firefox намалява звуковия миксер за този конкретен раздел или всички други раздели. В съобщението им се посочва,
Всяко възпроизвеждане, което се случи преди потребителят да е взаимодействал със страница чрез щракване с мишката, натискане на клавиш за печат или събитие с докосване, се счита за автоматично възпроизвеждане и ще бъде блокирано, ако е потенциално чуто.
Освен това, няколко други причини допринасят за проблема с Windows 10 без звук на Firefox. Те са изброени по-долу.
- Аудио миксерът е изключен автоматично/неволно.
- Повреден кеш/бисквитки във Firefox.
- Конфликтни добавки/теми в браузъра.
- Разрешенията за аудио в браузъра са блокирани.
- Остарели аудио драйвери.
- Инсталационните файлове на Firefox са повредени.
- Остарял браузър.
Независимо от това, можете лесно да коригирате, че Firefox няма да възпроизвежда звук, като следвате методите за отстраняване на неизправности, както е указано по-долу.
В този раздел сме съставили списък с методи, които ще ви помогнат да коригирате проблема със звука на Firefox, който не работи. Следвайте методите съгласно инструкциите в същия ред, за да постигнете перфектни резултати.
Основно отстраняване на неизправности
Преди да преминете към следващия раздел с разширени методи за отстраняване на неизправности, ето няколко основни трика за отстраняване на неизправности, които ще ви помогнат да коригирате проблема с неработещия звук на Firefox с много прости стъпки.
- Рестартирайте компютъра.
- Проверете дали аудиото работи добре на други сайтове на Firefox.
- Уверете се, че никой друг браузър не използва аудио помощна програма. Затворете всички други фонови задачи с изключение на Firefox.
- Ако използвате приставката Adobe Flash на вашия компютър, уверете се, че е актуална или опитайте да я инсталирате отново.
- Опитайте да свържете различни аудио устройства.
Все пак, ако сте изправени пред Firefox няма да възпроизвежда звук, можете да преминете към изброените по-долу разширени методи за отстраняване на неизправности.
Метод 1: Промяна на силата на звука на аудио миксер
Когато ти инсталирайте актуализации за всяко приложение или инсталиране на програми, вашите аудио настройки може да бъдат променени, което да доведе до липса на звук в браузъра Firefox. Можете ръчно да регулирате силата на звука до по-високи нива, както е указано по-долу.
1. Щракнете с десния бутон върху Високоговорители икона в долния десен ъгъл на екрана.

2. След това изберете Отворете миксер за сила на звука опция, както е подчертано.

3. Уверете се, че нивата на звука са зададени на максимум за Устройство, приложение и Firefox аудио нива, както е показано.
Забележка: Можете също да регулирате нивата на звука според вашите нужди.

Метод 2: Стартирайте Windows Sound Troubleshooting
Може да се сблъскате с проблеми със звука на Firefox, ако има проблеми или грешки в хардуерната част. Отстраняването на неизправности ще ви помогне да разрешите същото. Изпълнете както е указано по-долу.
1. Удари Windows ключ. Тип Отстраняване на неизправности в настройките в лентата за търсене и я отворете.

2. Сега, щракнете върху Допълнителни инструменти за отстраняване на неизправности, както е показано по-долу.

3. Сега изберете Възпроизвеждане на звук, която се показва под Станете и бягайте раздел, както е показано.

4. Сега изберете Стартирайте инструмента за отстраняване на неизправности.

5. Изберете аудио устройство който искате да отстраните и щракнете Следващия.

6. Изчакайте, докато процесът на сканиране завърши, и след това щракнете върху Приложете това поправи. След това следвайте инструкциите, дадени в последователните подкани.
7. накрая, рестартирайте компютъра си за да коригирате Firefox без звук в Windows 10.
Прочетете също:Как да поправите, че Firefox не зарежда страници
Метод 3: Рестартирайте Firefox в режим за отстраняване на неизправности
За да коригирате проблема с липсата на звук във Firefox, опитайте да го рестартирате в режим за отстраняване на неизправности. Това ще деактивира всички разширения, ще изключи хардуерното ускорение и ще използва настройки на лентата с инструменти по подразбиране и теми. Това ще разреши всички конфликти в браузъра. Следвайте според инструкциите.
1. Натисни Windows ключ. Тип Firefox и го отвори.

2. Кликнете върху Меню за приложения.

3. Изберете Помогне опция.

4. Кликнете върху Режим за отстраняване на неизправности.
Забележка: Можете също да натиснете Клавиш Shift докато отваряте Firefox, за да го стартирате в режим за отстраняване на неизправности.

5. Потвърдете подкана, като щракнете върху Рестартирам.

6. Отново потвърдете подканата, като щракнете върху Отвори.

Забележка: За да изключите режима за отстраняване на неизправности, следвайте Стъпки 1 и 2 и щракнете върху Изключете режима за отстраняване на неизправности.

Метод 4: Разрешаване на аудио разрешения във Firefox
Ако аудио настройките за автоматично възпроизвеждане са блокирани във Firefox, може да се сблъскате с този проблем в новите автоматични раздели. Тук имаме няколко кратки трика за разрешаване на аудио разрешения във Firefox.
1. Отвори Firefox браузър и щракнете върху Меню за приложения.

2. След това изберете Настройки опция, както е показано.

3. Сега щракнете върху Поверителност и сигурност раздел и превъртете надолу до Разрешения раздел.

4. Сега щракнете върху Настройки… бутон до Автоматично изпълнение, както е изобразено по-горе.
5. Изберете Разрешете аудио и видео опция под По подразбиране за всички уебсайтове меню.
6. Накрая кликнете върху Запазите промените бутон.

Прочетете също:Поправете, че Firefox вече работи
Метод 5: Премахнете кеша на браузъра във Firefox
Временният повреден кеш на браузъра и бисквитките във Firefox не причиняват звук във Firefox. Ето няколко инструкции за изтриване на кеша на браузъра във Firefox.
1. Стартирайте Firefox браузър.
2. След това щракнете върху Отворете менюто на приложението икона, както е показано по-долу.

3. След това изберете Настройки опция от списъка, както е показано.

4. Сега щракнете върху Поверителност и сигурност раздел от левия панел.
5. В десния прозорец превъртете надолу до Бисквитки и данни за сайтове раздел.
6. Сега щракнете върху Изчистване на данните… опция.

7. В прозореца с подкана махнете отметката от Бисквитки и данни за сайтове кутия и се уверете, че сте проверили Кеширано уеб съдържание кутия, както е показано.
Забележка: Изчистване Бисквитки и данни за сайтове ще ви излезе от уебсайтове, ще изтрие офлайн уеб съдържание и ще изчисти бисквитките. Докато изчистването Кеширано уеб съдържание няма да повлияе на вашите влизания.

8. След това щракнете върху Ясно бутон, за да изчистите кешираното уеб съдържание на Firefox.
9. Сега щракнете върху Управление на данните… бутон, както е показано.

10. Въведете името на сайта в Търсене в уебсайтове поле, чиито бисквитки искате да премахнете.

11А. Изберете уебсайтовете и кликнете върху Премахнете избраното за да изтриете избраните данни.

11Б. По друг начин изберете Премахнете всички за да премахнете всички бисквитки и данни за съхранение.

12. Накрая кликнете върху Запазите промените бутон, както е показано.

13. Щракнете върху Изчисти сега в подканата.

14. Излезте от браузър и рестартирайте компютъра си.
Метод 6: Изключете хардуерното ускорение (ако е приложимо)
Настройките за хардуерно ускорение са предназначени да изпълняват всякакви графични задачи във вашия браузър. Ако има някакви конфликти в браузъра, тази настройка може да попречи на нормалния процес и да причини този проблем. Можете лесно да ги разрешите, като изключите опцията за хардуерно ускорение, както е указано по-долу.
1. Навигирайте до Firefox браузър и щракнете върху Меню икона, както е показано.

2. Сега изберете Настройки опция от показаните падащи списъци.

3. В Общ раздел, превъртете надолу до производителност меню.

4. След това премахнете отметките от следните опции.
- Използвайте препоръчаните настройки за производителност.
- Използвайте хардуерно ускорение, когато е налично

5. Излезте от браузъра, като натиснете Ctrl + Shift + Q клавиши едновременно.
6. И накрая, рестартирайте Firefox.
Прочетете също:Поправете грешката на сървъра не е намерен във Firefox
Метод 7: Актуализиране на разширения (ако е приложимо)
Ако във вашия браузър има някакви несъвместими разширения, няма да се сблъскате със звук във Firefox. Пускат се актуализации, за да се коригират грешките в конфликтиращи добавки. Ето няколко инструкции за актуализиране на разширенията на Firefox.
1. Както направихте по-рано, щракнете върху Меню икона в Firefox.

2. След това изберете Добавки и теми опция, както е показано.

3. След това щракнете върху икона на зъбно колело.

4. Сега изберете Провери за актуализации опция от падащия списък, както е показано.

5А. Ако има изчакваща актуализация в действие, следвайте инструкциите на екрана, за да актуализирате същото.
5В. Ако разширенията вече са актуализирани, ще се покаже Няма намерени актуализации съобщение.

Метод 8: Деактивиране на разширенията (ако е приложимо)
Ако актуализирането на разширенията на Firefox не отстрани проблема, опитайте да деактивирате разширенията, както е указано по-долу.
1. Както е указано в горния метод, отидете до Добавки и теми за Firefox страница.
2. Тогава, изключете разширенията (напр. Граматично за Firefox).

3. Повторете същите стъпки за всички разширения едно по едно и проверете кое разширение ви причинява проблема.
Забележка: Ако сте намерили проблемното разширение, изберете Премахване опция, както е показано, за да го премахнете.

4. Обновете си Браузър Firefox.
Прочетете също:Поправете грешката, че връзката ви не е защитена във Firefox
Метод 9: Актуализирайте или връщайте назад аудио драйверите
Хардуерното устройство комуникира с Оператора Система, използваща файлове с драйвери на устройството. Ако във вашия компютър има остарели аудио драйвери, може да се сблъскате с този проблем. Да се актуализирайте аудио драйверите, следвайте посочените по-долу инструкции. Ако актуализирането на драйвери не ви даде поправка на Firefox без звук в Windows 10, опитайте да върнете обратно драйвери.
Вариант I: Актуализирайте аудио драйверите
1. Тип Диспечер на устройства в Меню за търсене на Windows 10 и го отвори.

2. Кликнете два пъти Аудио входове и изходи за да го разширите.

3. Сега щракнете с десния бутон върху Драйвер за аудио карта напр. Микрофон (2- Аудио устройство с висока разделителна способност) и щракнете Актуализирайте драйвера.

4. Изберете Автоматично търсене на драйвери.

5А. Ако драйверът е остарял, драйверите ще бъдат актуализирани до най-новата версия.
5В. Ако те вече са в актуализиран етап, на екрана се показва следното съобщение: Най-добрите драйвери за вашето устройство вече са инсталирани.

6. Рестартирам компютъра и проверете дали сте коригирали проблема със звука на Firefox, който не работи.
Вариант II: Отмяна на аудио драйверите
Следвайте тези стъпки, за да се върнете назад актуализации на драйвери за да коригирате проблема със звука на Firefox, който не работи.
1. Тип Диспечер на устройства в Лента за търсене на Windows и щракнете върху Отвори както направихте по-рано.

2. Щракнете двукратно върху Аудио входове и изходи от панела вляво, за да го разширите.

3. Щракнете с десния бутон върху аудио драйвер и щракнете върху Имоти.

4. Превключете към Раздел драйвери и изберете Драйвер за връщане назад, както е показано подчертано.
Забележка: Ако опцията за връщане на драйвера е оцветена в сиво на вашия компютър, това означава, че вашият компютър няма предварително инсталирани файлове с драйвери или липсват оригиналните файлове с драйвери. В този случай опитайте други методи, разгледани в тази статия.

5. Кликнете върху Добре за да приложите тази промяна.
6. Накрая кликнете върху да в подканата за потвърждение.
7. Рестартирамвашия компютър и проверете дали сте коригирали проблема със звука на Firefox, който не работи.
Метод 10: Актуализирайте Firefox
Остарял Firefox не само се сблъсква с това, че Firefox няма да възпроизвежда звук, но и няколко други проблеми с аудио и видео. Винаги се уверете, че използвате актуализирана версия на браузърите, за да избегнете конфликтни проблеми. Следвайте посочените по-долу инструкции, за да актуализирате Firefox.
1. Отвори Firefox и щракнете върху Меню за приложения както е показано.

2. Сега изберете Помогне опция, както е подчертано по-долу.

3. След това щракнете върху Относно Firefox както е показано по-долу.

4А. Ако браузърът е актуализиран до най-новата си версия, той ще покаже съобщението Firefox е актуален.

4В. Ако браузърът е остарял, щракнете Рестартирайте, за да актуализирате Firefox опция.
След като актуализирате Firefox, проверете дали сте коригирали проблема с Firefox без звук с Windows 10.
Прочетете също:Поправете, че Google Chrome не се актуализира
Метод 11: Обновете Firefox
Обновяващият браузър ще изтрие разширенията и темите на Firefox, разрешенията за уебсайтове, модифицираните предпочитания, добавените търсачки, DOM хранилището, сертификат за сигурност и настройки на устройството, действия за изтегляне, потребителски стилове и персонализации на лентата с инструменти. Това ще ви помогне да поправите проблема с Firefox без звук в Windows 10. Ето как да го направите.
Забележка: Всички данни за профила на Firefox ще се съхраняват в Стари данни за Firefox папка в работен плот. Можете да възстановите данните си от Firefox в новия си профил, когато е необходимо. Можете също да го изтриете, ако смятате, че не е необходимо.
1. Стартиране Firefox и щракнете върху Меню икона, както е показано.

2. Сега щракнете върху Помогне опция, както е показано.

3. Сега изберете Повече информация за отстраняване на неизправности опция, както е показано.

4. Сега щракнете върху Обновете Firefox… опция, както е подчертано.

5. След това щракнете върху Обновете Firefox бутон, както е показано.

6. След това щракнете върху завършек в Съветник за импортиране прозорец.

7. Накрая кликнете върху Да тръгваме! опция за продължаване на сърфирането във вашето сърфиране.

Метод 12: Премахнете файловете с предпочитания на Firefox
Всички настройки и данни на Firefox се съхраняват във файлове с предпочитания на Firefox. Ако има някакви конфликти в тези файлове, ще се сблъскате с този проблем. Няма проблем. Можете лесно да премахнете файловете с предпочитания на Firefox, за да коригирате липса на звук в проблема с браузъра Firefox, като следвате инструкциите по-долу.
1. Отвори Firefox и щракнете върху Меню за приложения бутон, както е показано.

2. Сега изберете Помогне опция, както е подчертано по-долу.

3. След това изберете Повече информация за отстраняване на неизправности опция, както е показано.

4. Сега щракнете върху Отворена папка бутон под Актуализиране на папка както е показано.

5. Ако имате prefs.js файлове, изтрийте или преименувайте ги.
6. И накрая, рестартирайте Firefox и проверете дали Firefox няма проблем със звук в Windows 10 е решен.
Прочетете също:Отстранете проблема с блокирането на изтегляне в Chrome
Метод 13: Преинсталирайте Firefox
Ако Firefox не е инсталиран правилно или инсталационните файлове са повредени, ще се сблъскате с проблем без звук. За да разрешите проблема със звука на Firefox, който не работи, можете да опитате да преинсталирате браузъра, както е указано по-долу.
1. Натисни Windows клавиш и щракнете върху Настройки икона.

2. Щракнете върху Приложения.

3. Превъртете надолу и изберете Mozilla Firefox.

4. Щракнете върху Деинсталиране.

5. Отново щракнете Деинсталиране в изскачащия прозорец.

6. Щракнете върху да в Управление на потрбителския профил бърза.
7. Сега щракнете върху Следващ > бутон в Деинсталиране на Mozilla FirefoxМагьосник.

8. Ако бъдете подканени, щракнете върху Добре и затворете всички Firefox процеси.

9. Сега щракнете върху Деинсталиране.

10. Накрая щракнете завършек за да затворите съветника.

10. Тип %localappdata% в Лента за търсене на Windows и щракнете Отвори.

9. Сега превъртете надолу и щракнете върху Mozilla папка. След това щракнете върху Изтрий опция, както е подчертано.

10. Отново напишете %apppadata% в Лента за търсене на Windows и го отвори.

11. Превъртете надолу и кликнете върху Mozilla папка. След това щракнете върху Изтрий опция, както е направено по-рано.

12. Тогава, рестартирайте компютъра си.
13. Изтеглете Браузър Firefox от официален уебсайт.

14. Сега навигирайте до Изтегляния и стартирайте инсталационния файл.

15. Щракнете върху да в подканата.
16. Сега щракнете Инсталирайте отново в следната подкана.

17. Накрая стартирайте уеб страница и проверете дали сте коригирали проблема със звука на Firefox, който не работи.
Препоръчва се:
- Как да коригираме падения на Valorant FPS
- Как да деинсталирате Chromium на Windows 10
- Как да поправите грешка в Google Chrome 403
- Поправете грешка при нулиране на връзката с Firefox
Надяваме се, че това ръководство е било полезно и сте успели да го поправите няма звук във Firefox браузър. Кажете ни кой метод е работил най-добре за вас. Чувствайте се свободни да се свържете с нас с вашите запитвания и предложения чрез секцията за коментари по-долу.