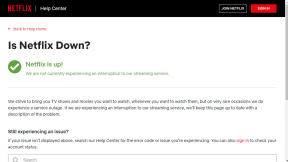Как принудително да затворите програма в Windows 11
Miscellanea / / March 05, 2022
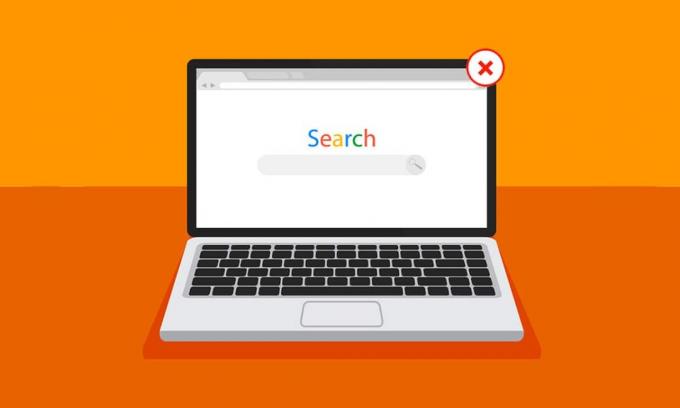
Имаме проблеми със замръзването на екрана или програмата поне веднъж, когато използваме компютър или лаптоп в случаен ден. Системата допълнително ограничава всяко по-нататъшно действие от наша страна, като същевременно задържа всяка една от нашите задачи за дълго време. Това е, когато се опитвате да затворите принудително програма в Windows 11, първо с мишката или тъчпада и след това с клавишите за бърз достъп, които може да познавате, или като просто натискате на случаен принцип клавишите на клавиатурата. Това наистина е разочароващо изживяване по време на работно време или когато се отпускате, докато гледате забавен филм в Netflix. Така че, за да се отървем от този проблем възможно най-рано, ние съставихме някои методи, които ще ви дадат достатъчно идеи за това как принудително да излезете от програма на компютър с Windows 11. Прочетете по-нататък, за да разберете изчерпателно всеки метод.
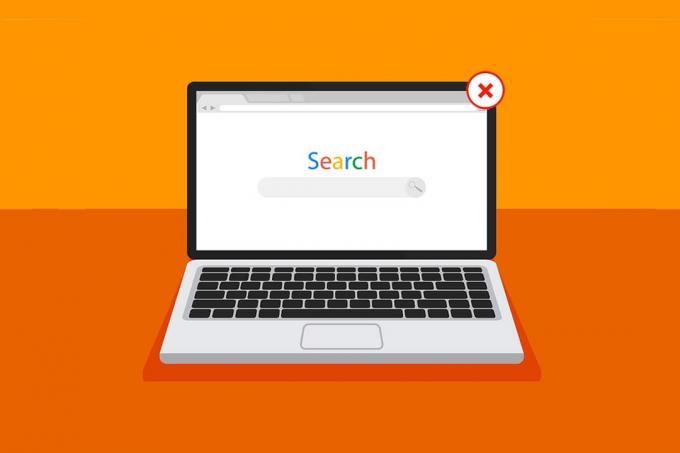
Съдържание
- Как принудително да излезете/затворите програма в Windows 11
- Метод 1: Чрез изглед на задачи
- Метод 2: Чрез диспечера на задачите
- Метод 3: Чрез диалоговия прозорец Run.
- Метод 4: Чрез командния ред
- Метод 5: Рестартирайте компютър с Windows 11.
- Професионален съвет: Как да създадете персонализиран пряк път
Как принудително да излезете/затворите програма в Windows 11
Преди да се захванем с методите, трябва да научим някои причини, които ни карат да принудим да затворим програма в Windows 11:
- А програмата може да работи неправилно и да замръзне ако не получи достатъчно количество памет, за да функционира правилно.
- Това се случва и когато има несъответствие между системните програми и хардуера, което води до проблеми с конфигурацията.
- Windows също така блокира определена програма умишлено ако нарушава сигурността или натоварва прекомерно други важни процеси на Windows.
- Повредени системни файлове и остарели драйвери също така се отразява на проблема със замразяването на програмата в Windows.
Така че сега, нека да стигнем до точката, в която ще видите как да накарате да излезете от програма Windows 11 настолни компютри/лаптопи.
Метод 1: Чрез изглед на задачи
Windows 11 Task View може също така лесно да се използва за убиване на замразено приложение. За да направите това, изпълнете следните стъпки:
1. Натисни Клавиши Alt + Tab комбинация от клавиатурата, за да отворите ЗадачаПреглед с текущи работещи приложения.
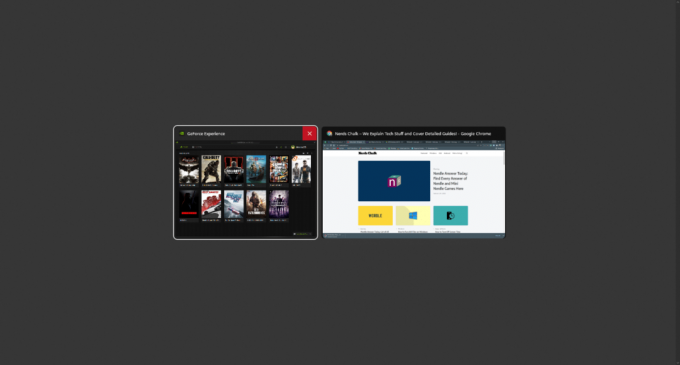
2. Намерете неотговарящо приложение и задръжте курсора на мишката в горния десен ъгъл на него, за да намерите Червен кръст и щракнете върху нея, за да премахнете приложението.
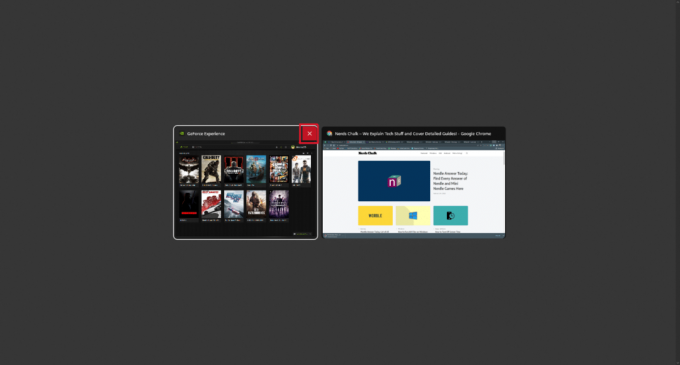
3. Приложението ще спре да работи от този момент. Стартирайте го отново, за да продължите да го използвате отново.
Прочетете също:Пълен списък с команди за стартиране на Windows 11
Метод 2: Чрез диспечера на задачите
Друг начин за затваряне на замразена програма е чрез Диспечер на задачите. Диспечерът на задачите ви позволява да изберете програмата, която искате да затворите незабавно. Следвайте тези стъпки, за да научите повече за този метод:
1. От екрана на замразената програма натиснете Клавиши Ctrl + Shift + Esc комбинация, за да отворите ЗадачаМениджър.
2. Изберете замразено приложение или задача под процеси раздел.

3. Сега щракнете върху Последна задача опция в долния десен ъгъл, за да излезете от проблемното приложение.

Прочетете също:Как да активирате или деактивирате Compact OS в Windows 11
Метод 3: Чрез диалоговия прозорец Run
Можете също да излезете от замразено приложение с командния прозорец Изпълнение. С това ще знаете как принудително да излезете от програма в Windows 11. За да направите това, изпълнете следните стъпки:
1. На замръзналия екран натиснете комбинацията от клавиши Windows + R клавиши за да отворите Бягай команден прозорец.
2. Тип taskkill /im program.exe /t и натиснете Въведете ключ на клавиатурата, за да изпълните командата.
Забележка: Трябва да замените program.exe с името на програмата, която искате да затворите принудително. Ние сме използвали дума приложение за илюстрация. Следователно командата taskkill /im word.exe /t е показано по-долу.
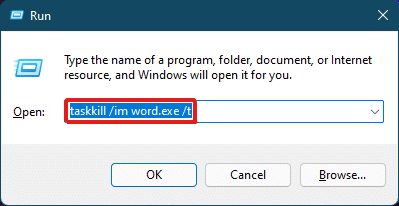
3. След изпълнение на командата замразената програма ще се затвори. Ето как незабавно да затворите програма на Windows 11.
Прочетете също:Как да коригирате звуковото бръмчене в Windows 11
Метод 4: Чрез командния ред
Командният ред използва цялостен подход за принудително затваряне на програма в Windows 11. Това е бързо и лесно решение за наблюдение на изпълняваните задачи и спиране на използването на по-малко RAM, ако това е причината за замръзване на първо място.
1. Търсене и отваряне Командния ред прозорец през Лента за търсене както е изобразено по-долу.
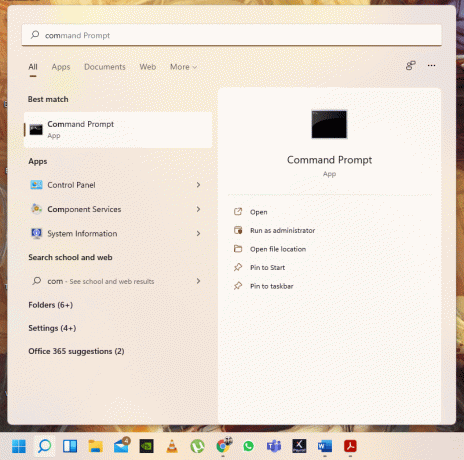
2. Тип списък със задачи в прозореца на командния ред и натиснете Въведетеключ на клавиатурата, за да го изпълните.
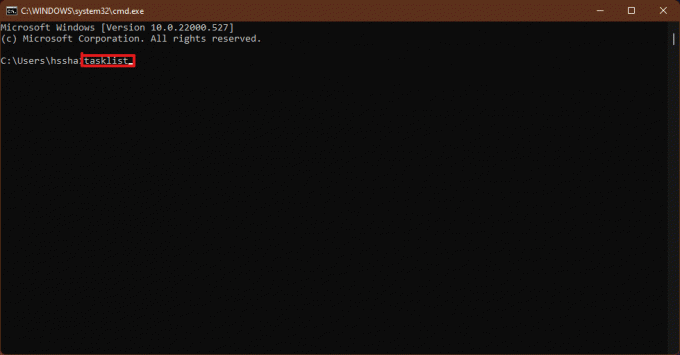
3. Ще се появи списък със задачи, изпълнявани на компютъра. Превъртете и намерете неотзивчиво приложение задача и копирайте името.
Забележка: Ние разгледахме WINWORD.exe задача за илюстрацията, както е показано по-долу. Моля, намерете и изберете името на замразената задача във вашата система.
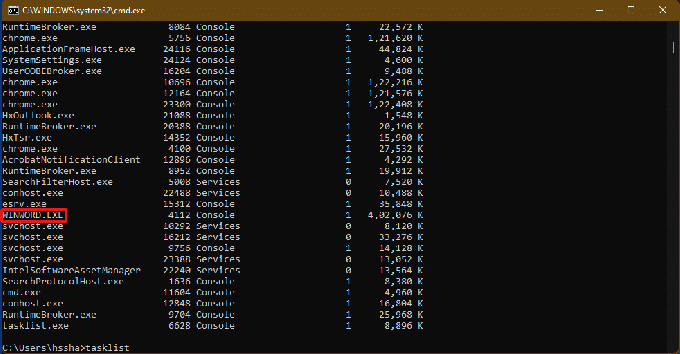
4. В долната част на този списък въведете taskkill/im winword.exe и натиснете Въведете ключ за да изпълни командата.
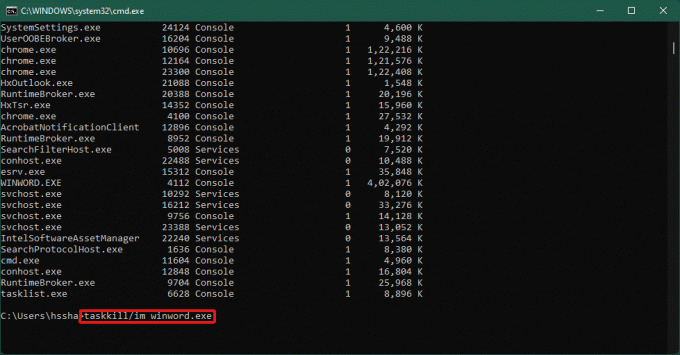
Прочетете също:Как да активирате или деактивирате Mobile Hotspot в Windows 11
Метод 5: Рестартирайте компютър с Windows 11
Ако никое от горните работи и отговорите как да затворите програма принудително на въпрос за Windows 11, най-накрая трябва да отидете за рестартиране.
Забележка: Трябва да отбележите, че като рестартирате компютъра си, можете също да затворите другите основни програми, работещи по това време на вашата система.
1. Натисни Alt + F4 ключове на клавиатурата, за да подканите Изключете Windows изскачащ прозорец.
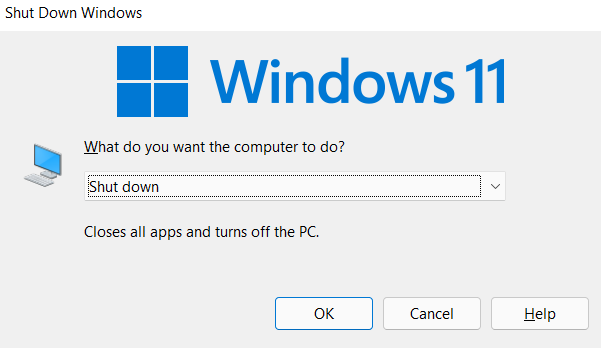
2. Изберете Рестартирам опция.
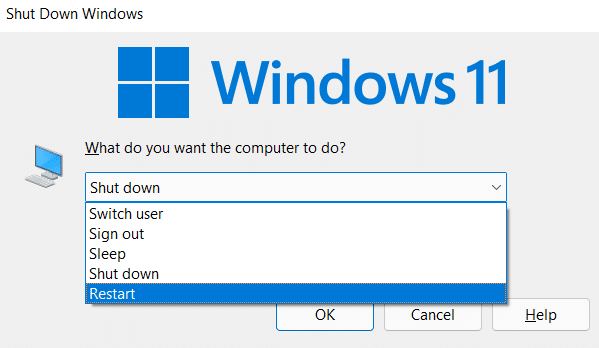
3. Кликнете върху Добре опция и вашата система ще се рестартира след няколко секунди отново.

Прочетете също:Как да създадете преки пътища на работния плот в Windows 11
Професионален съвет: Как да създадете персонализиран пряк път
Можете да създадете пряк път на вашия работен плот, който може да бъде убиец на задачи и да го използвате, за да разрешите проблема как да принудително напуснете програма в Windows 11. За да направите това, изпълнете следните стъпки:
1. Щракнете с десния бутон навсякъде в празното място на работен плот. Щракнете върху Нов > Пряк път опция, както е показано.

2. В СъздайтеПряк път прозорец, тип taskkill /f /fi „eq на състоянието не отговаря в Въведете местоположението на полето за елемент и щракнете върху Следващия както е илюстрирано по-долу.
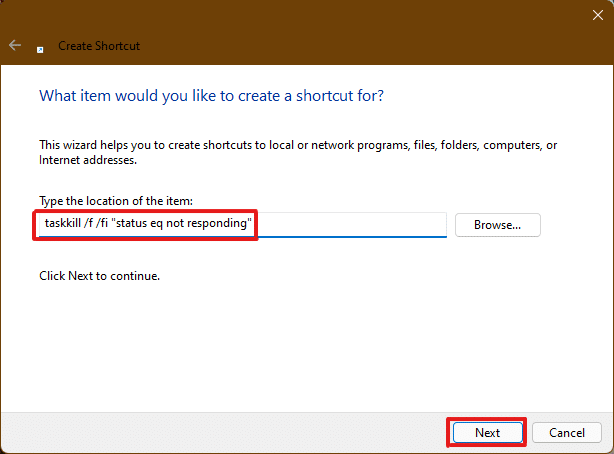
3. След това дайте име по ваш избор (напр. taskkill) до този пряк път и щракнете върху завършек за да създадете пряк път на работния плот.
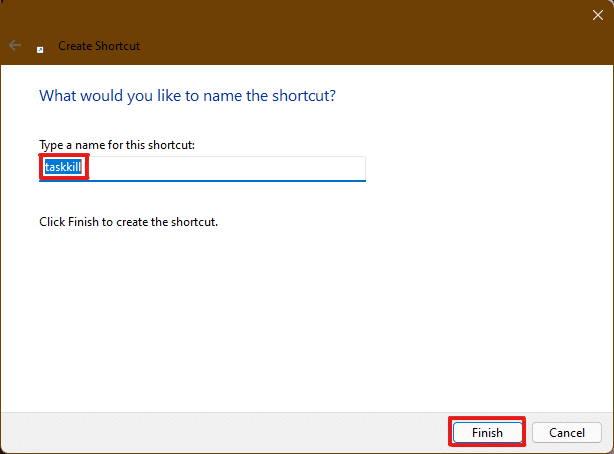
4. Прекият път ще бъде създаден на работния плот. Сега щракнете с десния бутон върху него и щракнете върху Имоти опция.
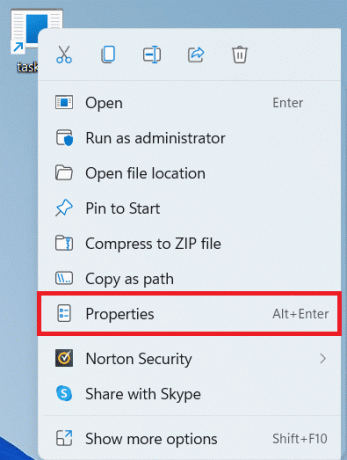
5. Тип Ctrl + Alt + T в Клавиш за бърз достъп поле с опции, както е показано по-долу.
Забележка 1: Уверете се, че сте въвели клавиша за бърз достъп, който все още не е назначен на вашата система, за друга функция.
Бележка 2: Ние сме използвали т ключ за taskkill пряк път. Можете да използвате всеки ключ по ваш избор вместо т. Например, ако искате да използвате В ключ, след което въведете Ctrl + Alt + Q в Клавиш за бърз достъп кутия.

6. След като приключите с това, щракнете върху Приложи и тогава Добре за да зададете пряк път.
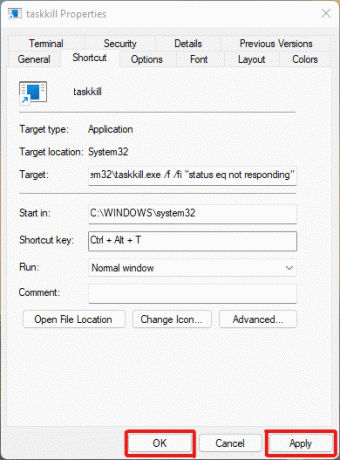
Препоръчва се:
- Поправете термичното регулиране на лаптопа
- Как да изтеглите Google Maps за Windows 11
- Как да използвате Windows 11 празно място в лентата на задачите
- Как да видите изпълнявани процеси в Windows 11
С тази статия се опитахме да отговорим на вашите съмнения относно как да затворите принудително или да затворите програма на Windows 11 и се надявам, че се оказа от полза за вас. Напишете кои методи са нови за вас, които са отстранили проблема. Свържете се, ако имате някакви предложения за нас, поставете ги в секцията за коментари по-долу.