Как да деактивирате живи плочки в менюто "Старт" на Windows 10
Miscellanea / / November 28, 2021
Живите плочки в менюто "Старт" на Windows 10 показват информация с един поглед, без да отваряте приложението. Също така, плочките на живо показват визуализации на живо на съдържанието на приложението и показват известия на потребителите. Сега много потребители не искат тези плочки на живо в менюто си "Старт", тъй като консумират много данни, за да актуализират визуализациите. Сега Windows 10 има опция за деактивиране на определени приложения Живи плочки и просто трябва да щракнете с десния бутон върху плочката и да изберете опцията „Изключване на живата плочка“.
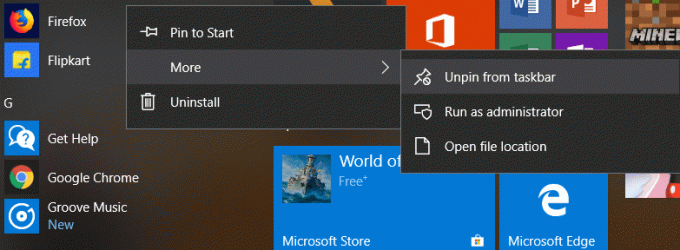
Но ако искате да деактивирате напълно визуализацията на плочките на живо за всички приложения, тогава в Windows 10 няма такива настройки. Но има хак на системния регистър, чрез който това може лесно да се постигне. Така че, без да губим време, нека да видим как да деактивирате живи плочки в менюто "Старт" на Windows 10 с помощта на изброеното по-долу ръководство.
Съдържание
- Как да деактивирате живи плочки в менюто "Старт" на Windows 10
- Метод 1: Откачете плочката от менюто "Старт".
- Метод 2: Изключете живите плочки
- Метод 3: Деактивирайте живите плочки с помощта на редактора на групови правила
- Метод 4: Деактивирайте живите плочки с помощта на редактора на системния регистър
Как да деактивирате живи плочки в менюто "Старт" на Windows 10
Уверете се, че създайте точка за възстановяване, само в случай, че нещо се обърка.
Метод 1: Откачете плочката от менюто "Старт".
Въпреки че това ще работи само за конкретно приложение, този метод понякога е полезен, ако искате да деактивирате плочките на живо за конкретно приложение.
1. Кликнете върху Започнете или натиснете Windows ключ на клавиатурата.
2. Щракнете с десния бутон върху конкретно приложение, след което избира “Откачете от Старт.”
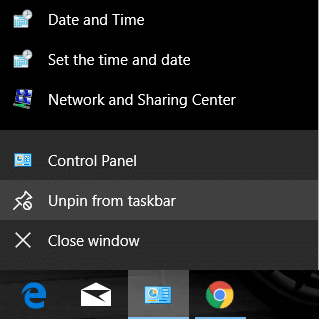
3. Това ще премахне успешно конкретната плочка от менюто "Старт".
Метод 2: Изключете живите плочки
1. Кликнете върху Започнете или натиснете Windows ключ на клавиатурата.
2. Щракнете с десния бутон върху конкретно приложение тогава избира Още.
3. От менюто Избор щракнете върху „Изключете Live Tile“.
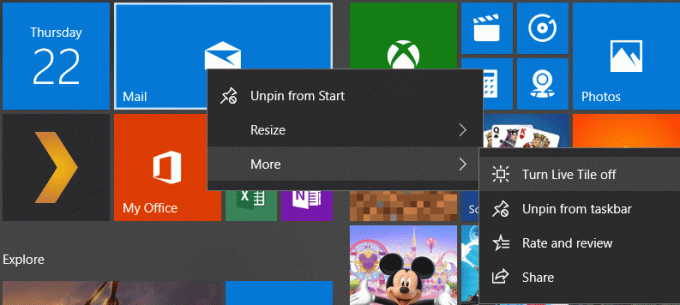
4. Това ще деактивира плочките на живо в менюто "Старт" на Windows 10 за определено приложение.
Метод 3: Деактивирайте живите плочки с помощта на редактора на групови правила
1. Натиснете клавиша Windows + R, след което въведете gpedit.msc и натиснете Enter.

2. Сега, под Редактор на групови правила, отидете до следния път:
Потребителска конфигурация -> Административни шаблони -> Старт меню и лента на задачите -> Известия
3. Уверете се, че сте избрали Известия, след което от десния прозорец щракнете двукратно върху „Изключете известията за плочки.”
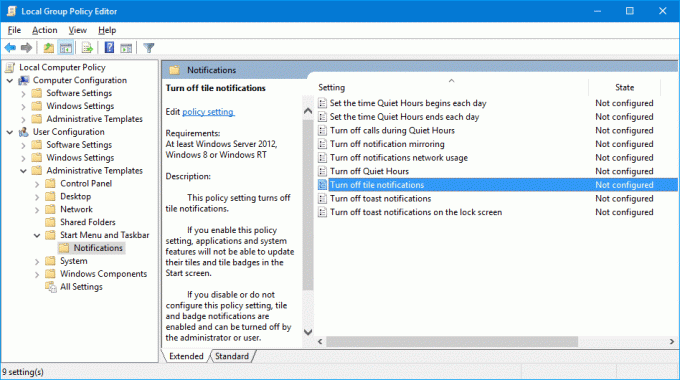
4. Уверете се, че сте го задали на Enabled, след което щракнете върху Приложи, последвано от OK.
5. Това ще деактивира функцията за плочки на живо за всички приложения на началния екран.
Метод 4: Деактивирайте живите плочки с помощта на редактора на системния регистър
1. Натиснете клавиша Windows + R, след което въведете regedit и натиснете Enter.

2. Сега отидете до следния ключ на системния регистър:
HKEY_CURRENT_USER\Software\Policies\Microsoft\Windows\CurrentVersion
3. Щракнете с десния бутон върху Сегашна версия след това изберете Ново > Ключ и след това именувайте този ключ като PushNotifications.
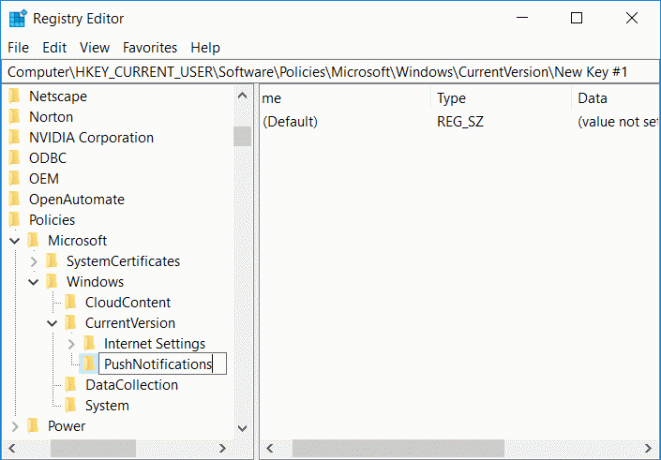
4. Сега щракнете с десния бутон върху клавиша PushNotifications и изберете Ново > DWORD (32-битова) стойност.
5. Наименувайте тази нова DWORD като NoTileApplicationNotification и след това щракнете двукратно върху него.
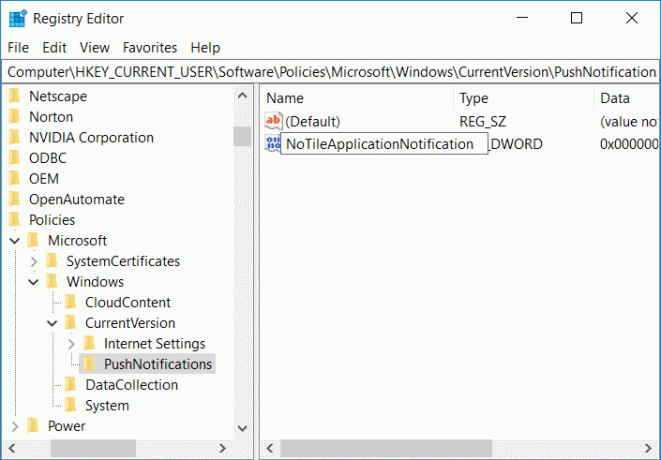
6. Променете стойността на това DWORD към 1 и щракнете върху OK.
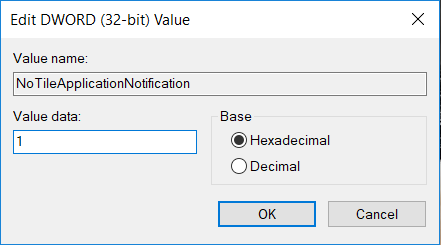
7. Затворете редактора на системния регистър и рестартирайте компютъра си, за да запазите промените.
Препоръчва се:
- Поправете грешка при актуализация на Windows 10 0x8e5e0147
- Fix Computer не се стартира, докато не се рестартира няколко пъти
- Как да поправите грешка в Windows Update 0x8007007e
- Деактивирайте Windows 10 Microsoft Edge Notification
Това е, което сте научили успешно Как даДеактивирайте Live Tiles в менюто "Старт" на Windows 10 но ако все още имате въпроси относно тази публикация, не се колебайте да ги зададете в секцията за коментари.



