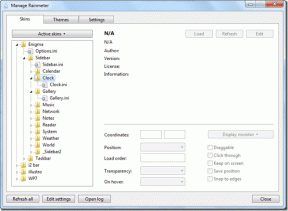Поправете грешка при изтегляне на Windows Update 0x800f0984 2H1
Miscellanea / / March 11, 2022

Вие ли търсите как да разрешите код за грешка в актуализацията на Windows 10 0x800f0984? Ако да, вие сте на правилното място! Много потребители са съобщили кода за грешка в няколко платформи за социални медии и затова ние сме тук, за да ви помогнем. Кодът за грешка 0x800F0984 21H1 не ви позволява да инсталирате най-новите актуализации на вашия компютър с Windows 10. За да бъдем по-конкретни, когато се опитате да инсталирате Кумулативна актуализация KB5000842, може да се сблъскате с обсъжданата грешка. Независимо от това, има много методи за отстраняване на неизправности, които ще ви помогнат да разрешите 0x800f0984. И така, какво чакате? Продължете да четете статията.

Съдържание
- Как да коригирам грешка при изтегляне на Windows Update 0x800f0984 2H1
- Метод 1: Стартирайте инструмента за отстраняване на неизправности в Windows Update
- Метод 2: Променете плана за захранване
- Метод 3: Извършете чисто зареждане
- Метод 4: Изпълнете SFC и DISM сканиране
- Метод 5: Деактивирайте антивирусната програма (временно)
- Метод 6: Използвайте Google DNS
- Метод 7: Изтриване на папка за разпространение на софтуер
- Метод 8: Премахнете скорошната актуализация на Windows
- Метод 9: Ръчно нулиране на компоненти за актуализиране
- Метод 10: Инсталирайте ръчно актуализация на 21H1
- Метод 11: Извършете нулиране на облак
- Метод 12: Чисто инсталиране на Windows OS
Как да коригирам грешка при изтегляне на Windows Update 0x800f0984 2H1
Не бихте искали да се сблъскате с грешка, когато се опитате да надстроите компютъра си до стабилно състояние. В техническо отношение кодът на грешката показва
PSFX_E_MATCHING_BINARY_MISSING [съответстващата директория на компонентите съществува, но липсва двоичен файл]
Няколко причини допринасят за грешката 0x800F0984 21H1. Прочетете и анализирайте следните валидни причини, за да изберете съответно съответните методи за отстраняване на неизправности.
- Несъвместим план за пестене на енергия.
- Липсващи или повредени файлове в компютър с Windows 10.
- Повредени програми.
- Атака на вирус или злонамерен софтуер на компютър.
- Непълни компоненти на Windows Update в компютър.
- Фоновите приложения пречат на процеса на актуализиране.
- Намеса на антивирусна програма.
- Нестабилна интернет връзка.
Следвайте посочените по-долу методи за отстраняване на неизправности, за да се отървете от проблема:
Метод 1: Стартирайте инструмента за отстраняване на неизправности в Windows Update
За да откриете и коригирате проблеми, свързани с актуализации на Windows, можете да използвате вграден инструмент в Windows 10, инструмент за отстраняване на неизправности в Windows Update. Изпълнението на този инструмент ще поправи всички проблеми, които допринасят за обсъжданата грешка.
1. Натиснете Windows + I клавиши едновременно за стартиране Настройки.
2. Кликнете върху Актуализация и сигурност плочки, както е показано.

3. Отидете на Отстраняване на неизправности меню в левия панел.
4. Изберете Windows Update инструмент за отстраняване на неизправности и щракнете върху Стартирайте инструмента за отстраняване на неизправности бутон, показан подчертан по-долу.

5. Изчакайте инструментът за отстраняване на неизправности да открие и разреши проблема с грешката 0x800f0984. След като процесът приключи, рестартирамвашия компютър.
Метод 2: Променете плана за захранване
Режимът за пестене на енергия в компютрите с Windows 10 ще намали консумиращите ресурси основни услуги, като по този начин ще запази производителността на батерията. Това ще попречи на процеса на актуализиране на Windows, което ще доведе до обсъжданата грешка. Ако сте един от потребителите, които са активирали режима за пестене на енергия, следвайте посочените по-долу стъпки, за да промените плана за захранване.
1. Удари Windows ключ и тип редактиране на план за захранване в лентата за търсене. Кликнете върху Отвори.
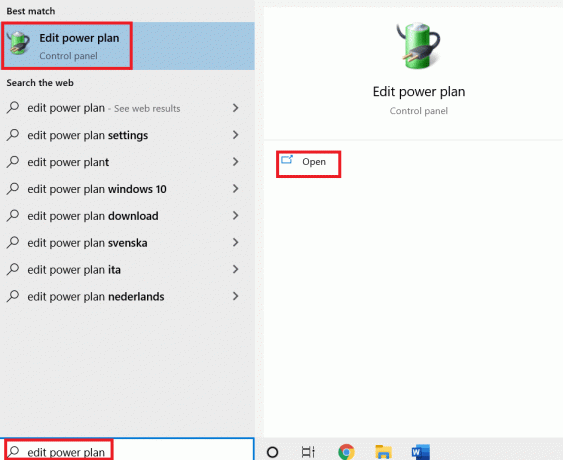
2. Изберете Промяна на настройките на плана опция.
Забележка: Ако имате множество активни планове за захранване във вашата система, повторете същата процедура за всички множество активни планове.
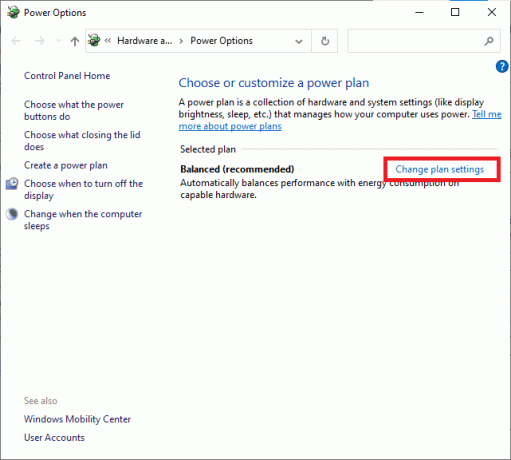
3. Кликнете върху Променете разширените настройки на захранването.
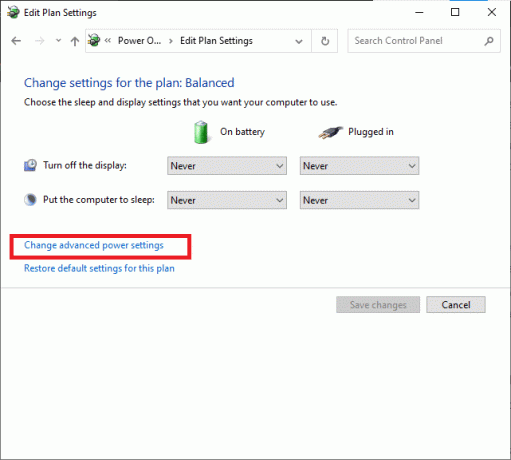
4. Разширете PCI Express опция, като щракнете върху +икона.
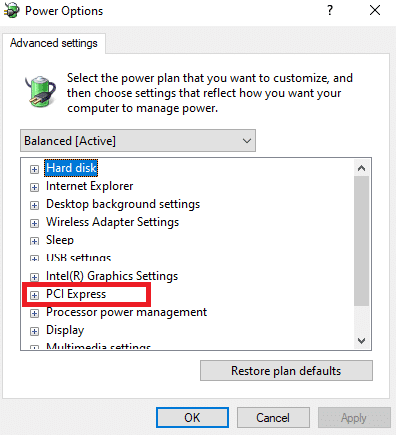
5. Разширете Управление на мощността на състоянието на връзката като щракнете върху + икона.
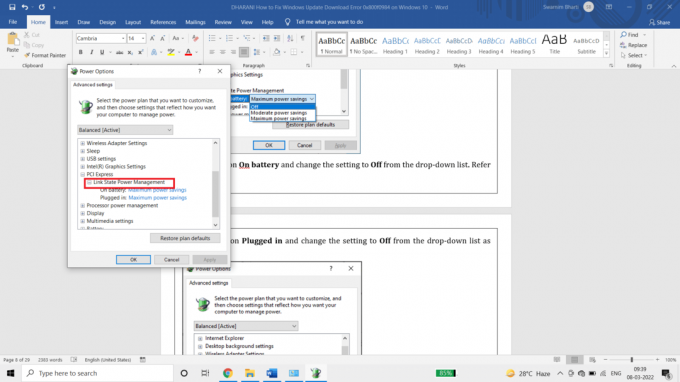
6. Кликнете върху На батерия и променете настройката на Изключено от падащия списък.
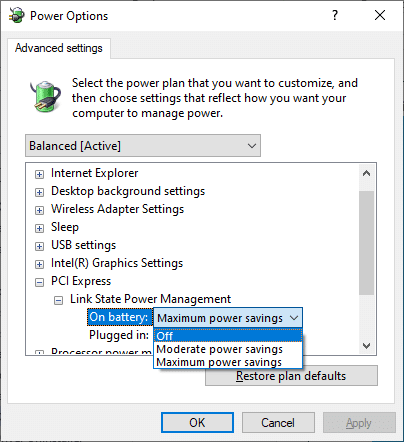
7. Кликнете върху Включен и променете настройката на Изключено от падащия списък.
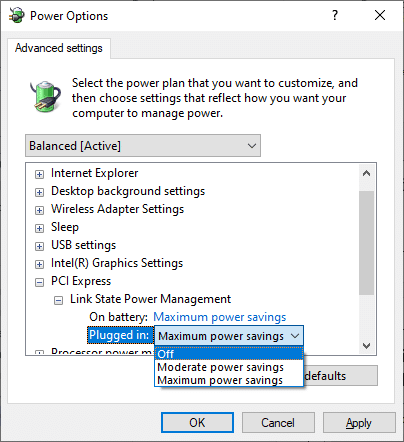
8. Кликнете върху Приложи и тогава Добре за да запазите промените.
9. Рестартирайте системата си и проверете дали кодът за грешка 0x800f0984 е решен.
Прочетете също:Поправете грешка на Windows Update 0x800704c7
Метод 3: Извършете чисто зареждане
Софтуерните проблеми, допринасящи за грешки при актуализацията на Windows, могат да бъдат отстранени чрез извършване на чисто зареждане на услугите на Windows 10. Ако не се сблъскате с никакви конфликти в среда за чисто зареждане, това означава, че някои други външни фактори допринасят за грешката. В това състояние ще бъде стартиран само минимален набор от драйвери и услуги и по този начин всички софтуерни конфликти, водещи до грешки при актуализиране на Windows, ще бъдат коригирани. Уверете се, че сте влезли като администратор, за да извършите чисто зареждане. Ето нашето ръководство за извършете чисто зареждане на компютър с Windows 10. Ако все още се сблъсквате с кода за грешка след тази процедура, тогава следните методи ще ви помогнат да разрешите същото.
Метод 4: Изпълнете SFC и DISM сканиране
Ако някакви повредени системни файлове са от съществено значение за системните актуализации, това ще доведе до много кодове за грешки по време на процеса. На вашия компютър с Windows 10 стартирайте първо инструмента (Обслужване и управление на изображение за внедряване), преди да изпълните командите SFC (Проверка на системни файлове). Вътрешните файлове от сървъра ще бъдат изтеглени чрез изпълнение на DISM команди и SFC командите ще заменят повредените файлове с нови. За да разрешите 0x800f0984 във вашия компютър, посочените по-долу стъпки ще ви помогнат.
1. Удари Windows ключ, Тип Командния ред и щракнете върху Изпълни като администратор.

2. Кликнете върху да в Управление на потрбителския профил бърза.
3. Тип sfc /scannow и натиснете Въведете ключ да тичаш Проверка на системни файлове сканиране.

Забележка: Ще започне сканиране на системата и ще отнеме няколко минути, за да завърши. Междувременно можете да продължите да извършвате други дейности, но внимавайте да не затворите случайно прозореца.
След приключване на сканирането ще се покаже едно от следните съобщения:
- Защитата на ресурсите на Windows не откри нарушения на целостта.
- Защитата на ресурсите на Windows не можа да изпълни заявената операция.
- Защитата на ресурсите на Windows откри повредени файлове и ги поправи успешно.
- Защитата на ресурсите на Windows откри повредени файлове, но не успя да поправи някои от тях.
4. След като сканирането приключи, рестартирамвашия компютър.
5. Отново, стартирайте Команден ред като администратор и изпълнете дадените команди една след друга:
dism.exe /Онлайн /cleanup-image /scanhealthdism.exe /Онлайн /cleanup-image /restorehealthdism.exe /Онлайн /cleanup-image /startcomponentcleanup
Забележка: Трябва да имате работеща интернет връзка, за да изпълнявате правилно DISM командите.

Прочетете също:Как да поправите грешка в Windows Update 80072ee2
Метод 5: Деактивирайте антивирусната програма (временно)
Всяка антивирусна намеса във вашия компютър с Windows 10 може да допринесе за грешки по време на процеса на актуализиране. Следователно, ако използвате антивирусен софтуер на трети страни, след това го деактивирайте временно и проверете дали сте отстранили проблема.
Забележка: Компютър без антивирусен компонент е опасен и може да доведе до атаки на зловреден софтуер. Активирайте го отново, след като решите проблема си.
1. Придвижете се до иконата на Антивирусна програма в лентата на задачите и Кликнете с десния бутон върху него.
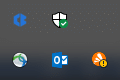
2. Изберете Avast shields контрол опция и можете временно да деактивирате Avast, като използвате следните опции:
- Деактивирайте за 10 минути
- Деактивирайте за 1 час
- Деактивирайте, докато компютърът не се рестартира
- Деактивирайте за постоянно
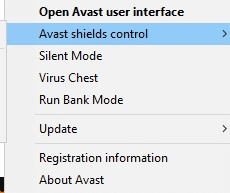
3. Изберете опцията според вашето удобство и потвърдете подканата, показана на екрана.
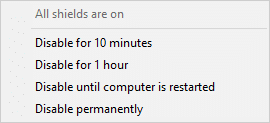
4. Върнете се в главния прозорец. Тук сте изключили всички щитове от Avast. За да активирате настройките, щракнете върху ВКЛЮЧИ.
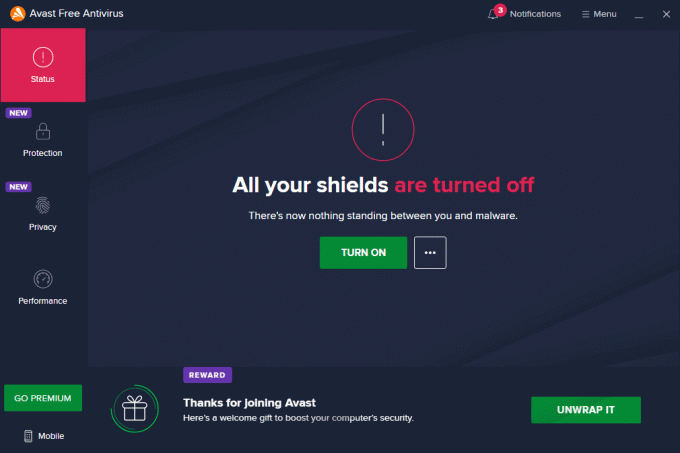
По същия начин, временно деактивирайте защитната стена на Windows Defender. Уверете се, че сте активирали отново тези пакети за защита, след като актуализирате компютъра си с Windows 10. Система без пакет за сигурност винаги е заплаха.
Метод 6: Използвайте Google DNS
Няколко потребители препоръчаха преминаването към Google DNS адреси да е помогнало за разрешаването на 0x800f0984. Следвайте посочените по-долу инструкции, за да използвате DNS адреса на Google във вашия компютър с Windows 10.
1. Стартирайте Бягай диалогов прозорец с натискане Windows + R клавиши заедно.
2. Сега напишете ncpa.cpl и удари Въведете ключ.
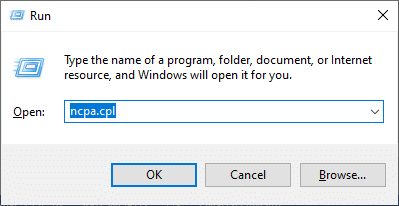
3. Щракнете с десния бутон върху вашия активен мрежов адаптер и щракнете върху Имоти.
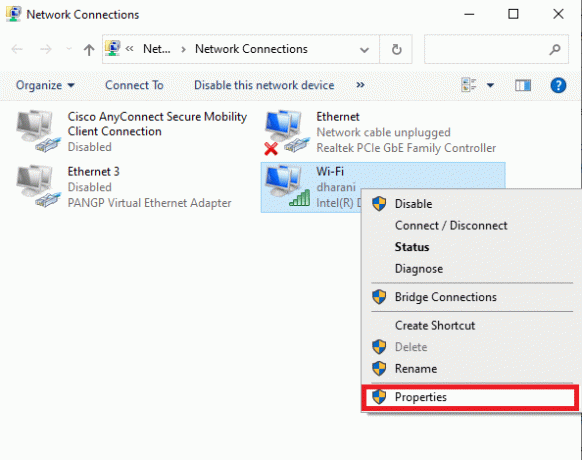
4. Ще се появи прозорецът Wi-Fi Properties. Кликнете върху Интернет протокол версия 4 (TCP/IPv4) и щракнете върху Имоти.
Забележка: Можете също така да щракнете двукратно върху Интернет протокол версия 4 (TCP/IPv4), за да отворите Имоти прозорец.
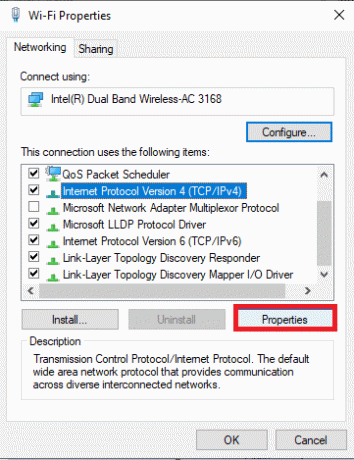
5. Изберете Използвайте следните адреси на DNS сървъри опция. След това въведете посочените по-долу стойности в полето на Предпочитан DNS сървър и Алтернативен DNS сървър.
8.8.8.8
8.8.4.4
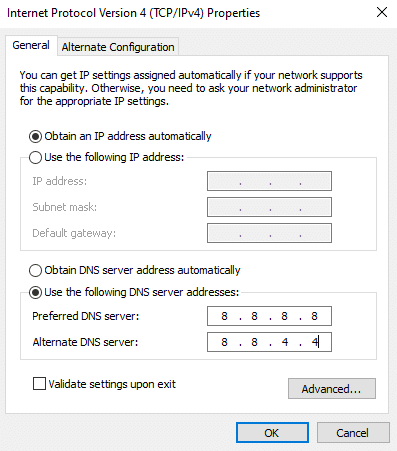
6. След това изберете Проверете настройките при излизане и щракнете върху Добре.
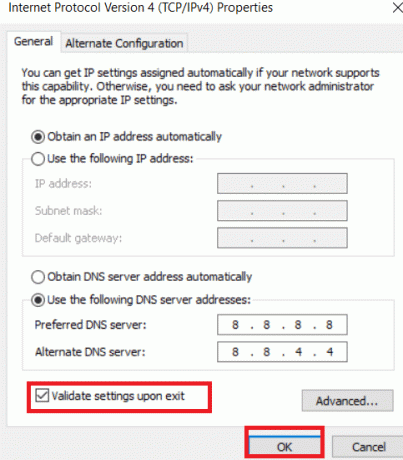
Прочетете също:7 начина за коригиране на BSOD грешка iaStorA.sys в Windows 10
Метод 7: Изтриване на папка за разпространение на софтуер
Всички файлове на Windows Update се съхраняват временно в папката SoftwareDistribution. Тези файлове са отговорни за инсталирането на нови актуализации, така че да поддържат компютъра безопасен и защитен чрез коригиране на грешки. Обикновено тези файлове не трябва да се изтриват от вашия компютър. И все пак, ако се сблъскате с някои грешки, докато актуализирате Windows 10, препоръчваме да изтриете тези файлове, за да разрешите проблема 0x800f0984.
Освен това можете да коригирате обсъжданата грешка, като рестартирате ръчно услугата за актуализиране на Windows. Следвайте инструкциите по-долу, за да приложите същото.
1. Можете да стартирате Бягай диалогов прозорец, като натиснете Windows + R клавиши заедно.
2. Тип услуги.msc както следва и щракнете Добре за да стартирате прозореца Услуги.
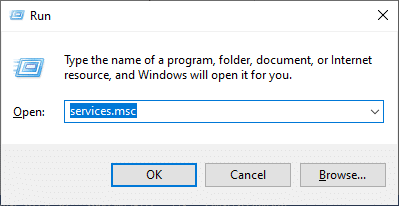
3. Превъртете надолу по екрана и Кликнете с десния бутон На Windows Update.
Забележка: Ако текущото състояние не е Бягане, можете да пропуснете стъпката по-долу.
4. Кликнете върху Спри се ако се покаже текущото състояние Бягане.
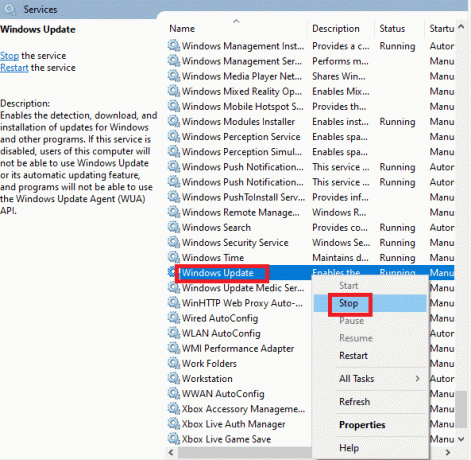
5. Ще получите подкана, Windows се опитва да спре следната услуга на локален компютър... Изчакайте подканата да бъде завършена. Това ще отнеме около 3 до 5 секунди.
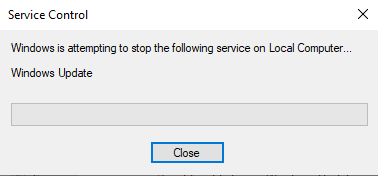
6. Отвори File Explorer чрез щракване Windows + E клавиши заедно. Сега отидете до следния път.
C:\Windows\SoftwareDistribution\DataStore
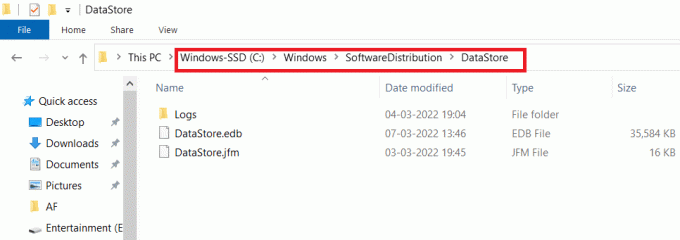
7. Изберете всички файлове и папки, като натиснете Control+ A ключовете заедно.
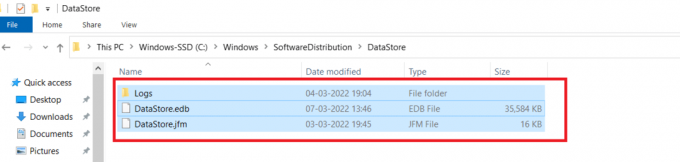
8. Щракнете с десния бутон и изберете Изтрий за да премахнете всички файлове и папки.
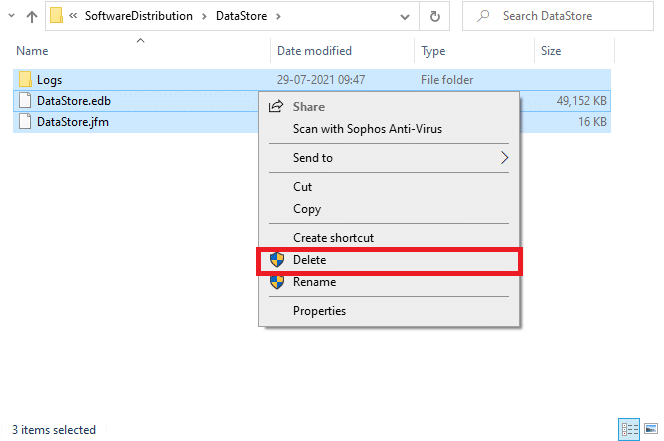
9. Сега навигирайте до пътя, C:\Windows\SoftwareDistribution\Download.
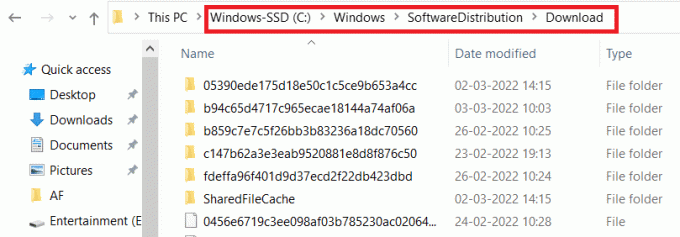
10. Изберете всички файлове и папки, като натиснете Control+ A ключовете заедно.
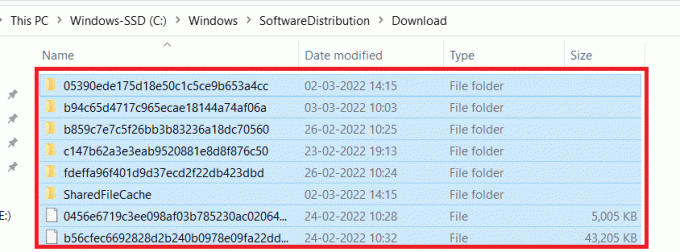
11. Щракнете с десния бутон и изберете Изтрий за да премахнете всички файлове и папки.
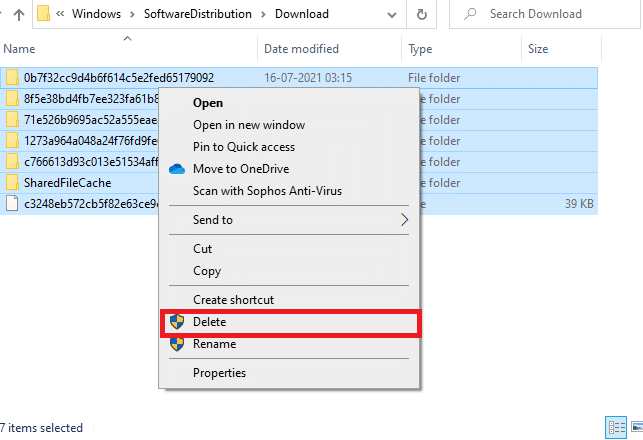
12. Отвори на Услуги прозорец в Windows поле за търсене.
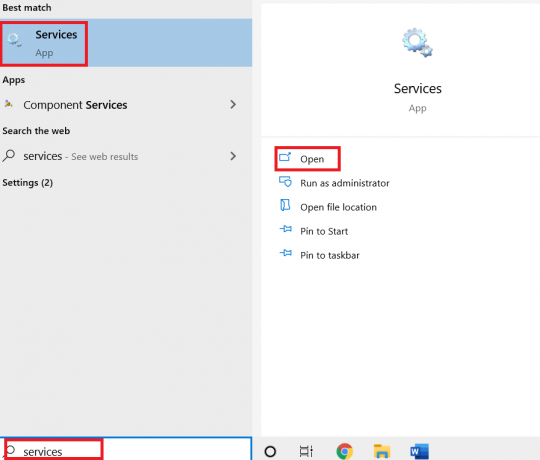
13. Кликнете с десния бутон на Windows Update. Изберете Започнете опция.
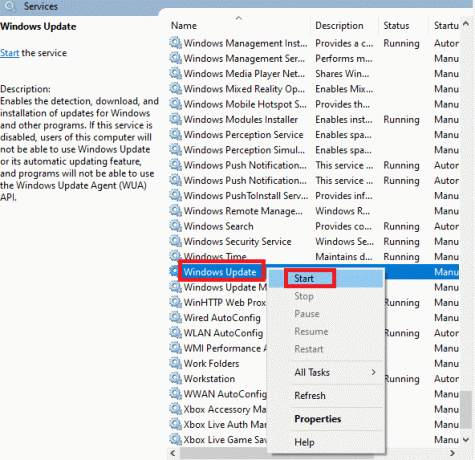
14. Ще получите подкана, Windows се опитва да стартира следната услуга на локален компютър... Изчакайте 3 до 5 секунди и затворете прозореца Услуги.

Проверете и вижте дали грешката на Windows Update 0x800f0984 е решена.
Метод 8: Премахнете скорошната актуализация на Windows
Малко потребители съобщават, че 0x800F0984 21H1 се среща след инсталиране на актуализацията KB5001330 и няколко други. Следователно, преди да се опитате да актуализирате последната актуализация, премахнете предишната, като следвате посочените по-долу инструкции.
1. натиснете и задръжте Windows + R клавиши заедно, за да отворите Изпълни диалогов прозорец.
2. Сега напишете appwiz.cpl както е показано и удари Въведете.
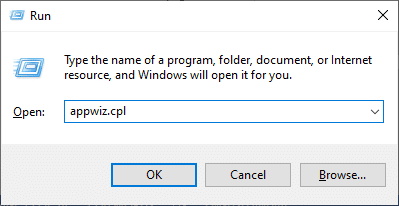
3. Кликнете върху Вижте инсталираните актуализации.

4. Изберете най-новата актуализация и щракнете върху Деинсталиране опция.

5. Потвърдете подканата, ако има такава, и рестартирайте компютъра си.
Прочетете също:Как да изтриете инсталационните файлове на Win в Windows 10
Метод 9: Ръчно нулиране на компоненти за актуализиране
За да разрешите всички проблеми, свързани с актуализацията, можете да опитате ръчно нулиране на компонентите на Windows Update. Тази процедура се рестартира БИТС, Cryptographic, MSI Installer, услуги за Windows Update и папки за актуализиране като SoftwareDistribution и Catroot2. Ето някои инструкции за нулиране на компонентите на Windows Update.
1. Стартиране Командния ред с административни привилегии, както е обсъдено в Метод 4.
2. Сега въведете следното команди един по един и удари Въведете ключ след всяка команда.
net stop wuauserv net stop cryptSvc нетни стоп битове net stop msserver ren C:\Windows\SoftwareDistribution SoftwareDistribution.old ren C:\Windows\System32\catroot2 Catroot2.old net start wuauserv net start cryptSvc нетни стартови битове net start msserver
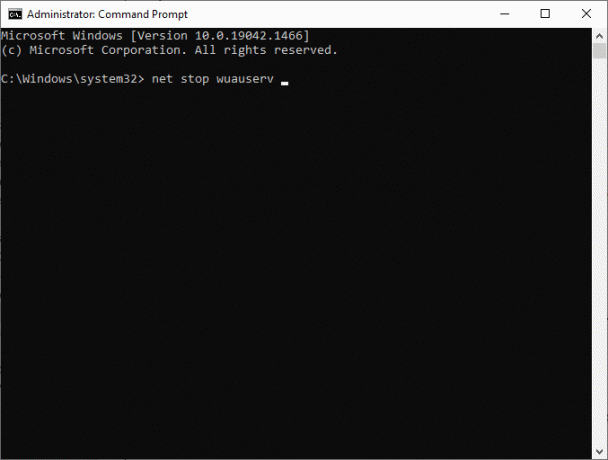
3. Изчакайте да се изпълнят командите и проверете дали грешката 0x800f0984 е решена.
Метод 10: Инсталирайте ръчно актуализация на 21H1
Ако на компютъра с Windows 10 липсва някой от основните компоненти на Windows Update, не можете да инсталирате актуализациите автоматично или чрез системни настройки. И все пак, можете ръчно да инсталирате актуализацията 21H1, както е указано по-долу.
1. Натисни Windows + I ключовете заедно за отваряне Настройки във вашата система.
2. Изберете Актуализация и сигурност.
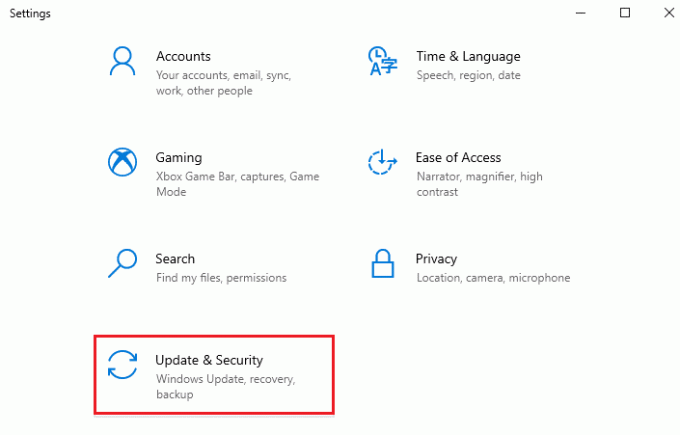
3. Кликнете върху Преглед на историята на актуализациите опция.
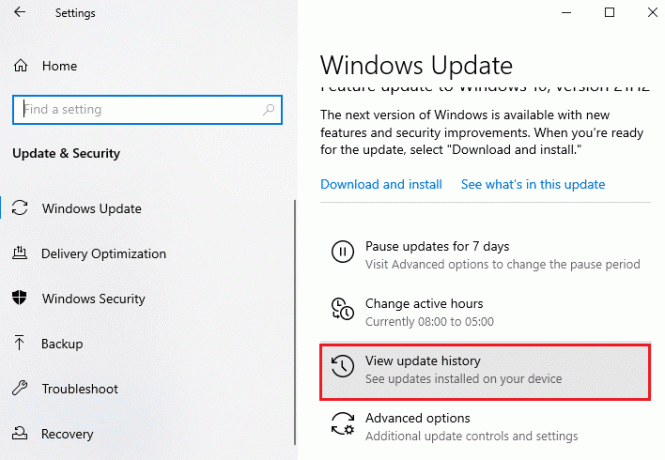
4. В списъка отбележете KB номер който предстои да бъде изтеглен поради съобщение за грешка.
5. Тук въведете KB номер в Каталог на Microsoft Update лента за търсене.
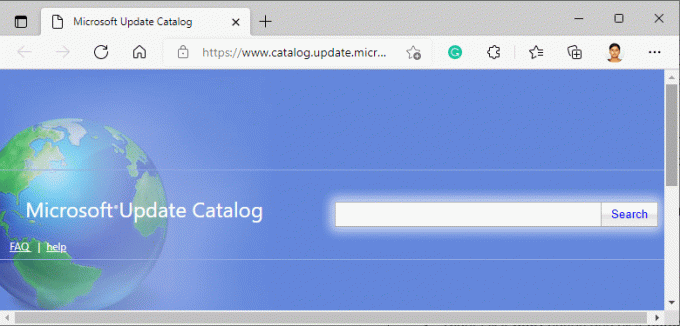
6. Следвайте инструкциите на екрана, за да изтеглите и инсталирате актуализацията ръчно.
7. След това стартирайте инсталирания файл като администратор и сега грешката 0x800F0984 21H1 ще бъде коригирана.
Прочетете също:Поправка 0x80004002: Не се поддържа такъв интерфейс в Windows 10
Метод 11: Извършете нулиране на облак
Ако дори не можете да изтеглите и инсталирате актуализации ръчно, тогава има някои шансове компютърът ви с Windows 10 да се е повредил. Нулирането на компютъра ви ще бъде по-добър избор за решаване на 0x800f0984. Следвайте стъпките, посочени по-долу, за да извършите нулиране на облака.
1. Натисни Windows + I клавиши заедно за отваряне Настройки във вашата система.
2. Превъртете надолу по списъка и изберете Актуализация и сигурност.
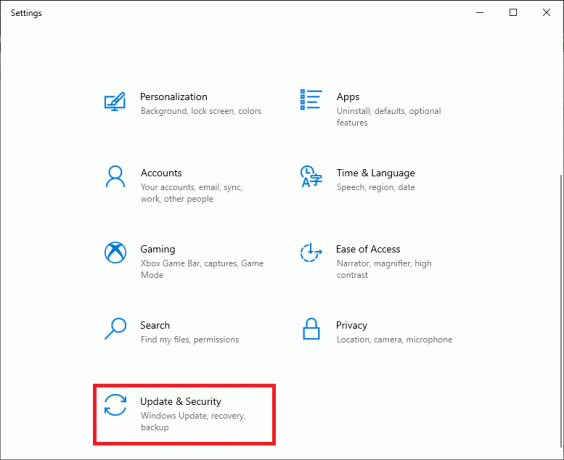
3. Изберете Възстановяване опция от левия панел и щракнете върху Първи стъпки.
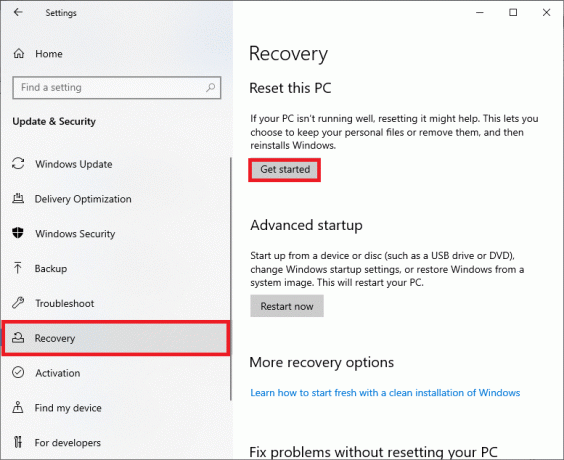
4. Сега изберете опция от Нулирайте този компютър прозорец. Запазете моите файлове опцията ще премахне приложенията и настройките, но ще запази личните ви файлове. В Премахнете всичко опцията ще премахне всички ваши лични файлове, приложения и настройки.
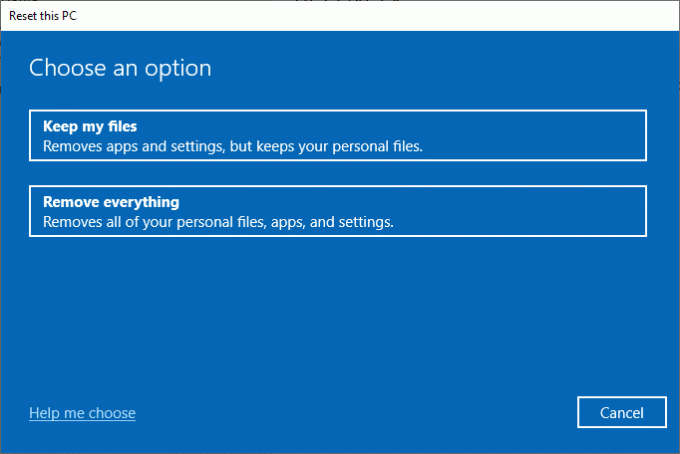
5. Кликнете върху Изтегляне в облак следван от Нулиране.
6. Следвайте инструкциите на екрана, за да завършите процеса на нулиране. Накрая проверете дали сте поправили обсъжданата грешка.
Все пак, ако срещнете този проблем, тогава бихте могли възстановяване на системата към предишната му версия. Възстановяването на вашия компютър до предишното му състояние ще даде решения за проблеми, които не могат да бъдат решени на ниво софтуер. Това със сигурност ще ви помогне да разрешите обсъжданата грешка в Windows Update.
Метод 12: Чисто инсталиране на Windows OS
Все пак, ако се сблъскате с 0x800F0984 21H1 дори след нулиране на компютъра в облак, това показва, че системните файлове в компютъра ви са засегнати лошо. В този случай не можете да разрешите грешките с нормални решения, но можете да опитате този метод, за да го направите.
Уверете се, че сте архивирали всички данни на вашия компютър с Windows 10 и извършете чиста инсталация. Прочетете нашето ръководство за извършете чиста инсталация на операционната система Windows 10.
Препоръчва се:
- 30 най-добри CSV редактори за Windows
- Коригиране на Microsoft Setup Bootstrapper е спрял да работи
- Поправете Windows 10 Audio Crackling
- Поправете грешка в Windows Update 0x8007000d
Надяваме се, че това ръководство ви е било полезно, за да получите актуализацията на Windows 0x800f0984 21H1 грешка е решена. Продължавайте да посещавате нашата страница за още страхотни съвети и трикове и оставете вашите коментари по-долу.