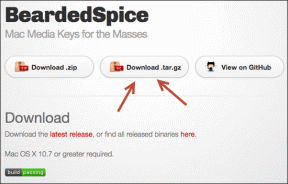Как да поправя системни файлове в Windows 10
Miscellanea / / March 14, 2022
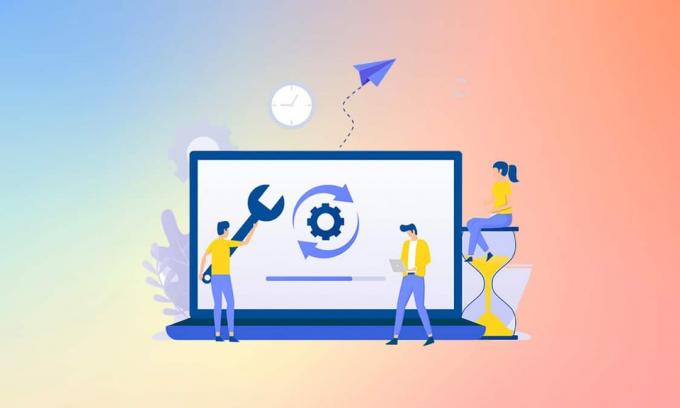
Системните файлове на Windows могат да се повредят поради много причини, като непълна актуализация на Windows, неправилно изключване, вирус или злонамерен софтуер атаки и т.н. Също така, срив на системата или лош сектор на вашия твърд диск може да доведе до повредени файлове, което може да се окаже смъртоносно в дълго бягане. И така, в тази статия ще обсъдим как да поправим системни файлове на Windows 10 и да стартираме инструменти за ремонт на DISM & SFC scannow. Прочетете и следвайте внимателно предстоящите стъпки, за да поправите всеки повреден файл във вашата система.
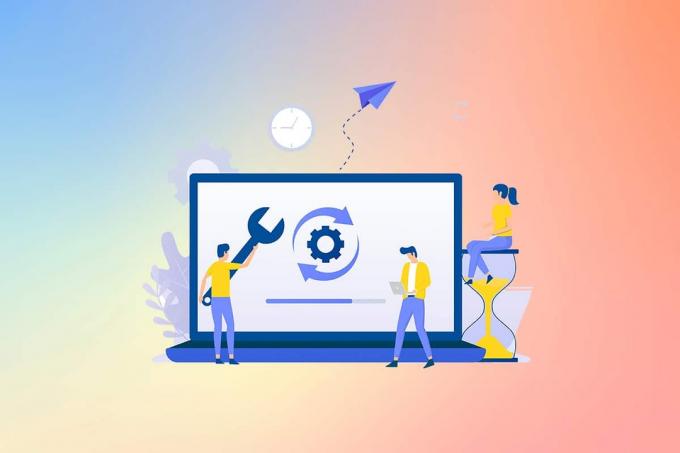
Съдържание
- Как да поправите системни файлове на компютър с Windows 10.
- Метод I: Стартирайте DISM Tool
- Метод II: Изпълнете командата SFC scannow
Как да поправите системни файлове на компютър с Windows 10
Ако имате повредени системни файлове или конфигурационни файлове на вашия компютър, ще се сблъскате с всякакви кодове за грешки и проблеми. Тези файлове водят до неизправност на Операционна система, и няма да можете да изпълнявате задачи във вашата система. Прочетете по-долу, за да се научите да стартирате SFC (
Проверка на системни файлове) и DISM (Обслужване и управление на изображение за внедряване).) помощни програми на вашата система за ремонт на системни файлове в Windows 10.Забележка: Препоръчително е да стартирате инструмента DISM, преди да изпълните SFC команди. Вътрешните файлове от сървъра ще бъдат изтеглени чрез изпълнение на DISM команди и SFC командите ще заменят повредените файлове с нови.
Метод I: Стартирайте DISM Tool
Ето как да поправите системни файлове в Windows 10.
Забележка: Трябва да имате работеща интернет връзка, за да изпълнявате правилно DISM командите.
1. Удари Windows ключ, Тип Командния ред и щракнете върху Изпълни като администратор както е изобразено по-долу.

2. Щракнете върху да в Управление на потрбителския профил Подкана за продължаване.
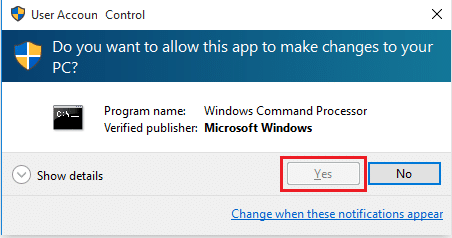
3. Въведете даденото команди и удари Въведете ключ след всяка команда.
dism.exe /Онлайн /cleanup-image /scanhealth

dism.exe /Онлайн /cleanup-image /startcomponentcleanupdism.exe /Онлайн /cleanup-image /restorehealth

4. изчакайте за да работи процесът успешно и затворете прозореца. След това стартирайте инструмента за ремонт на SFC scannow, както е описано по-долу.
Прочетете също:Как да проверите диска за грешки с помощта на chkdsk
Метод II: Изпълнете командата SFC scannow
Следвайте тези стъпки, за да поправите системни файлове в Windows 10.
1. Стартиране Командния ред с административни привилегии, както по-рано.
2. Тип sfc /scannow и натиснете Въведете ключ за да стартирате сканирането на System File Checker, както е показано по-долу.

Забележка: Ще започне сканиране на системата и ще отнеме няколко минути, за да завърши. Междувременно можете да продължите да извършвате други дейности, но внимавайте да не затворите случайно прозореца.
3. След приключване на сканирането ще се покаже едно от следните съобщения:
- Защитата на ресурсите на Windows не откри нарушения на целостта.
- Защитата на ресурсите на Windows не можа да изпълни заявената операция.
- Защитата на ресурсите на Windows откри повредени файлове и ги поправи успешно.
- Защитата на ресурсите на Windows откри повредени файлове, но не успя да поправи някои от тях.
4. След като сканирането приключи и получите съобщения 1 или 3, рестартирамвашия компютър.
Препоръчва се:
- Как да деактивирате VPN и прокси на Windows 10
- Поправете грешка DISM 87 в Windows 10
- Поправете грешка в синия екран на Windows 10
- C:\windows\system32\config\systemprofile\Desktop е недостъпен: Поправено
Това беше методът, който обясняваше как да поправя системни файлове в Windows 10с инструменти за ремонт на SFC scannow и DISM. Този метод може да се използва и за коригиране на повредени файлове в Windows 7. Чувствайте се свободни да се свържете с нас с вашите запитвания и предложения чрез секцията за коментари по-долу.