Топ 7 начина да коригирате неуспешната синхронизация на времето в Windows 11
Miscellanea / / March 15, 2022
Настройването на вашия компютър на точна дата и час е жизненоважно, ако искате да избегнете проблеми, докато сърфирате или използвате приложения на Windows 11. Обикновено Windows използва протокола за мрежово време (NTP), за да свърже вашия компютър с интернет сървър за време, за да синхронизира часовника си. Но когато не успее, можете да използвате съветите за отстраняване на неизправности, посочени по-долу.

1. Проверете настройките за дата и час
Можете да започнете, като проверите настройките за дата и час в Windows, за да сте сигурни, че са настроени да се актуализират автоматично. Ето как.
Етап 1: Натиснете клавиша Windows + I, за да стартирате приложението Настройки. Придвижете се до раздела Час и език и отворете Настройки за дата и час.

Стъпка 2: Активирайте превключвателите до „Автоматично задаване на часа“ и „Автоматично задаване на часова зона“.

Стъпка 3: Отидете на Допълнителни настройки и натиснете Синхронизиране сега.

2. Рестартирайте Windows Time Service
Услугата за време на Windows е малка програма, която трябва да работи във фонов режим за синхронизиране на времето. В идеалния случай тази услуга трябва да работи автоматично, когато компютърът ви се стартира. Но ако услугата се сблъска с грешка при стартиране, рестартирането й може да помогне.
Етап 1: Натиснете клавиша Windows + R, за да стартирате командата Run, въведете услуги.mscи натиснете Enter.

Стъпка 2: В прозореца Услуги намерете услугата Windows Time. Щракнете с десния бутон върху него, изберете Рестартиране от менюто. Ако услугата не работи, натиснете Старт.

Освен това можете също да конфигурирате услугата Windows Time да се стартира автоматично при стартиране, като промените нейните свойства.
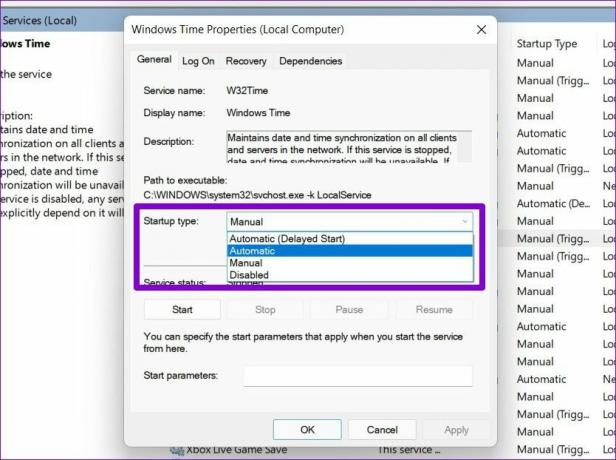
3. Промяна на времевия сървър
Ако проблемът продължава, можете да помислите за преминаване към друг сървър за време, за да коригирате грешката при синхронизиране на времето. Имайте предвид, че ще трябва да сте влезли с привилегии на административен акаунт за да работи.
Етап 1: Натиснете клавиш Windows + S, за да отворите Windows Search. Тип настройки за дата и час в полето за търсене и натиснете Enter.

Стъпка 2: Превъртете надолу до Свързани настройки и щракнете върху Допълнителни часовници.

Стъпка 3: Ще се отвори прозорецът на менюто Дата и час. В раздела Интернет време и щракнете върху Промяна на настройките.

Стъпка 4: Използвайте падащото меню до Сървър, за да изберете друг сървър и натиснете Актуализиране сега.

Проверете дали грешката при синхронизиране на времето е разрешена сега.
4. Принудително синхронизиране на времето с командния ред
Ако превключването към друг сървър не помогне, можете да използвате командния ред за да нулирате конфигурациите на услугата Windows Time и да принудите Windows да синхронизира времето. Ето как.
Етап 1: Натиснете клавиш Windows + X и изберете опцията Windows Terminal (admin) от списъка.

Стъпка 2: Изпълнете следните команди една по една.
net stop w32time w32tm /отмяна на регистрацията w32tm /регистриране на net start w32time w32tm /resync
След като изпълни тези команди, Windows трябва да може да синхронизира времето.
5. SFC сканиране
Ако в Windows липсват важни системни файлове, може да възникнат такива проблеми. В такива случаи стартирането на SFC (или проверка на системни файлове) сканиране ще помогне за възстановяването на липсващите или повредени системни файлове с техните кеширани версии.
Етап 1: Отворете менюто "Старт", въведете cmdи щракнете върху опцията „Изпълни като администратор“, за да отворите командния ред с права на администратор.
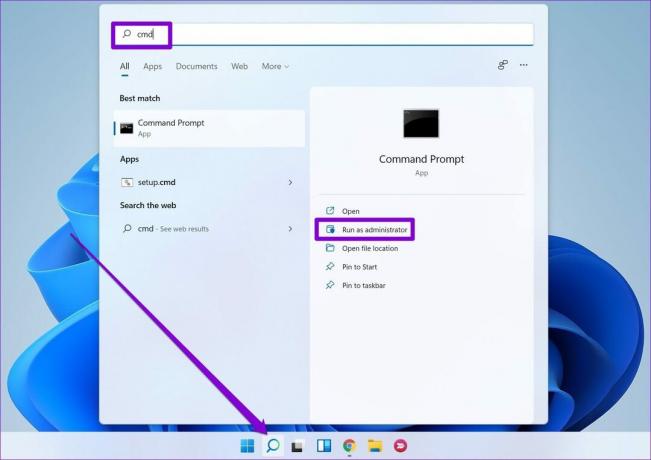
Стъпка 2: Поставете командата, посочена по-долу, и натиснете Enter.
SFC /scannow

6. Настройване на регистъра
Няколко потребители биха могли да решат проблема със синхронизирането на времето, като променят интервала за актуализиране в Windows. За да направите същото на вашия компютър, ще трябва да приложите настройка с помощта на редактора на системния регистър.
Тъй като редакторът на системния регистър съдържа важни настройки за Windows и неговите системни приложения, трябва да използвате този метод само ако горните не работят. Освен това вземете а архивирайте вашите файлове в системния регистър преди да направите каквито и да е промени.
Етап 1: Натиснете клавиша Windows + R, за да стартирате диалоговия прозорец Изпълнение. Напишете в regedit и натиснете Enter.
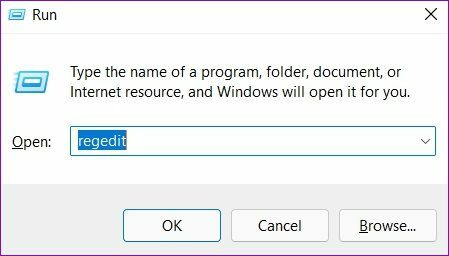
Стъпка 2: В прозореца на редактора на системния регистър използвайте адресната лента в горната част, за да отидете до следния ключ.
HKEY_LOCAL_MACHINE\SYSTEM\CurrentControlSet\Services\W32Time\TimeProviders\NtpClient
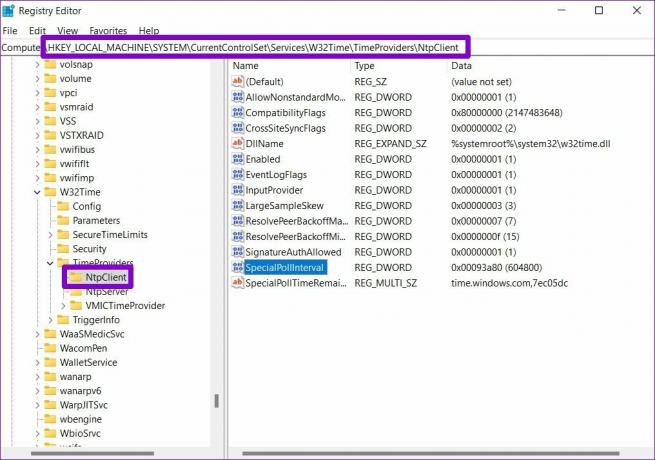
Стъпка 3: Щракнете двукратно върху ключа SpecialPollInterval и променете стойността му на 86400. Натиснете OK, за да запазите промените.

Рестартирайте компютъра си, за да влязат в сила промените и вижте дали това е разрешило проблема.
7. Добавете още времеви сървъри
И накрая, ако горните решения не работят, може да има проблем с един от сървърите, които използвате за синхронизиране на времето. Можете да добавите още сървъри за време към Windows и да опитате да се свържете с тях, за да коригирате това. Прочетете, за да научите как.
Етап 1: Отворете търсене в прозорец, въведете редактор на регистъраи натиснете Enter.

Стъпка 2: Използвайте левия панел или адресната лента, за да отидете до следния клавиш. Ще намерите съществуващите сървъри за време отдясно.
HKEY_LOCAL_MACHINE\SOFTWARE\Microsoft\Windows\CurrentVersion\DateTime\Servers

Стъпка 3: Щракнете с десния бутон навсякъде в празното пространство, отидете на Нов и изберете String Value.

Стъпка 4: В Име на стойност въведете номера за сървъра. Тъй като вече имаме 2 сървъра, ще влезем в третия. В полето Данни за стойност въведете time.google.com и натиснете OK.

Можете да създадете повече стойности на низове, за да добавите повече времеви сървъри, ако желаете. След като бъде добавен, следвайте стъпките, споменати в Метод 3 по-горе, за да промените сървъра за време в Windows.
Винаги на време
Такива грешки при синхронизиране на времето могат лесно да доведат до проблеми с връзката с няколко приложения на Windows. Освен това всички файлове или документи, които създавате, може също да се окажат с грешен времеви печат, което да доведе до повече проблеми. Надяваме се, че едно от горните решения ви е помогнало да коригирате проблема със синхронизирането на времето в Windows 11 завинаги.
Последна актуализация на 04 март 2022 г
Горната статия може да съдържа партньорски връзки, които помагат за поддръжката на Guiding Tech. Това обаче не засяга редакционната ни почтеност. Съдържанието остава безпристрастно и автентично.

Написано от
Панкил е строителен инженер по професия, който започва своя път като писател в EOTO.tech. Наскоро той се присъедини към Guiding Tech като писател на свободна практика, за да покрие инструкции, обяснения, ръководства за закупуване, съвети и трикове за Android, iOS, Windows и уеб.



