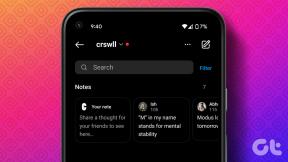Топ 5 начина за създаване на преки пътища на работния плот в Windows 11
Miscellanea / / March 16, 2022
Добавянето на вашите често използвани приложения и папки на работния плот може да донесе много комфорт на масата. Преките пътища на работния плот ви позволяват да получите достъп до любимите си приложения и програми без да се рови в сложни директории.
Ето защо Windows 11 предлага няколко различни начина за създаване на преки пътища на работния плот. Ще говорим за всички тези методи и повече в тази публикация. И така, нека да започнем.
1. Плъзнете и пуснете от менюто "Старт".
Вероятно най-лесният начин да добавите приложение като пряк път на работния плот е чрез плъзгане и пускане на приложението от менюто "Старт". Ето как да го направите.
Етап 1: Отворете менюто "Старт" и щракнете върху Всички приложения в горния десен ъгъл.
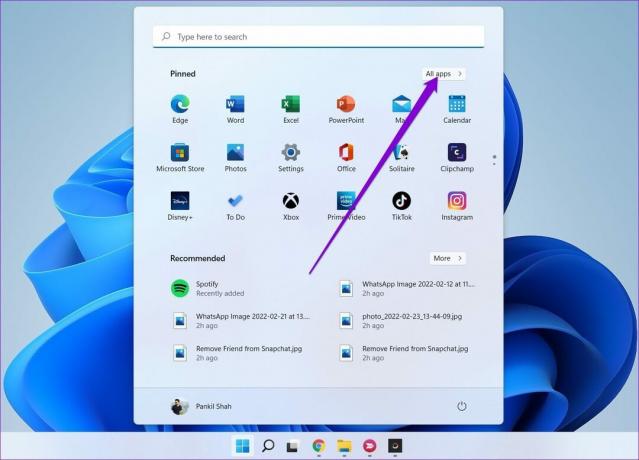
Стъпка 2: Превъртете надолу, за да намерите приложението, което искате да добавите като пряк път на работния плот. Плъзнете и пуснете приложението на работния плот.
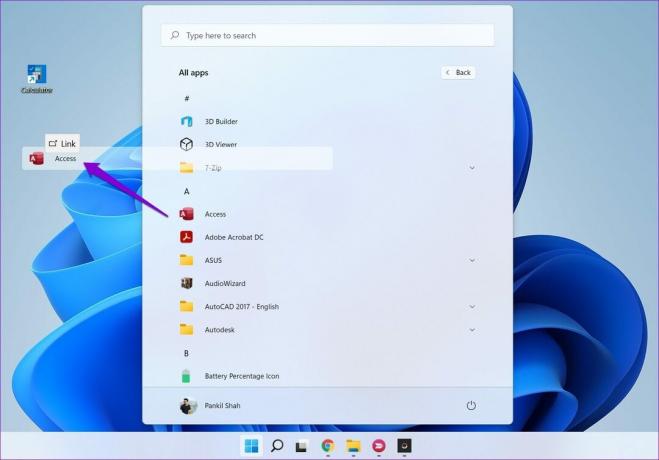
2. Използвайте папка с приложения
След като започнете да създавате преки пътища от менюто "Старт", ще забележите, че някои от вашите Windows приложения и програми не се показват в менюто "Старт". Ще трябва да поставите липсващи приложения и програми в папката Application на Windows. Ето как.
Етап 1: Натиснете клавиша Windows + S, за да отворите търсене в прозорец, въведете cmdи натиснете Enter.
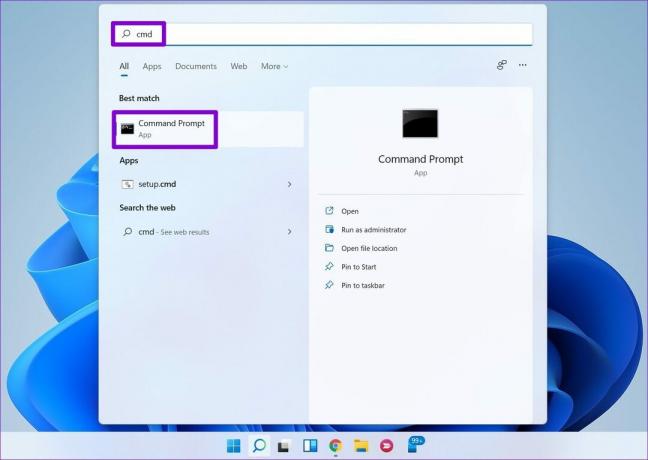
Стъпка 2: Въведете командата, дадена по-долу, и натиснете Enter.
обвивка на Explorer: AppsFolder
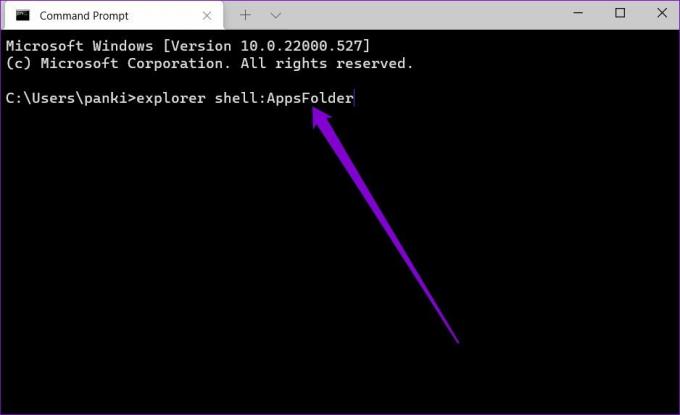
Стъпка 3: В прозореца Приложения, който се показва, щракнете с десния бутон върху приложението и изберете Създаване на пряк път от менюто.
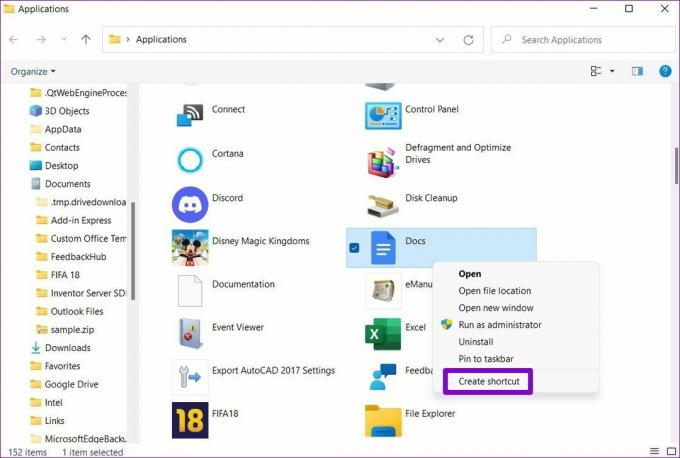
3. Използвайте контекстно меню
Друг начин за създаване на преки пътища на работния плот е чрез контекстно меню. Той не само ви позволява да създавате преки пътища за приложения, но и вашите файлове и папки.
Етап 1: Натиснете клавиш Windows + E, за да стартирате File Explorer в Windows. Придвижете се до файла, папката или програмата, които искате да добавите към работния плот. Щракнете с десния бутон върху него и изберете Покажи още опции.
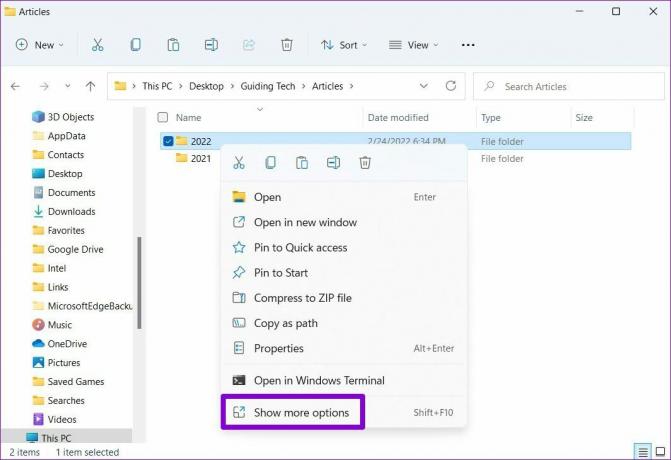
Стъпка 2: В контекстното меню разгънете Изпращане до и изберете опцията Desktop (Създаване на пряк път).
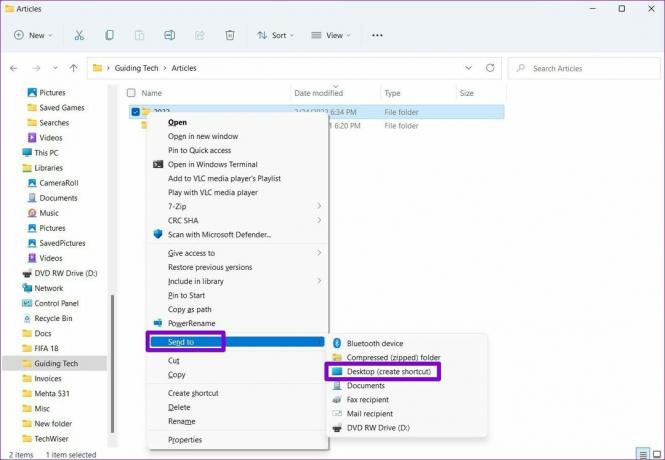
И това е за всичко. Windows ще добави вашия файл, папка или програма като пряк път на работния плот.
4. Съветник за бърз достъп
Съветникът за бърз достъп ви позволява да създадете пряк път за приложение направо от работния плот. Освен приложения и папки, можете също да използвате съветника за бърз достъп, за да създадете пряк път на работния плот за уебсайт. Ето как.
Етап 1: Щракнете с десния бутон навсякъде върху празното място на работния плот, отидете на Нов и изберете Пряк път.
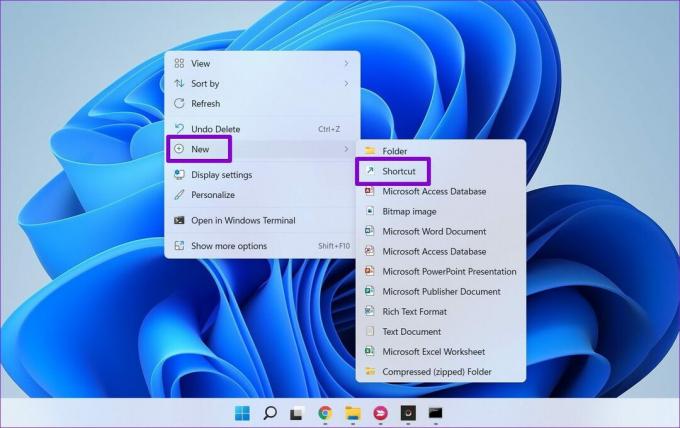
Стъпка 2: В съветника за пряк път щракнете върху бутона Преглед, за да намерите прекия път на файла, папката или приложението, който искате да добавите като пряк път на работния плот.
Като алтернатива можете също да въведете URL адрес на уебсайт в полето, за да създадете пряк път за уебсайт.
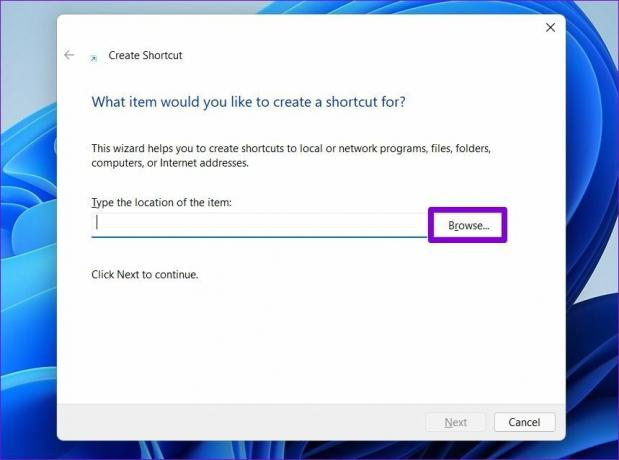
Стъпка 3: Натиснете Напред.
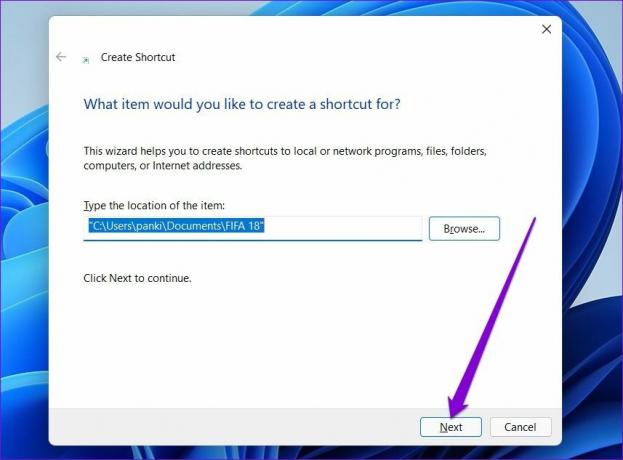
Стъпка 4: Въведете подходящо име за пряк път и щракнете върху Готово.
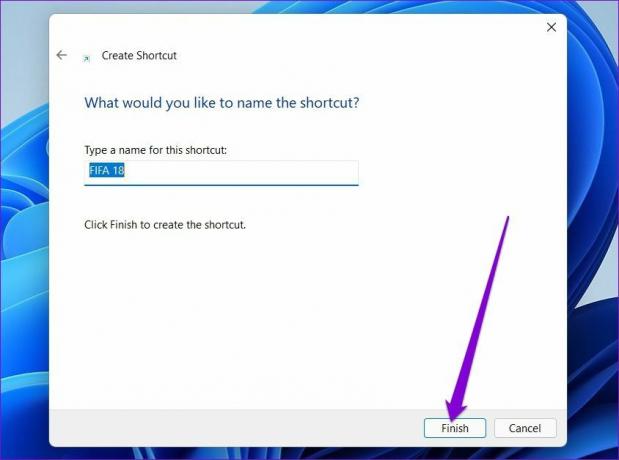
Windows ще добави избрания файл, папка или приложение като пряк път на работния плот.
5. Използвайте редактора на системния регистър
Освен горните методи, можете също да използвате редактора на системния регистър на Windows, за да създадете преки пътища на работния плот за различни приложения и папки.
Важно е да знаете, че редакторът на системния регистър носи критични настройки за Windows и неговите приложения. Така че трябва да използвате този метод само ако сте запознати с него Редактор на регистъра и вече сте направили резервно копие на вашите файлове в системния регистър.
Етап 1: Отворете File Explorer в Windows и отидете до приложението, файла или папката, които искате да добавите като пряк път. Щракнете с десния бутон върху него и изберете Копиране като път.

Стъпка 2: След това натиснете клавиша Windows + R, за да стартирате командата Run, въведете regeditи натиснете Enter.
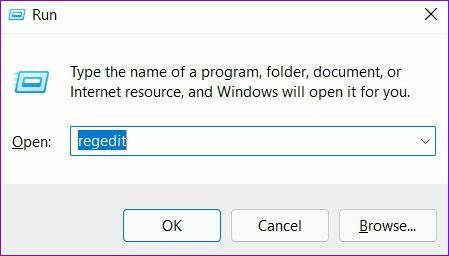
Стъпка 3: В прозореца на редактора на системния регистър използвайте лявата колона и разбийте до следния ключ:
Компютър\HKEY_CLASSES_ROOT\Directory\Background\shell
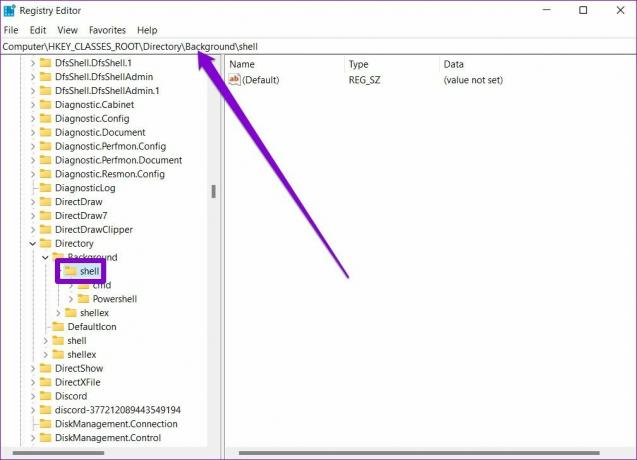
Стъпка 4: Щракнете с десния бутон върху папката Shell, отидете на New и изберете Key. Въведете подходящо име за него. 
Стъпка 5: Щракнете с десния бутон върху новосъздадения ключ, отидете на Нов и изберете Ключ. Наименувайте го Команда.
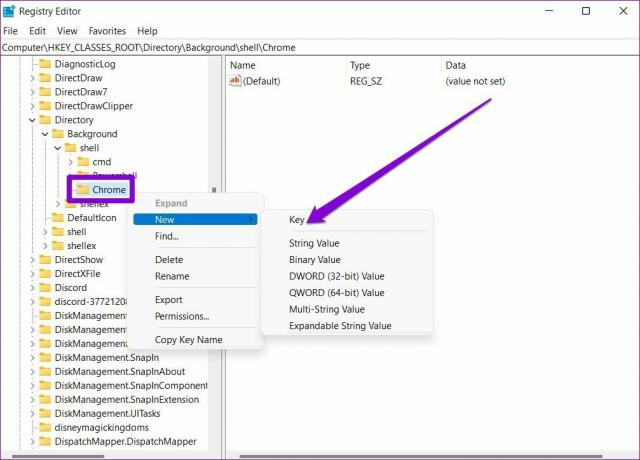
Стъпка 6: Изберете клавиша Command. След това отдясно щракнете двукратно върху По подразбиране и поставете пътя на файла, копиран в Стъпка 1, под Данни за стойността. Натиснете OK, за да потвърдите.
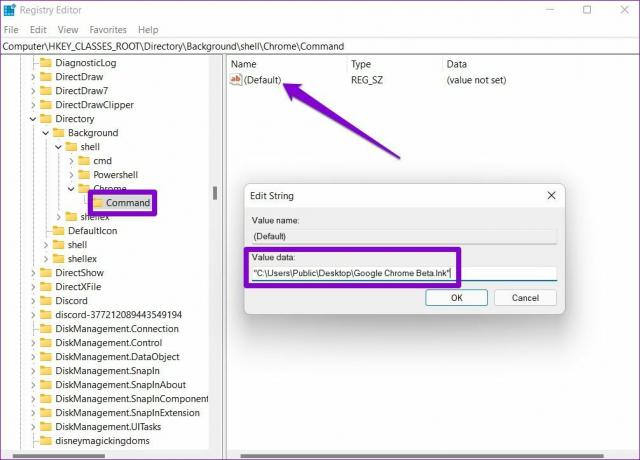
Това е. Ще имате достъп до прекия път от контекстното меню на работния плот.
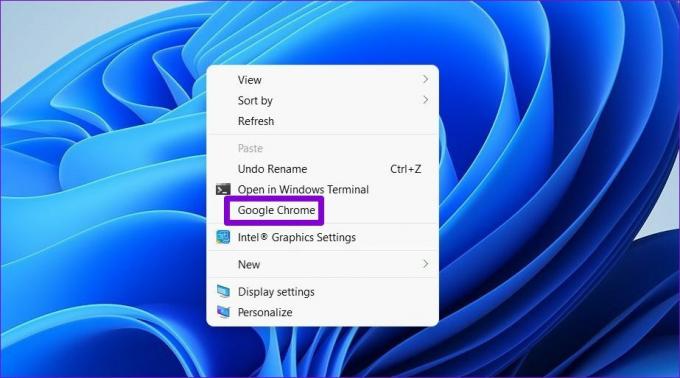
Бонус: Използвайте клавишна комбинация, за да отворите приложение или папка в Windows 11
След като създадете пряк път на работния плот с един от горните методи, можете лесно да прикачите клавишна комбинация към него. Това ще ви позволи да получите достъп до вашия файл, папка или приложение направо от клавиатурата.
Етап 1: Щракнете с десния бутон върху пряк път на работния плот и изберете Свойства.
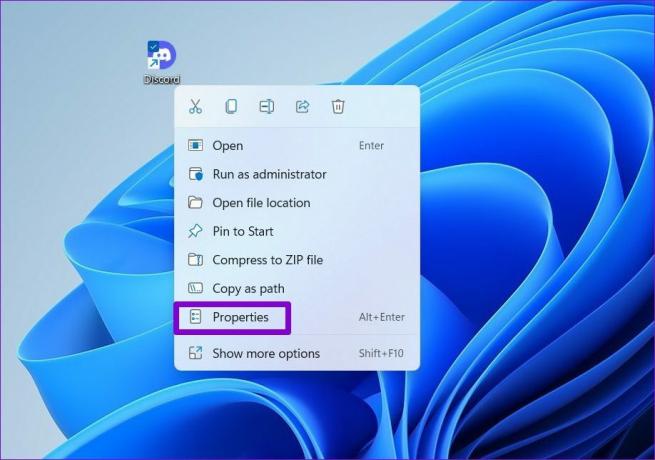
Стъпка 2: Под Пряк път отидете на клавиша за бърз достъп и натиснете клавишната комбинация, която искате да използвате. След това натиснете Приложи, последвано от OK.

За по-лесен достъп
Докато Windows 11 също предлага Бърз достъп и Стартиращи програми, създаването на преки пътища на работния плот е много по-удобна опция. Можете да изберете всеки от методите, които харесвате, и да започнете да създавате преки пътища.
Последна актуализация на 14 март 2022 г
Горната статия може да съдържа партньорски връзки, които помагат за поддръжката на Guiding Tech. Това обаче не засяга редакционната ни почтеност. Съдържанието остава безпристрастно и автентично.

Написано от
Панкил е строителен инженер по професия, който започва своя път като писател в EOTO.tech. Наскоро той се присъедини към Guiding Tech като писател на свободна практика, за да покрие инструкции, обяснения, ръководства за закупуване, съвети и трикове за Android, iOS, Windows и уеб.