Коригирайте лентата на задачите с десния бутон на мишката, която не работи
Miscellanea / / March 18, 2022

Когато надстроите компютъра си от Windows 7 или 8 и преминете към Актуализация на KB4034674, може да се сблъскате с проблем с десния бутон върху лентата на задачите. Малко потребители съобщават, че проблемът продължава само за няколко минути, а други няколко съобщават, че вече не могат да щракват с десния бутон върху лентата на задачите. Въпреки това, няма проблеми с функционалностите с левия бутон. Ако щракнете с десния бутон върху менюто "Старт" или лентата на задачите и контекстното меню не се появи, тази статия може да ви помогне да разрешите проблема с неработещото щракване с десния бутон на лентата на задачите.

Съдържание
- Как да поправите лентата на задачите с десния бутон на мишката, която не работи
- Метод 1: Актуализирайте Windows
- Метод 2: Рестартирайте Windows Explorer
- Метод 3: Поправете системни файлове
- Метод 4: Рестартирайте сървър на модел на данни за плочки (ако е приложимо)
- Метод 5: Чрез Windows PowerShell
- Метод 6: Заменете папката WinX
- Метод 7: Пресъздайте потребителски профил
- Метод 8: Стартирайте сканиране за вируси/зловреден софтуер
- Метод 9: Извършете чисто зареждане
- Метод 10: Нулиране на BIOS по подразбиране
- Метод 11: Извършете възстановяване на системата
- Метод 12: Нулиране на компютъра
Как да поправите лентата на задачите с десния бутон на мишката, която не работи
В това ръководство сме съставили списък с методи, които могат да ви помогнат да коригирате, че щракването с десния бутон на лентата на задачите не работи. Методите са подредени според сериозността на проблема и в съответствие с тяхното ниво на въздействие за отстраняване на проблема. Следвайте ги в същия ред, за да постигнете най-добри резултати.
Забележка: Преди да опитате описаните по-долу методи за отстраняване на неизправности, препоръчваме ви да задръжте клавиша Shift, докато щраквате с десния бутон на лентата на задачите. Това може да ви помогне да отстраните проблема временно.
Метод 1: Актуализирайте Windows
Има няколко шанса да имате грешки във вашата система, което води до проблем с щракването с десния бутон върху лентата на задачите. Microsoft пуска периодично актуализации за да коригирате грешките във вашата система. Инсталирането на нови актуализации ще ви помогне да коригирате грешките във вашата система.
Следователно, винаги се уверете, че използвате вашата система в нейната актуализирана версия. В противен случай файловете в системата няма да са съвместими със системните файлове, водещи до проблем с десния бутон на лентата на задачите. Следвайте стъпките, посочени по-долу, за да актуализирате Windows OS.
1. Натиснете Windows + I клавиши едновременно за стартиране Настройки.
2. Кликнете върху Актуализация и сигурност плочки, както е показано.

3. В Windows Update раздел, щракнете върху Провери за актуализации бутон.

4А. Ако е налична нова актуализация, щракнете Инсталирай сега и следвайте инструкциите за актуализиране.

4В. В противен случай, ако Windows е актуален, тогава ще се покаже вие сте актуални съобщение.

Метод 2: Рестартирайте Windows Explorer
Можете незабавно да разрешите неработещия проблем с десния бутон на лентата на задачите, като рестартирате услугата Windows Explorer. Ето кратко ръководство за рестартиране на Windows Explorer услуга на вашия компютър.
1. Отвори Диспечер на задачите чрез натискане Ctrl+Shift+Esc ключове като цяло.
2. В процеси раздел, щракнете с десния бутон върху Windows Explorer и изберете Рестартирам.

Прочетете също:Поправете липсата на икони на лентата на задачите на Windows 10
Метод 3: Поправете системни файлове
Потребителите на Windows 10 могат автоматично да сканират и поправят системните си файлове, като стартират Проверка на системни файлове. В допълнение, това е вграден инструмент, който позволява на потребителя да изтрива файлове и да коригира неработещия проблем с десния бутон на лентата на задачите. Следвайте посочените по-долу стъпки, за да приложите същото:
1. Удари Windows ключ, Тип Командния ред и щракнете върху Изпълни като администратор.

2. Кликнете върху да в Управление на потрбителския профил бърза.
3. Тип sfc /scannow и натиснете Въведете ключ да тичаш Проверка на системни файлове сканиране.

Забележка: Ще започне сканиране на системата и ще отнеме няколко минути, за да завърши. Междувременно можете да продължите да извършвате други дейности, но внимавайте да не затворите случайно прозореца.
След приключване на сканирането ще се покаже едно от следните съобщения:
- Защитата на ресурсите на Windows не откри нарушения на целостта.
- Защитата на ресурсите на Windows не можа да изпълни заявената операция.
- Защитата на ресурсите на Windows откри повредени файлове и ги поправи успешно.
- Защитата на ресурсите на Windows откри повредени файлове, но не успя да поправи някои от тях.
4. След като сканирането приключи, рестартирамвашия компютър.
5. Отново, стартирайте Команден ред като администратор и изпълнете дадените команди една след друга:
dism.exe /Онлайн /cleanup-image /scanhealthdism.exe /Онлайн /cleanup-image /restorehealthdism.exe /Онлайн /cleanup-image /startcomponentcleanup
Забележка: Трябва да имате работеща интернет връзка, за да изпълнявате правилно DISM командите.

Метод 4: Рестартирайте сървър на модел на данни за плочки (ако е приложимо)
Малко потребители съобщават, че рестартирането на Сървърна услуга за модел на данни за плочки може да коригира проблем с неработещия проблем с десния бутон върху лентата на задачите. За да рестартирате сървърната услуга за модел на данни за плочки, следвайте посочените по-долу стъпки:
1. Тип Услуги в Windows лента за търсене и щракнете Отвори.

2. Превъртете надолу в менюто и потърсете Сървър за модел на данни за плочки.
3. Щракнете с десния бутон върху Сървър за модел на данни за плочки и изберете Рестартирам опция.
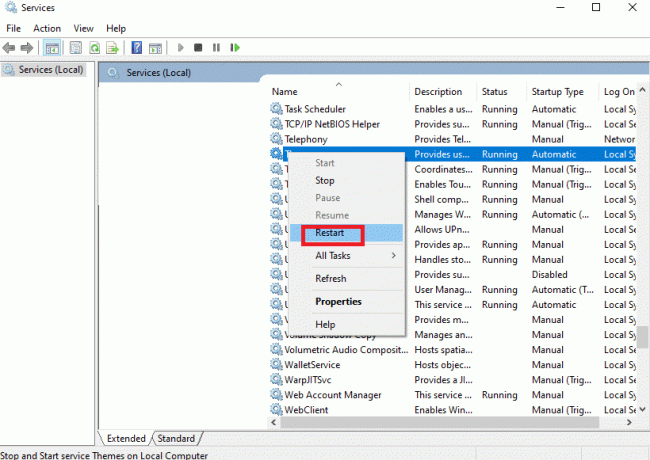
Прочетете също:Как да добавите икона за показване на работния плот към лентата на задачите в Windows 10
Метод 5: Чрез Windows PowerShell
В някои случаи няколко често срещани команди могат да ви помогнат да преконфигурирате системните настройки, които могат да коригират проблема с десния бутон върху лентата на задачите. Тук PowerShell се използва за изпълнение на командата. Следвайте стъпките, посочени по-долу, за да приложите същото.
1. Удари Windows ключ и тип PowerShell в лентата за търсене и кликнете върху Изпълни като администратор.
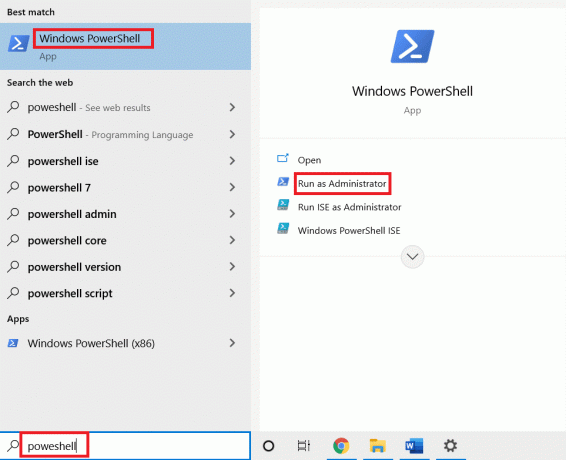
2. Въведете следното команда и удари Въведете ключ.
Get-AppXPackage -AllUsers | Foreach {Add-AppxPackage -DisableDevelopmentMode -Register "$($_.InstallLocation)\AppXManifest.xml"}
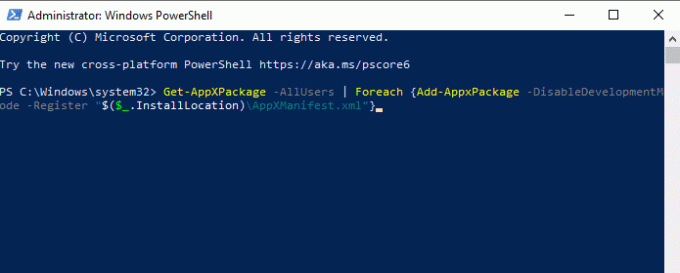
3. Накрая изчакайте командата да се изпълни и проверете дали сте отстранили проблема.
Метод 6: Заменете папката WinX
Папката WinX ви помага да управлявате файлове и папки на вашия компютър. Можете да приложите няколко основни операции като пакетно преименуване, навигиране до файлове с помощта на лесен за използване интерфейс. Въпреки това, ако съдържанието на папката WinX е повредено или повредено, можете да се сблъскате с проблем с десния бутон на лентата на задачите, който не работи. Ето няколко инструкции за подмяна на папката WinX на вашия компютър:
1. Изтеглете WinX Zip файлове на вашия компютър.
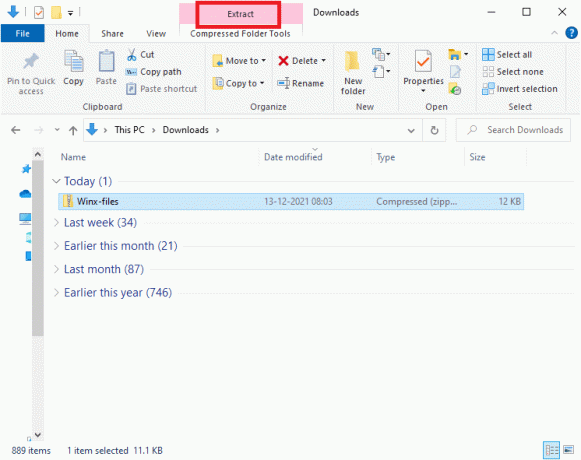
2. Екстракт файловете и ги отворете. Изберете Група1, Група2, Група3 файлове от папката, щракнете с десния бутон и изберете копие както е изобразено по-долу.

3. След това преминете към следното пътека в File Explorer.
C:\Users\%USERPROFILE%\AppData\Local\Microsoft\Windows\WinX

4. Поставете файловете, в които сте копирали Стъпка 2 чрез натискане Ctrl + V клавиши.
5. Изберете Заменете файловете в местоназначението опция в Замяна или пропускане на файлове бърза.
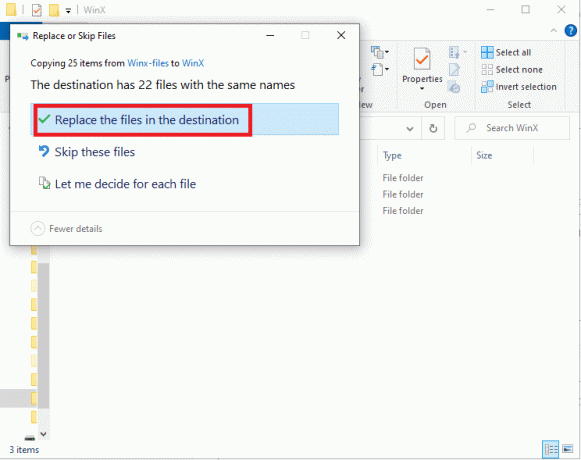
Прочетете също: Поправете трептене на лентата на задачите на Windows 10
Метод 7: Пресъздайте потребителски профил
Изтриването на вашия потребителски профил ще премахне всички повредени програми и файлове, свързани с вашия акаунт. Това ще реши проблема с неработещото щракване с десния бутон върху лентата на задачите. Ето няколко стъпки, за да изтриете потребителския си профил и да го създадете отново на вашия компютър.
1. Стартирайте Бягай диалогов прозорец с натискане Windows + R клавиши заедно.
2. Сега напишете Sysdm.cpl и удари Въведете ключ за стартиране Свойства на системата прозорец.
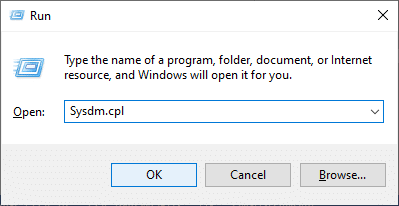
3. Превключете към Разширено раздел и щракнете върху Настройки… опция под Потребителски профили.
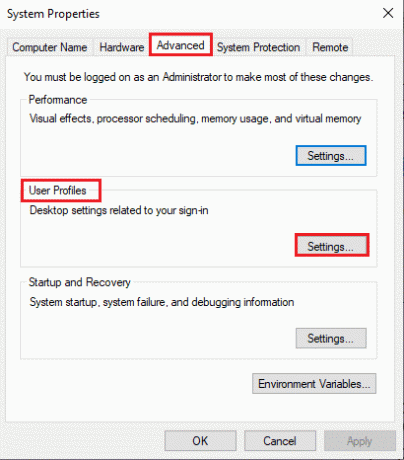
4. Изберете Неизвестен акаунт профил и щракнете върху Изтрий опция.
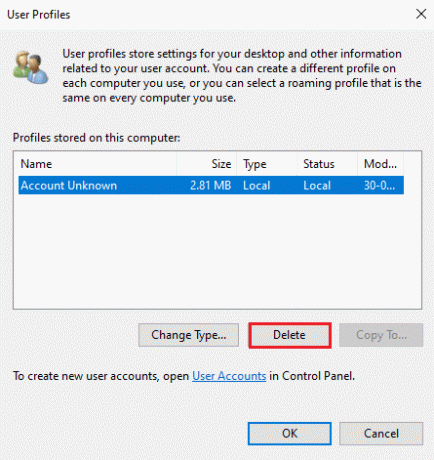
5. Изчакайте, докато профилът бъде изтрит. След това навигирайте до Настройки чрез натискане Windows + I клавиши заедно.
6. Кликнете върху сметки както е показано.

7. Кликнете върху Семейство и други потребители и изберете Добавете някой друг към този компютър.

8. В следващия прозорец щракнете върху Нямам информация за влизане на този човек.
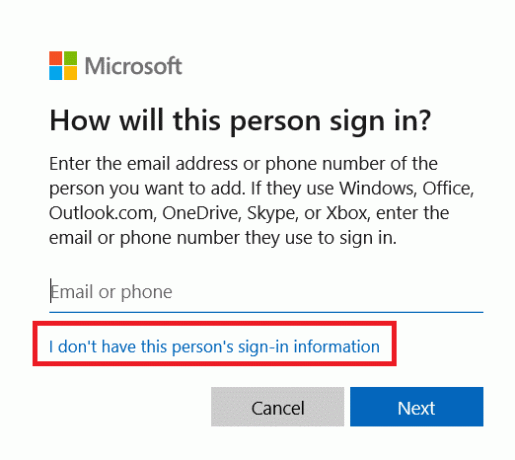
9. Кликнете върху Добавете потребител без акаунт в Microsoft.
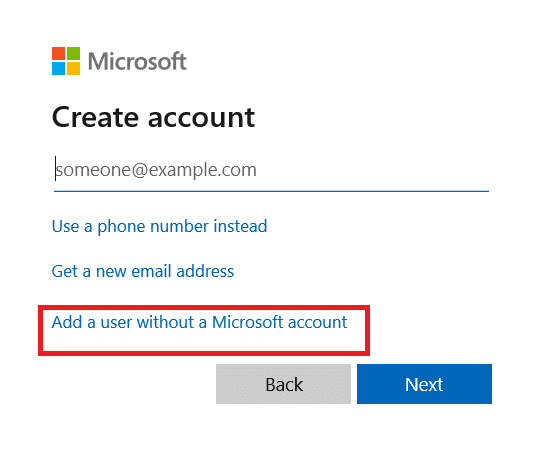
10. Тип а потребителско име, парола и щракнете върху Следващия.
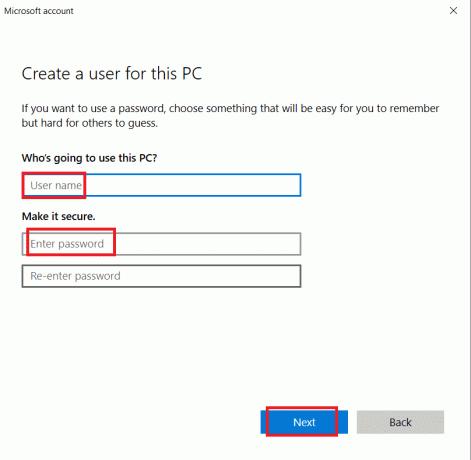
11. С нов потребителски профил проверете дали сте отстранили проблема.
Прочетете също: Как да поправите, че лентата на задачите на Windows 11 не работи
Метод 8: Стартирайте сканиране за вируси/зловреден софтуер
Windows Defender може да не разпознае заплахата, когато вирус или злонамерен софтуер използва системни файлове. По този начин хакерите могат лесно да проникнат във вашата система. Малко злонамерен софтуер, като червеи, бъгове, ботове, рекламен софтуер и др., също може да допринесат за този проблем. Тъй като те са предназначени да повредят системата на потребителя, да откраднат лични данни или да шпионират система, без да уведомяват потребителя за това. чудя се Как да стартирам сканиране за вируси на моя компютър? Ето Как да премахнете зловреден софтуер от вашия компютър в Windows 10.
Метод 9: Изпълнете Чисти Зареждане
Проблемите, свързани с неработещото щракване с десния бутон върху лентата на задачите, могат да бъдат отстранени чрез чисто зареждане на всички основни услуги и файлове във вашата Windows 10 система, както е обяснено в този метод.
Забележка: Уверете се влезте като администратор за да извършите чисто зареждане на Windows.
1. За да стартирате Бягай диалогов прозорец, натиснете Windows + R клавиши заедно.
2. Тип msconfig и щракнете върху Добре бутон за отваряне Системна конфигурация прозорец.
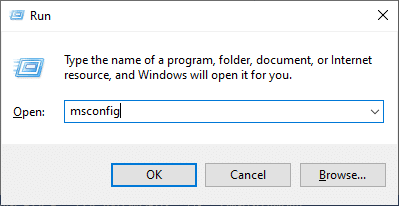
3. Превключете към Услуги раздел.
4. Поставете отметка в квадратчето до Скриване на всички услуги на Microsoft, и щракнете върху Деактивирайте всички бутон, както е показано, подчертано.

5. Превключете към Раздел за стартиране и щракнете върху връзката към Отворете диспечера на задачите
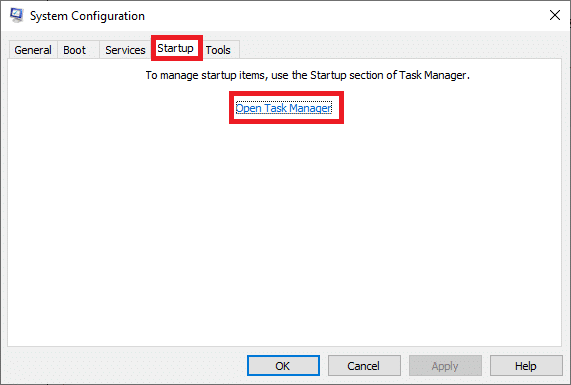
6. Превключете към Започвам раздел Диспечер на задачите.
7. Изберете задачите за стартиране, които не са задължителни и щракнете Деактивирайте

8. Излезте от Диспечер на задачите и Системна конфигурация прозорец.
9. Рестартирамвашия компютър и проверете дали проблемът не работи с десния бутон върху лентата на задачите е отстранен.
Метод 10: Нулиране на BIOS по подразбиране
Има няколко настройки за персонализиране в BIOS на вашата система, за да подобрите производителността на системата. Някои дейности като овърклок и кеширане може да променят някои настройките по подразбиране и по този начин допринася за споменатия проблем. И все пак, най-лесният начин за справяне с проблема е да нулирате BIOS по подразбиране. Ето как да направите това.
1. Рестартирайте системата си и задръжте f2 докато натискате бутона за захранване.
Забележка: Комбинационните клавиши за включване на настройките на BIOS може да варират в зависимост от модела на системата, който използвате. Съветваме ви да се уверите кои комбинационни клавиши работят на вашия компютър. Прочети 6 начина за достъп до BIOS в Windows 10 (Dell/Asus/ HP) тук.
2. Навигирайте до Разширен BIOS раздел и изберете Нулиране на конфигурационните данни.
3. Накрая изберете Запази и излез опция от долния десен ъгъл.
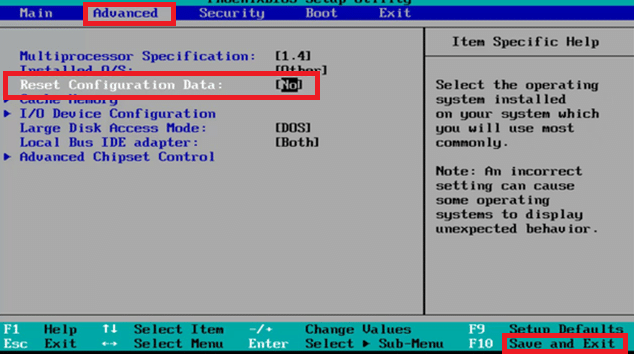
Метод 11: Извършете възстановяване на системата
По-често можете да се сблъскате с проблем с десния бутон върху неработещата лента на задачите след a Актуализация на Windows. Ако срещнете този проблем, тогава можете да възстановите системата до предишната й версия.
Забележка: Преди да следвате стъпките, посочени по-долу, заредете вашия компютър с Windows 10 в безопасен режим. Понякога поради системни грешки и дефектни драйвери обикновено не можете да стартирате възстановяването на системата. В такива случаи стартирайте системата си в безопасен режим и след това извършете възстановяване на системата.
1. Стартирайте Командния ред като отидете в менюто за търсене и кликнете върху Изпълни като администратор.
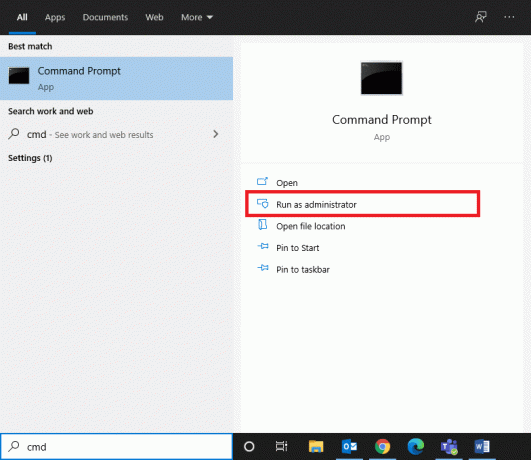
2. Въведете rstrui.exe команда и удар Въведете ключ.
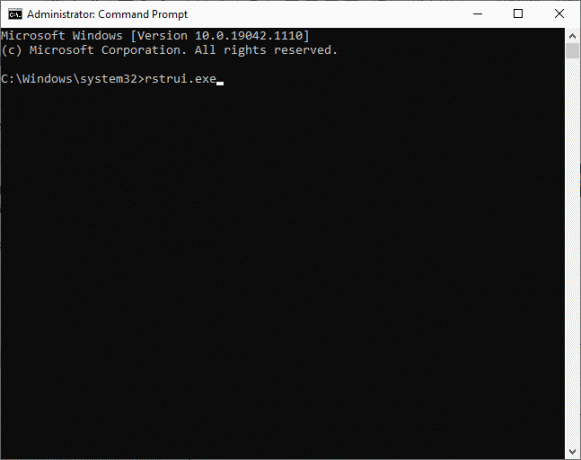
3. В Възстановяване на системата на екрана ще се появи прозорец. Кликнете върху Следващия след избора Препоръчително възстановяване опция.
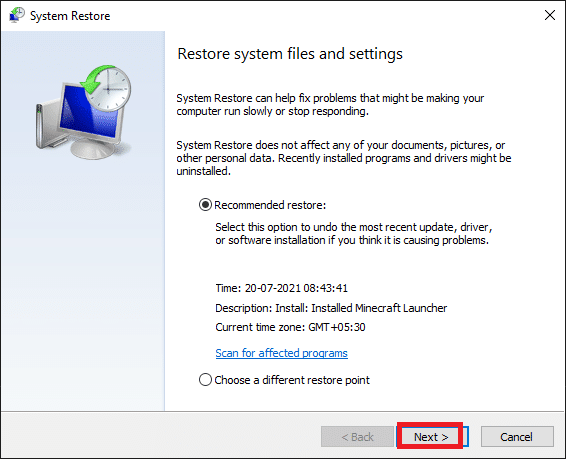
4. Накрая потвърдете точката за възстановяване, като щракнете върху завършек бутон.
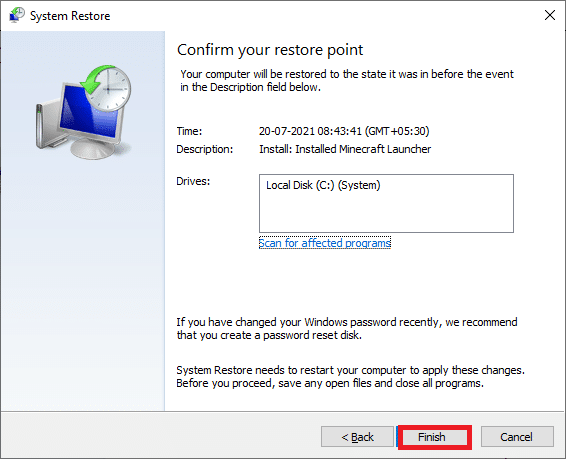
9. Системата ще бъде възстановена до предишното състояние.
Прочетете също: Как да промените цвета на лентата на задачите в Windows 10
Метод 12: Нулиране на компютъра
Ако не сте доволни от новата актуализирана версия на вашия Windows и искате да се върнете към предишната версия, следвайте стъпките, посочени по-долу.
1. Натисни Windows + I клавиш заедно за отваряне Настройки във вашата система.
2. Изберете Актуализация и сигурност.
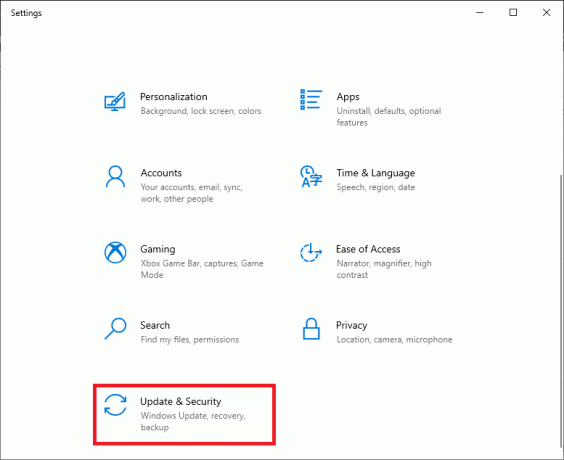
3. Изберете Възстановяване опция и щракнете върху Първи стъпки.
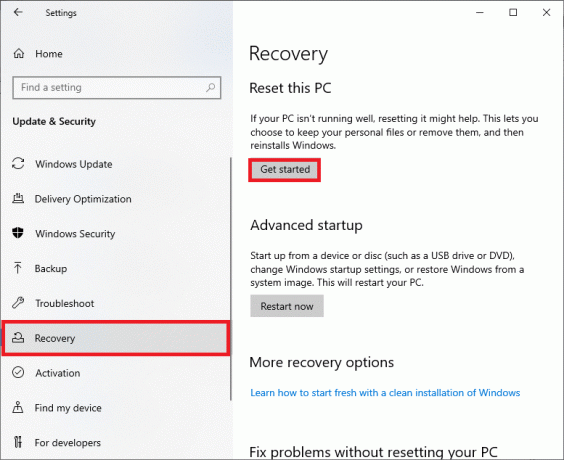
4. Сега изберете опция от Нулирайте този компютър прозорец.
- Запазете моите файлове опцията ще премахне приложенията и настройките, но ще запази личните ви файлове.
- Премахнете всичко опцията ще премахне всички ваши лични файлове, приложения и настройки.
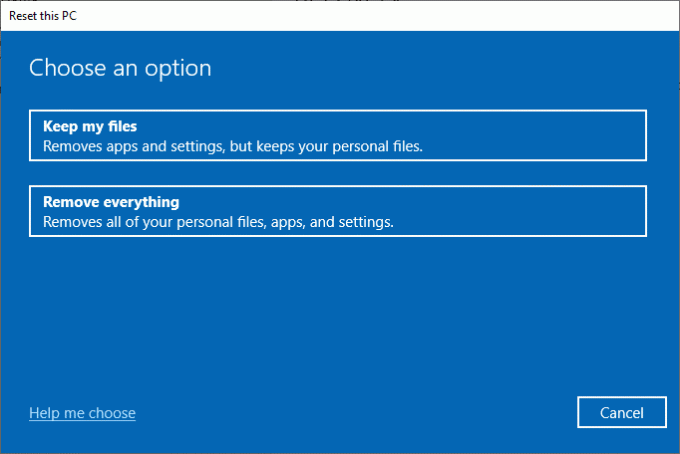
5. Накрая следвайте инструкции на екрана за да завършите процеса на нулиране.
Препоръчва се:
- Как да конвертирате изображение в сива боя
- Коригирайте лентата на задачите, която се показва на цял екран в Windows 10
- Как да направите лентата на задачите прозрачна в Windows 10
- Как да използвате Windows 11 празно място в лентата на задачите
Надяваме се, че това ръководство е било полезно и можете да го поправите Щракването с десния бутон на лентата на задачите не работи. Кажете ни кой метод е работил най-добре за вас. Освен това, ако имате някакви въпроси/предложения относно тази статия, не се колебайте да ги пуснете в секцията за коментари по-долу.



