Как да зачеркнете текст в Google Документи
Miscellanea / / November 28, 2021
Зачертан текст в Google Документи? Google Docs е мощно приложение за текстообработка в пакета за продуктивност на Google. Той предоставя сътрудничество в реално време между редакторите, както и различни опции за споделяне на документи. Тъй като документите са в облака и са свързани с акаунт в Google, потребителите и собствениците на Google Docs имат достъп до тях от всеки компютър. Файловете се съхраняват онлайн и могат да бъдат достъпни от всяко място и от всяко устройство. Позволява ви да споделяте вашия файл онлайн, така че няколко души да могат да работят върху един документ едновременно (т.е. по едно и също време). Няма повече проблеми с архивирането, тъй като автоматично записва вашите документи.
Освен това се съхранява хронология на ревизиите, което позволява на редакторите да имат достъп до предишните версии на документа и да проверяват регистрационните файлове, за да видят кой е направил тези редакции. накрая, Google Документи могат да бъдат конвертирани в различни формати (като Microsoft Word или PDF) и може също да редактира документи на Microsoft Word.

Много хора използват изображения в своите документи, тъй като те правят документа информативен и привлекателен. Една такава функция, използвана в Google Документи, е зачертаване опция. Ако не знаете как да зачеркнете текст в Google Документи, не се притеснявайте. Това ръководство е предназначено да ви помогне.
Съдържание
- Как да зачеркнете текст в Google Docs
- Какво е това зачертаване?
- Защо хората използват зачертаване?
- Как да зачеркнете текст в Google Документи?
- Метод 1: Зачертаване с помощта на преки пътища
- Метод 2: Зачертаване с помощта на менюто за форматиране
- Как премахвате зачертаването?
- Някои полезни преки пътища за Google Документи
Как да зачеркнете текст в Google Docs
Какво е това зачертаване?
Е, зачертаването е зачеркването на дума, както се прави в ръкописни бележки. Например,
това е илюстрация на зачертаване.
Защо хората използват зачертаване?
Зачертаванията се използват за показване на корекции в статия, тъй като истинските корекции не могат да се видят, ако текстът е изцяло заменен. Може да се използва и за алтернативни имена, бивши позиции, неактуална информация. Обикновено се използва от редактори, писатели и коректори за маркиране на съдържание, което трябва да бъде изтрито или променено.
Понякога зачертаването (или зачертаването) е полезно за придаване на хумористичен ефект. Зачертанията са основно за неформални или разговорни видове писане или за създаване на разговорен тон. Цяло изречение със зачертаване може също да посочи какво мисли писателят вместо това, което би трябвало да каже. Понякога зачертаният текст може да показва истинско усещане, а замяната предполага фалшива учтива алтернатива. Може да покаже ирония и да бъде полезен в творческото писане.
Както и да е, зачертаването обикновено не е предназначено за официална употреба. И по-важното е, че трябва да избягвате да го използвате понякога, тъй като това прави текста по-труден за четене.
Как да зачеркнете текст в Google Документи?
Метод 1: Зачертаване с помощта на преки пътища
Първо, нека ви покажа най-простия метод. Ако използвате Google Документи на вашия компютър, можете да използвате клавишни комбинации за зачертаване на текст в Google Документи.
Да направя това,
- Първо изберете текста, който трябва да зачеркнете. Можете да щракнете и плъзнете мишката върху текста, за да постигнете това.
- Натиснете клавишната комбинация, предназначена за ефекта на зачертаване. Преките пътища са споменати по-долу.
В компютър с Windows: Alt + Shift + номер 5
Забележка: Не се препоръчва да използвате клавиша с цифрата 5 от цифровата клавиатура, може да не работи за всички. Вместо това използвайте клавиша с цифра 5 от цифровите клавиши, разположени под функционалните клавиши на вашата клавиатура.
В macOS: Команден клавиш + Shift + X (⌘ + Shift + X)
В Chrome OS: Alt + Shift + номер 5
Метод 2: Зачертаване с помощта на менюто за форматиране
Можете да използвате лентата с инструменти в горната част на вашите Google Документи, за да добавете ефекта на зачертаване към вашия текст. Можете да използвате Форматиране меню, за да постигнете това.
1. Изберете текста си с мишката или клавиатурата.
2. От Форматиране меню, преместете мишката върху Текст опция.
3. След това от менюто, което се показва, изберете Зачертаване.

4. Страхотен! Сега вашият текст ще изглежда така (вижте екранната снимка по-долу).

Как премахвате зачертаването?
Сега научихме как да зачеркваме текст в Google документи, трябва да знаете как да го премахнете от документа. Ако не искате ефекта на зачертаване върху вашия текст, можете да премахнете зачертаването, като използвате следните стъпки:
1. Използване на преки пътища: Изберете текста, към който сте добавили ефекта на зачертаване. Натиснете клавишите за бърз достъп, които сте използвали преди, за да създадете зачертаване.
2. Използване на менюто Формат:Маркирайте или изберете линиите от които трябва да премахнете ефекта. От Форматиране меню, поставете мишката върху Текст опция. Кликнете върху Зачертаване. Това ще премахне ефекта на зачертаване от текста.
3. Ако току-що сте добавили зачертаването и искате да го премахнете, Опция за отмяна може да е полезно. За да използвате функцията за отмяна, от редактиране меню, щракнете Отмяна. Можете също да използвате преки пътища за това. Ако искате отново да имате зачертаване, използвайте Повторете опция.
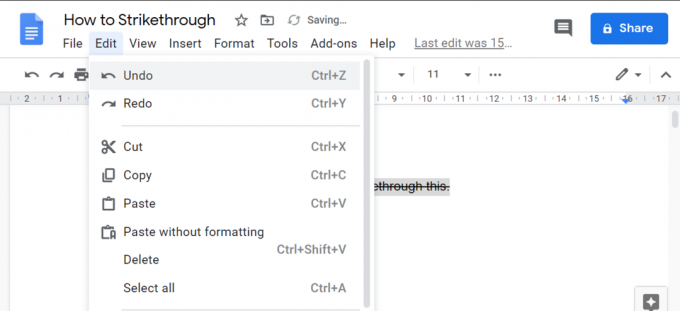
Някои полезни преки пътища за Google Документи
В macOS:
- Отмяна:⌘ + z
- Повторно:⌘ + Shift + z
- Изберете всички: ⌘ + A
В Windows:
- Отмяна: Ctrl + Z
- Повторно: Ctrl + Shift + Z
- Изберете всички: Ctrl + A
В Chrome OS:
- Отмяна: Ctrl + Z
- Повторно: Ctrl + Shift + Z
- Изберете всички: Ctrl + A
Препоръчва се:
- 9 най-добър безплатен софтуер за възстановяване на данни (2020)
- Как бързо да увиете текст в Google Sheets?
Надявам се тази статия да е била полезна и да можете да зачеркнете текст в Google Документи. И така, псподелете тази статия с вашите колеги и приятели, които използват Google Документи, и им помогнете. Чувствайте се свободни да се свържете с нас, за да изясним вашите съмнения или да оставите вашите предложения в секцията за коментари.



