Поправете Microsoft Store, който не работи в Windows 10
Miscellanea / / April 22, 2022
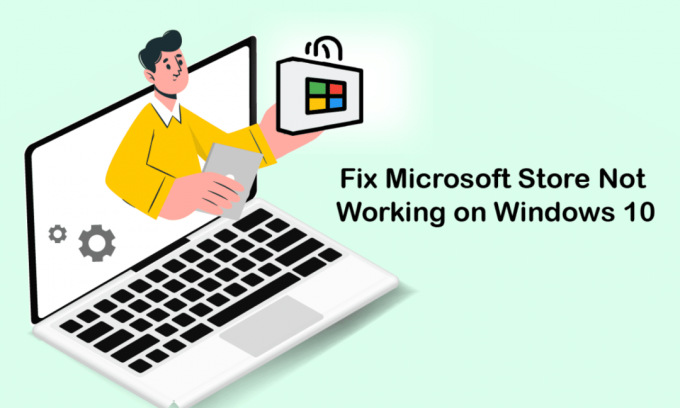
Microsoft Store или Windows Store е известен със своя популярен потребителски интерфейс и страхотни колекции от приложения. Той разпространява приложения на универсалната платформа на Windows с всички нови божествени неща и подобрени функции. Но понякога може да се сблъскате с проблем с Microsoft Store, който не работи с Windows 10, когато се опитате да го заредите или отворите. Много потребители се сблъскват със същия проблем, но въпреки това има толкова много методи за отстраняване на неизправности, които ще ви помогнат да поправите същото. Продължете да четете ръководството, за да научите ефективни начини да коригирате Microsoft Store, който не се отваря на компютри с Windows 10.

Съдържание
- Как да поправите Microsoft Store, който не работи в Windows 10
- Метод 1: Основни стъпки за отстраняване на неизправности
- Метод 2: Влезте отново
- Метод 3: Рестартирайте процесите на Microsoft Store
- Метод 4: Затваряне на несъвместими фонови процеси
- Метод 5: Синхронизиране на настройките за дата и час
- Метод 6: Стартирайте инструмента за отстраняване на неизправности с приложения в Windows Store
- Метод 7: Изтрийте кеша на Windows Store
- Метод 8: Инсталирайте актуализации на приложения
- Метод 9: Актуализирайте Windows
- Метод 10: Деактивирайте прокси и VPN
- Метод 11: Превключете към Google DNS адрес
- Метод 12: Рестартирайте услугите на Windows Update
- Метод 13: Нулиране на компонентите на Windows Update
- Метод 14: Променете ключовете на системния регистър
- Метод 15: Нулиране на Microsoft Store
- Метод 16: Регистрирайте отново Microsoft Store
- Метод 17: Преинсталирайте Microsoft Store
- Метод 18: Създаване на нов потребителски профил
- Метод 19: Извършете чисто зареждане
- Метод 20: Извършете възстановяване на системата
Как да поправите Microsoft Store, който не работи в Windows 10
В този раздел ще научите за причините, поради които Microsoft Store не отваря проблем с Windows 10. Анализирайте ги задълбочено, за да получите представа кой метод за отстраняване на неизправности трябва да следвате съответно.
- Проблеми с интернет свързаността.
- Остаряла ОС Windows.
- Неправилни настройки за дата и час.
- Повреден кеш и компоненти на Microsoft Store.
- Намеса на антивирусна и защитна стена.
- Прокси/VPN смущения.
- Зловреден софтуер или вирусна атака.
- Проблемни приложения на компютър.
- Проблеми в потребителския профил.
- Няма достатъчно място за компютър.
Този раздел съдържа колекция от идеи за отстраняване на неизправности, за да коригирате Microsoft Store, който не отваря проблем с Windows 10. Следвайте ги според инструкциите, за да постигнете перфектни резултати.
Винаги създавайте a Точка за възстановяване на системата за да възстановите компютъра си, ако нещо се обърка по време на процеса.
Метод 1: Основни стъпки за отстраняване на неизправности
1. За да коригирате всички временни проблеми във вашия компютър, рестартирайте компютъра си.
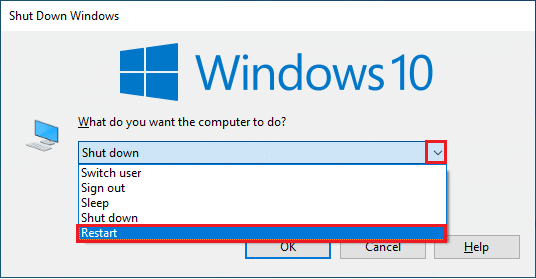
2. Трябва да имате адекватна интернет връзка за да изтеглите всякакви приложения от Microsoft Store.

3. Деактивирайте целия софтуер за сигурност и VPN услуги от вашия компютър.

4. Актуализирайте всички драйвери наличен на вашия компютър.

5. Уверете се, че Настройки за дата и час са правилни и синхронизирани на вашия компютър.

6. Уверете се, че вашият компютър има адекватно пространство за да инсталирате игри или приложения на вашия компютър.

Метод 2: Влезте отново
Няколко често срещани грешки при влизане може да допринесат за това, че Microsoft Store не се отваря при проблем с Windows 10. В този случай излизането от акаунта на Microsoft и влизането отново ще ви помогне да разрешите проблемите със синхронизирането на акаунта във вашия компютър с Windows 10. Ето как да го направите.
1. Удари Windows ключ и тип Microsoft Store. След това щракнете върху Отвори.
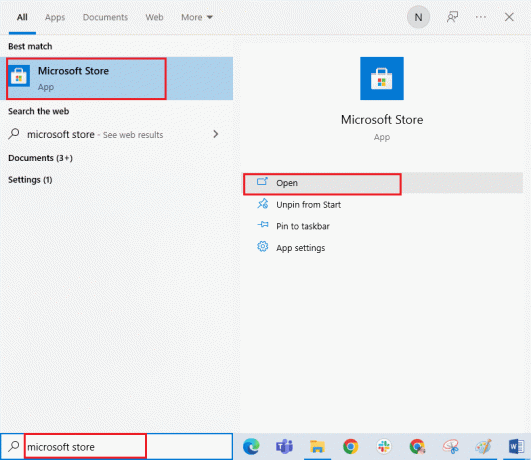
2. Кликнете върху вашия икона на профила и след това изберете Отписване опция.

3. Сега кликнете върху Впиши се както е показано.

4. Изберете своя Майкрософт акаунт и щракнете върху продължи бутон.
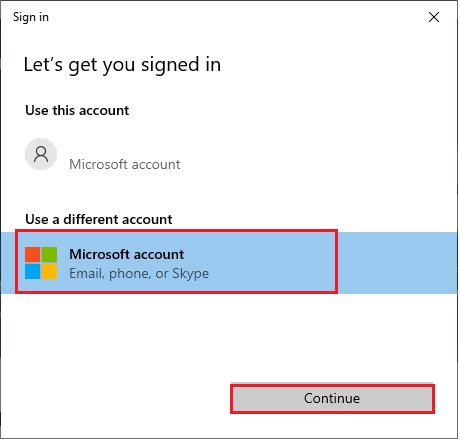
5. Въведете идентификационни данни за вход и влезте обратно във вашия акаунт в Microsoft.
Прочетете също:Поправка Не може да се изтегля от Microsoft Store
Метод 3: Рестартирайте процесите на Microsoft Store
Ако няма проблеми с влизането във вашия акаунт в Microsoft, но все още имате проблем със зареждането на Microsoft Store, тогава трябва да опитате да рестартирате процесите на Microsoft Store, както е указано по-долу.
1. натиснете и задръжте Клавиши Ctrl + Shift + Esc заедно, за да отворите Диспечер на задачите прозорец.
2. Сега, в процеси раздел, щракнете върху Microsoft Store последвано от Последна задача бутон.

3. Отворете отново Microsoft Store и проверете дали Microsoft Store не отваря Windows 10 е разрешен или не.
Метод 4: Затваряне на несъвместими фонови процеси
Няколко фонови процеси във вашия компютър с Windows 10 може да попречат на процесите на Windows Store. Опитайте да затворите всички фонови процеси, преди да отворите Windows Store и тогава няма да се сблъскате с проблем с Microsoft Store, който не работи с Windows 10. За да направите това, следвайте нашето ръководство Как да прекратите задачата в Windows 10.
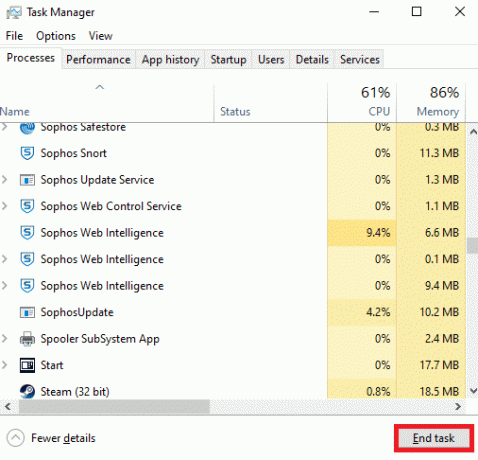
Освен това деактивирайте стартиращите процеси на вашия компютър с Windows 10, като следвате нашето ръководство 4 начина за деактивиране на стартиращи програми в Windows 10
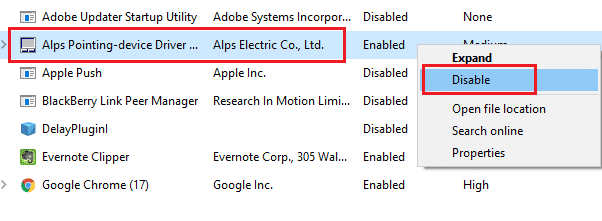
Прочетете също:Как да коригирам проблема с бавното изтегляне на Microsoft Store?
Метод 5: Синхронизиране на настройките за дата и час
Неправилните настройки за дата и час във вашия компютър няма да съдействат на процеса на инсталиране на приложения и програми на Microsoft. Винаги синхронизирайте настройките за дата, регион и час, за да коригирате всички проблеми с несъвместимостта, допринасящи за това, че Microsoft Store не се отваря в Windows 10 проблем. Следвайте инструкциите по-долу.
1. натиснете и задръжте Windows + I клавиши заедно за отваряне Настройки на Windows.
2. Сега кликнете върху Време и език.
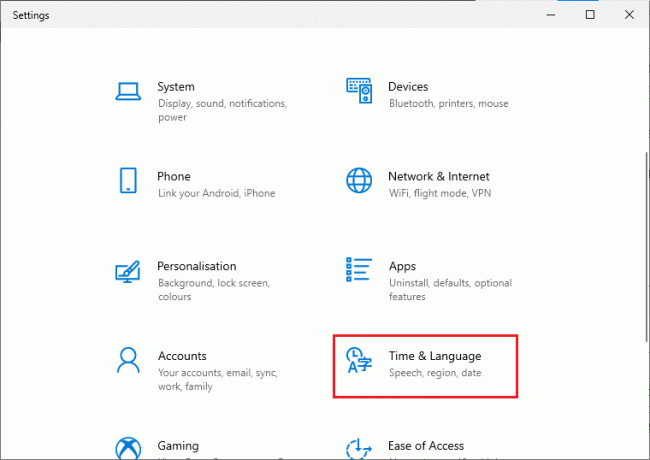
3. В Време за среща раздел, уверете се, че Задайте часа автоматично и Задайте часовата зона автоматично опциите са включени. След това щракнете върху Синхронизирайте сега
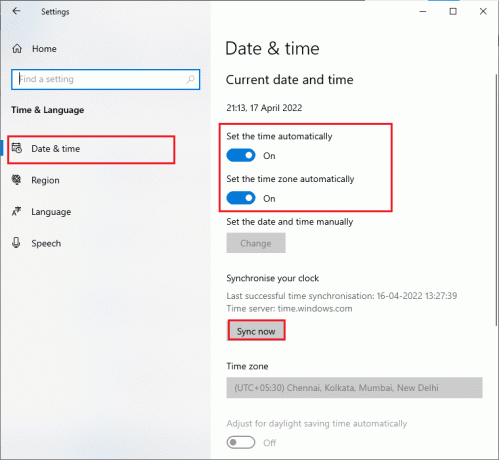
Метод 6: Стартирайте инструмента за отстраняване на неизправности с приложения в Windows Store
За щастие Windows има вграден инструмент за отстраняване на неизправности за идентифициране и разрешаване на проблеми в Microsoft Store. Следвайте посочените по-долу стъпки, за да стартирате инструмента за отстраняване на неизправности в Windows Store Apps.
1. Удари Windows ключ и тип Отстраняване на неизправности в настройките, след което щракнете върху Отвори.

2. Щракнете върху опцията Отстраняване на неизправности от левия панел.
3. Изберете Приложения от Windows Store и щракнете върху Стартирайте инструмента за отстраняване на неизправности.

4. Ако има някакви проблеми, установени след процеса на отстраняване на неизправности, щракнете върху Приложете тази корекция.
5. Накрая, следвайте инструкциите в последователни подкани и рестартирайте компютъра си.
Прочетете също:Поправете грешка в Windows Store 0x80072ee7
Метод 7: Изтрийте кеша на Windows Store
Премахването на кеша на Microsoft Store ще коригира Microsoft Store да не отваря Windows 10. Изтриването на кеша на Windows Store е просто възможно чрез команда Run.
1. натиснете и задръжте Windows + R клавиши заедно, за да отворите Бягай диалогов прозорец.
2. Сега напишете wsreset.exe и удари Въведете ключ.
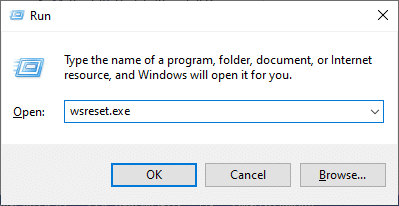
Уверете се, че сте отстранили проблема с Microsoft Store, който не работи с Windows 10.
Метод 8: Инсталирайте актуализации на приложения
За да коригирате Microsoft Store, който не се отваря при проблем с Windows 10, уверете се, че вашият компютър има актуални приложения в Microsoft Store, които са актуализирани до най-новата му версия. Ако вече има пакет от актуализации, изчакващи в действие, не можете да продължите с нови инсталации. Така че, инсталирайте всички чакащи актуализации, както е указано по-долу.
1. Стартиране Microsoft Store от Търсене в Windows.
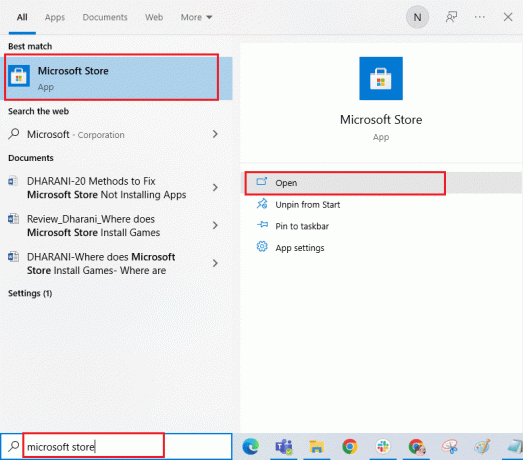
2. След това щракнете върху Библиотека икона в долния ляв ъгъл на Microsoft Store прозорец.
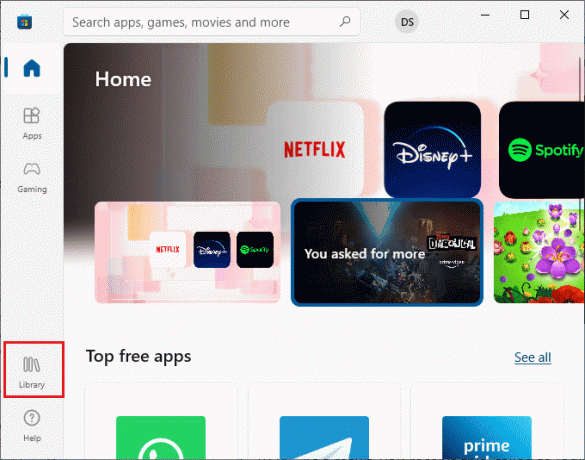
3. Кликнете върху Получавайте актуализации бутон.

4. Кликнете върху Актуализирай всички бутон.
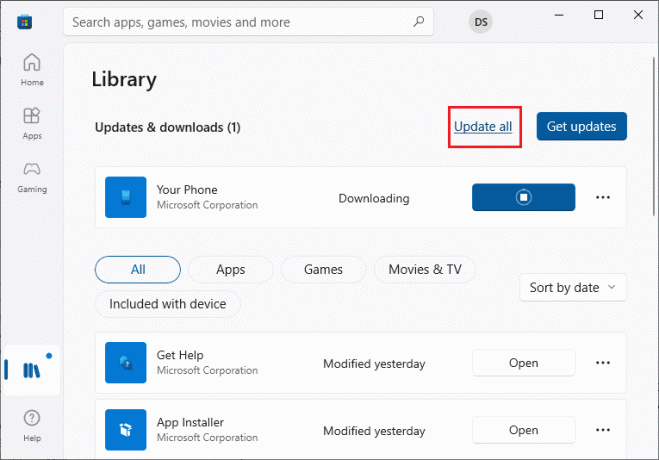
5. Изчакайте актуализациите да бъдат изтеглени на вашия компютър с Windows 10 и се уверете, че получавате Вашите приложения и игри са актуални бърза.
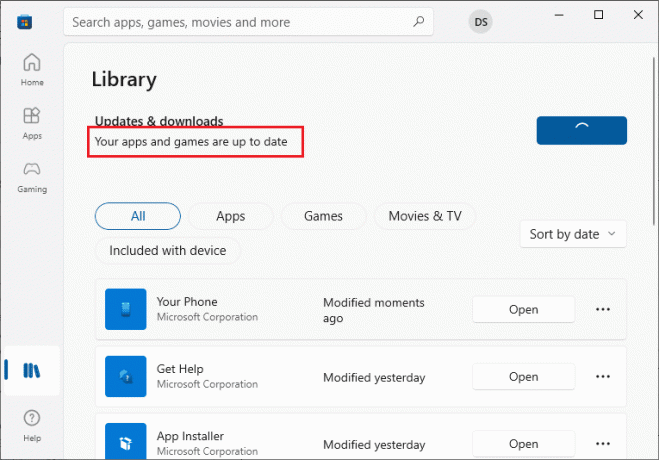
Проверете дали сте коригирали проблема с Microsoft Store няма да инсталира приложения.
Прочетете също: Как да промените държавата в Microsoft Store в Windows 11
Метод 9: Актуализирайте Windows
Наличието на грешки и дефектни пачове във вашия компютър ще доведе до това, че Microsoft Store не отваря проблем с Windows 10. Всички тези проблеми могат да бъдат отстранени чрез инсталиране на a Актуализация на Windows. Следователно, уверете се, че използвате актуализираната версия на операционната система Windows и ако има предстоящи актуализации в действие, следвайте стъпките, както е указано в нашето ръководство Как да изтеглите и инсталирате най-новата актуализация на Windows 10

След като актуализирате операционната си система Windows, проверете дали сте отстранили проблема със зареждането на Microsoft Store.
Метод 10: Деактивирайте прокси и VPN
Понякога неподходящите проблеми с мрежовата връзка във вашия компютър с Windows 10 ще доведат до проблем с Microsoft Store да не работи с Windows 10. Ако сте потребител на VPN или прокси сървър, прочетете нашите Как да деактивирате VPN и прокси на Windows 10 и изпълнете стъпките, както е указано в статията.
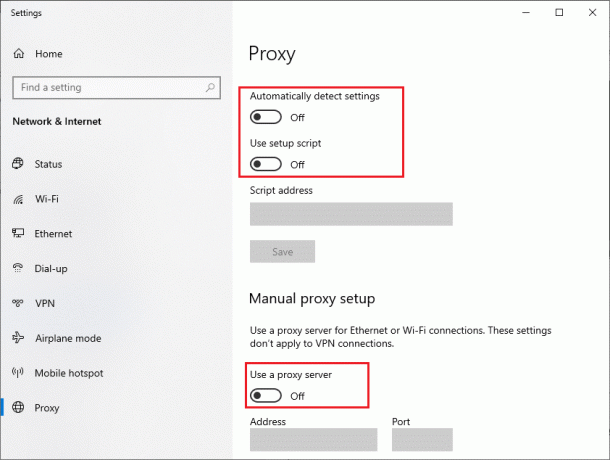
След като деактивирате VPN клиента и прокси сървърите, проверете дали сте коригирали Microsoft Store, който не отваря проблема с Windows 10. Отново, ако проблемът ви дразни, свържете се с a мобилна гореща точка и проверете дали се повтаря отново.
Прочетете също:Поправете грешка в Windows 10 0xc004f075
Метод 11: Превключете към Google DNS адрес
Няколко потребители съобщиха, че преминаването към Google DNS адреси може да ви помогне да коригирате Microsoft Store, който не се отваря при проблем с Windows 10. Когато не можете да изтеглите никакви програми на вашия компютър с Windows 10, следвайте нашето ръководство, за да промените DNS адреса. Това ще ви помогне да коригирате всички проблеми с DNS (Система за имена на домейни), за да можете да стартирате Microsoft Store без грешки и подкани.
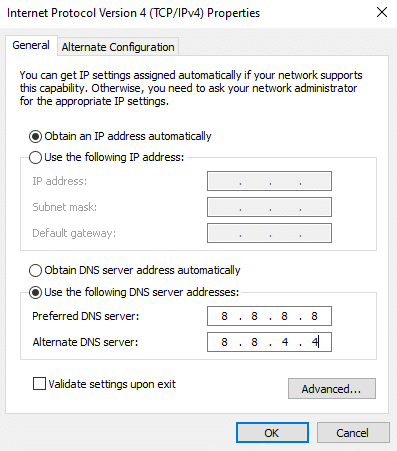
След като промените вашия DNS адрес, проверете дали можете да стартирате Microsoft Store.
Метод 12: Рестартирайте услугите на Windows Update
Много потребители предполагат, че проблемът с неработещия Windows 10 на Microsoft Store ще бъде отстранен чрез рестартиране Услуги за актуализиране на Windows. Изброените по-долу инструкции ще ви помогнат да изпълните задачата без никакви проблеми.
1. Стартирайте Бягай диалогов прозорец с натискане Windows + R клавиши едновременно.
2. Тип услуги.msc както следва и удари Въведете ключ да отвориш Услуги прозорец.

3. Сега превъртете надолу по екрана и Кликнете с десния бутон На Windows Update.
Забележка: Ако текущото състояние не е Бягане, можете да пропуснете стъпката по-долу.
4. Тук щракнете върху Спри се ако се покаже текущото състояние Бягане.
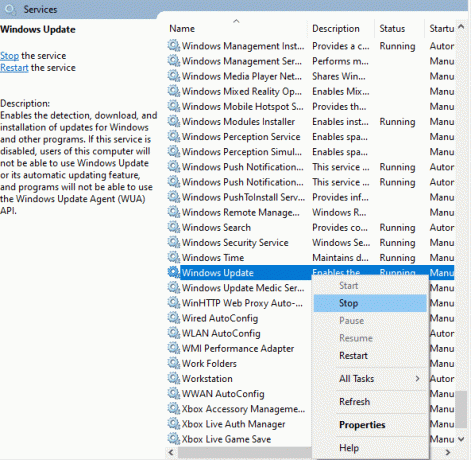
5. Ще получите подкана, Windows се опитва да спре следната услуга на локалния компютър... Изчакайте подканата да бъде завършена. Това ще отнеме около 3 до 5 секунди.
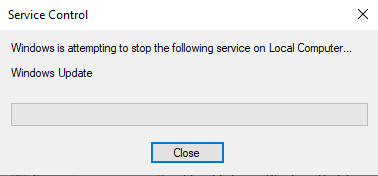
6. Сега натиснете Windows + E клавиши заедно за отваряне File Explorer и навигирайте до даденото пътека.
C:\Windows\SoftwareDistribution\DataStore
7. Сега изберете всички файлове и папки и щракнете върху Изтрий опция.
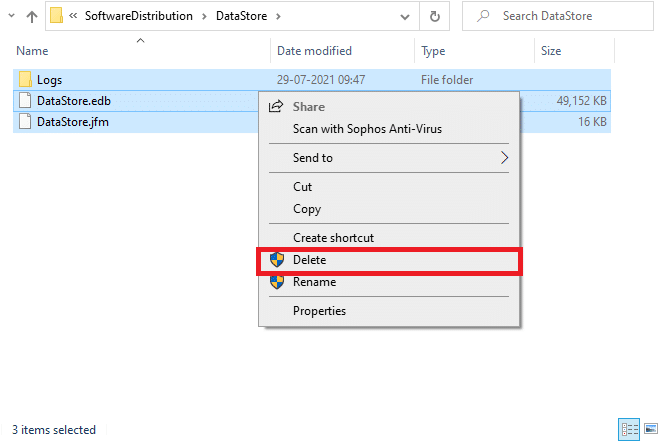
8. Навигирайте до даденото пътекаи Изтрий всички файлове, както направихте по-рано.
C:\Windows\SoftwareDistribution\Download
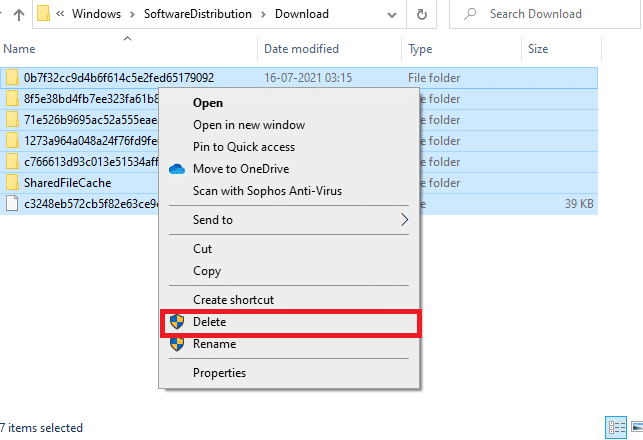
9. Сега се върнете към Услуги прозорец и Кликнете с десния бутон на Windows Update.
10. Тук изберете Започнете опция.

11. Изчакайте и затворете подканата по-долу.

12. Накрая проверете дали проблемът с незареждането на Microsoft Store е разрешен на вашия компютър.
Прочетете също: Поправете грешка при изтегляне на Windows Update 0x800f0984 2H1
Метод 13: Нулиране на компонентите на Windows Update
Когато вашият компютър с Windows 10 е заседнал с проблеми, свързани с агента за актуализиране на Windows, не можете да стартирате Microsoft Store толкова лесно. Ако компютърът ви има повредени или непълни компоненти за актуализация на Windows, ще се сблъскате с проблем с не зареждане на Microsoft Store. Препоръчваме ви да следвате нашето ръководство Как да нулирате компонентите на Windows Update на Windows 10. В края на процеса вашият компютър ще рестартира някои общи задължителни услуги на Windows като BITS, MSI Installer, Cryptographic и Windows Update Services.
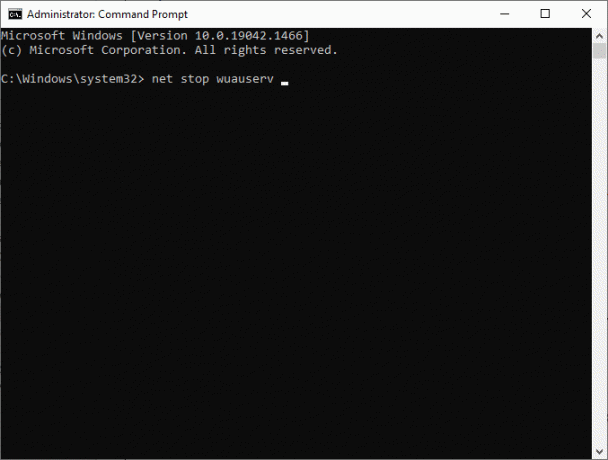
Забележка: Освен това можете да използвате автоматизиран инструмент за ремонт за да коригирате проблема с Microsoft Store, който не се отваря в Windows 10.
Метод 14: Променете ключовете на системния регистър
Все пак, ако сте изправени пред Microsoft Store, който не работи с Windows 10, дори след като сте изпробвали всички тези методи, е време да настроите някои ключове на системния регистър в редактора на системния регистър. Когато активирате функция Заменете всички записи за разрешения за дъщерни обекти с наследствени записи за разрешения от този обект във вашия редактор на системния регистър, всички разрешения на родителската папка ще бъдат прехвърлени към всички нейни подпапки. Това ще разреши всички грешки при свързване, свързани с Microsoft Store, допринасящи за това, че Microsoft Store не отваря проблема с Windows 10.
1. Удари Windows ключ и тип Редактор на регистъра и щракнете върху Изпълни като администратор.

2. Сега, в Редактор на регистъра, отидете до следното пътека.
HKEY_LOCAL_MACHINE\SOFTWARE\Microsoft\WindowsNT\CurrentVersion\NetworkList\Profiles

3. Щракнете с десния бутон върху Профили папка и щракнете върху Разрешения…
4. След това, в Разрешения за профили прозорец, щракнете върху Разширено бутон, както е показано.
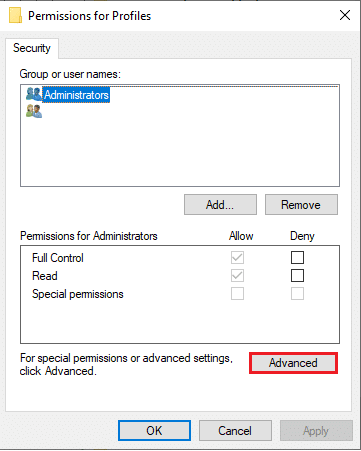
5. В следващия прозорец поставете отметка до Заменете всички записи за разрешения за дъщерни обекти с наследствени записи за разрешения от този обект поле, както е подчертано.
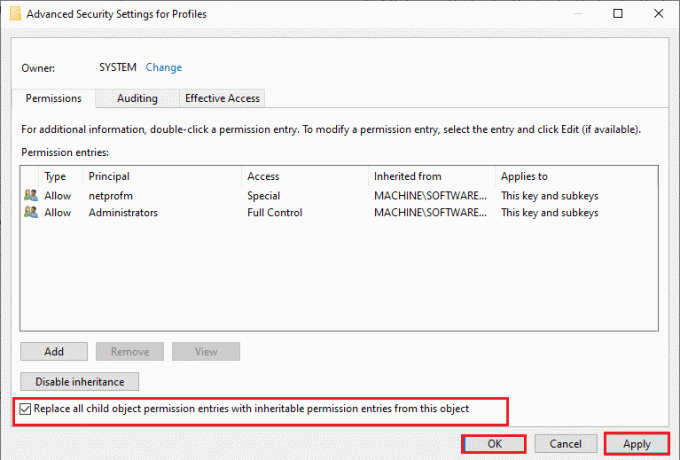
6. Накрая кликнете върху Прилагане > OK и рестартирайте компютъра си.
Проверете дали сте коригирали проблема с Microsoft Store, който не работи с Windows 10 или не.
СъщоПрочети:Как да коригирате Microsoft Store, който не се отваря в Windows 11
Метод 15: Нулиране на Microsoft Store
Нулирането на Microsoft Store ще ви помогне да коригирате Microsoft Store, който не се отваря при проблем с Windows 10. Този метод е много лесен за прилагане и не изтрива или деинсталира приложения и програми. Ето няколко инструкции за нулиране на Microsoft Store.
1. Удари Windows ключ и тип Microsoft Store.
2. Сега изберете Настройки на приложението опция, както е подчертано.

3. Превъртете надолу Настройки екран и щракнете върху Нулиране опция, както е подчертано.
Забележка: Данните на приложението ви ще бъдат изтрити при нулиране Microsoft Store.

4. Сега потвърдете подканата, като щракнете върху Нулиране и рестартиране на вашия компютър.

Метод 16: Регистрирайте отново Microsoft Store
Ако нулирането на Microsoft Store не коригира Microsoft Store, който не се отваря в Windows 10 проблем, повторното регистриране на Windows Store може да ви помогне. Следвайте инструкциите по-долу.
1. Удари Windows ключ, Тип powershell, и щракнете върху Изпълни като администратор.

2. Сега поставете следната команда в Windows PowerShell и удари Въведете ключ.
PowerShell -ExecutionPolicy Unrestricted -Command "& {$manifest = (Get-AppxPackage Microsoft. WindowsStore).InstallLocation + 'AppxManifest.xml'; Add-AppxPackage -DisableDevelopmentMode -Register $manifest}

3. Изчакайте, докато командите се изпълняват и сега няма да се сблъскате с това, че Microsoft Store не се отваря при проблем с Windows 10.
Прочетете също:Къде Microsoft Store инсталира игри?
Метод 17: Преинсталирайте Microsoft Store
Ако нито един от обсъдените по-горе методи не ви е помогнал да коригирате проблема с Microsoft Store, който не работи с Windows 10, нямате други опции освен да инсталирате отново Microsoft Store. Както правите редовно, преинсталирането на Microsoft Store не може да бъде реализирано от Контролен панел или Настройки процедура. Командите на PowerShell ще ви помогнат да преинсталирате Microsoft Store, както е обсъдено по-долу.
1. Стартиране Windows PowerShell като администратор.
2. Сега напишете get-appxpackage – allusers и удари Въведете ключ.

3. Търся Microsoft. WindowsStore Назовете и копирайте записа на PackageFullName.
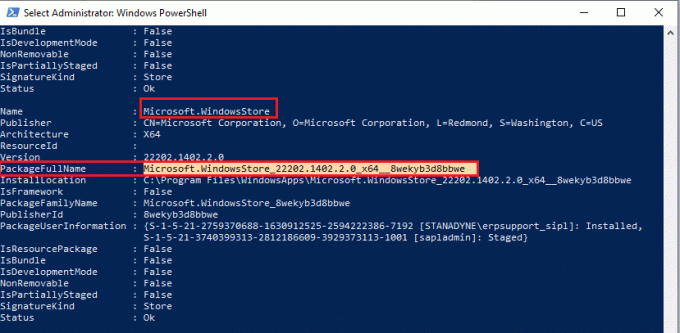
4. Сега отидете на нов ред в прозореца на PowerShell и въведете remove-appxpackage последвано от интервал и реда, който сте копирали в предходната стъпка. Например:
remove-appxpackage Microsoft. WindowsStore_22202.1402.2.0_x64__8wekyb3d8bbwe
Забележка: Командата може да варира малко в зависимост от версията на Windows, която използвате.
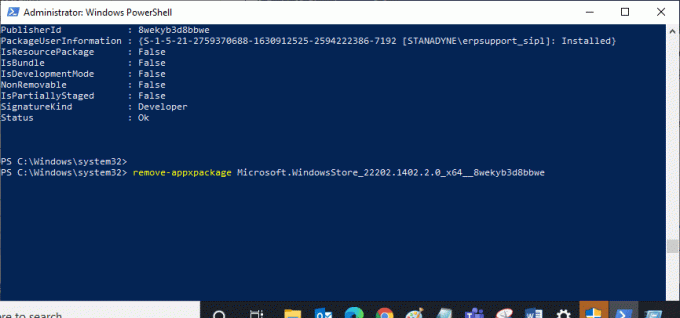
5. Сега, Microsoft Store ще бъдат изтрити от вашия компютър. Рестартирайте вашия компютър с Windows 10.
6. След това, за да го инсталирате отново, отворете отново Windows PowerShell като администратор и въведете следната команда.
Add-AppxPackage -регистрирайте "C:\Program Files\WindowsApps\Microsoft. WindowsStore_11804.1001.8.0_x64__8wekyb3d8bbwe\AppxManifest.xml" – DisableDevelopmentMode

И накрая, Microsoft Store ще бъде преинсталиран на вашия компютър и няма да се сблъскате с Microsoft Store, който не отваря проблем с Windows 10.
Метод 18: Създаване на нов потребителски профил
Някои потребители съобщават, че създаването на нов потребителски профил е отстранило проблемът, в който Microsoft Store не се зарежда. Можете да създадете нов потребителски профил, като следвате стъпките, обсъдени в нашето ръководство, Как да създадете локален потребителски акаунт в Windows 10
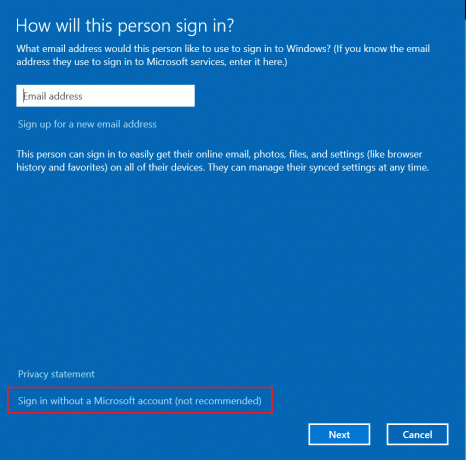
След като създадете нов потребителски профил, проверете дали сте коригирали проблема с Microsoft Store, който не работи с Windows 10.
Прочетете също: Къде се съхраняват записите на Microsoft Teams?
Метод 19: Извършете чисто зареждане
Ако не откриете проблеми с Microsoft Store, но все още имате проблем с Microsoft Store, който не работи с Windows 10, съветваме ви да нулирате компютъра си. За да разрешите обсъждания проблем, прочетете и приложете стъпките в нашето ръководство Как да нулирате Windows 10 без да губите данни.

Метод 20: Извършете възстановяване на системата
Ако нито един от методите не ви е помогнал, опитайте да възстановите компютъра си до предишната версия, където работи добре. Можете лесно да приложите същото, като следвате нашето ръководство Как да използвате възстановяване на системата в Windows 10.
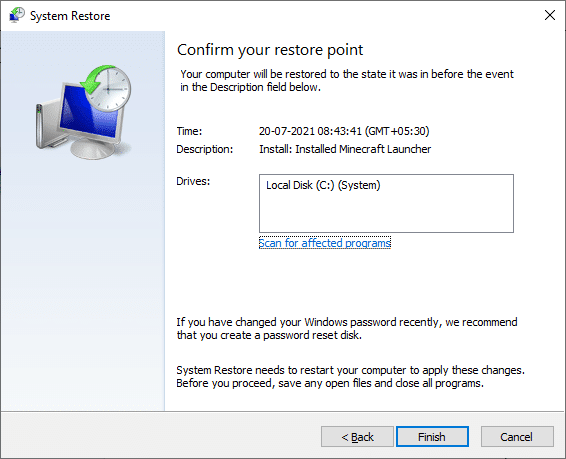
Благодарение на точката за възстановяване на системата, която вече сте създали. Сега щяхте да коригирате Microsoft Store, който не отваря проблема с Windows 10.
Препоръчва се:
- 11 Най-добър WiFi сензор за температура и влажност
- Как да спрете Windows 10 да иска разрешение
- Как да деинсталирате McAfee LiveSafe в Windows 10
- Поправете Microsoft Store, който не инсталира приложения
Надяваме се, че ръководството е било полезно и сте успели да го поправите Microsoft Store не работи Windows 10. Продължавайте да посещавате нашата страница за още страхотни съвети и трикове и оставете вашите коментари по-долу. Кажете ни какво искате да научите по-нататък.



