Поправете двойното въвеждане на механична клавиатура в Windows 10
Miscellanea / / April 22, 2022

Механичните клавиатури са доста полезни за потребителите на компютри. Те помагат за изпълнение на задачи за писане бързо и ефективно и ви предоставят най-доброто игрово изживяване с бързи и точно реагиращи клавиши за въвеждане. Освен това почти всеки харесва механичните клавиатури заради начина, по който клавишите се усещат и звучат при натискане. Въпреки това, има и моменти, когато потребителите се дразнят поради неправилно въвеждане или множество входове само чрез един клавиш за въвеждане. Потребителите може дори да се разочароват, защото този проблем може да продължи и да наруши ежедневния ви график, от писане до игри. Но ние те имаме. Можете да коригирате двойното въвеждане на механична клавиатура с различни методи. Така че, продължете да четете тази статия, за да коригирате двойното въвеждане на клавиатурата, като следвате внимателно споменатите методи и стъпки.
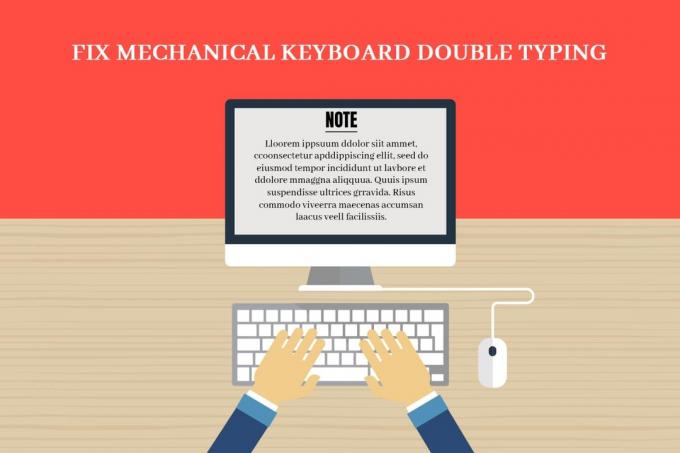
Съдържание
- Как да поправите двойното писане на механичната клавиатура в Windows 10
- Метод 1: Основни стъпки за отстраняване на неизправности
- Метод 2: Стартирайте инструмента за отстраняване на неизправности с клавиатурата
- Метод 3: Регулирайте забавянето на повторението на клавиатурата
- Метод 4: Промяна на регистъра за отговор на клавиатурата
- Метод 5: Актуализирайте драйвера на клавиатурата
- Метод 6: Сменете клавишите на клавиатурата
- Метод 7: Сменете клавиатурата
Как да поправите двойното писане на механичната клавиатура в Windows 10
В началото трябва да знаем, че въпреки че механичните клавиатури са по-надеждни и точни от мембранните или други, те все още не са перфектни. Най-често срещаният проблем от потребителите е бърборене на клавиатурата, където входът от клавиатурата регистрира множество входове, когато клавишът е натиснат само веднъж. Този проблем с бърборене може да възникне поради няколко причини, а някои от тях са посочени по-долу.
- Ако прах се натрупва върху клавиатурата ви за дълго време може да повдигне този бърборещ въпрос.
- А дефектна механична клавиатура може просто да има този проблем с двойно въвеждане.
- Това може да се случи и на вашата клавиатура, ако вие използвайте клавиатурата по груб начин, като удряне на клавишите на клавиатурата или изпускане на клавиатурата на земята доста силно.
- В остарели драйвери за клавиатура може също да е причина този проблем да възниква и да продължава често.
- Това не е най-важната причина, но според няколко наблюдения механичните клавиши на клавиатурата могат да работят неправилно, когато условията са твърде горещи или влажни.
- Също така някои неправилни настройки на клавиатурата може да позволи на клавишите да извършват двойно въвеждане от клавиатурата.
Сега нека видим как да коригираме двойното въвеждане на механична клавиатура Windows 10 с някои валидни методи, посочени по-долу.
Метод 1: Основни стъпки за отстраняване на неизправности
Преди да преминем към по-сложни стъпки, нека разгледаме някои основни стъпки за отстраняване на неизправности, за да видим дали можете да коригирате проблема с въвеждането на няколко букви с клавиатурата.
1. Рестартирайте компютъра: Тази проста стъпка може да ви помогне да опресните цялата система и да коригирате проблемите, които изглеждат по-сериозно, и да преконфигурирате аксесоарите, свързани към нея, като клавиатура в нашия случай за тази статия. Прочетете и следвайте нашето ръководство за Как да рестартирате или рестартирате компютър с Windows за да отстраните проблема.

2. Използвайте сгъстен или консервиран въздух: Както бе споменато по-рано, прахът може да бъде и причината за проблема с бърборенето на клавиатурата. Така че, за да се отървете от праха, натрупан върху малките пукнатини под ключовете на клавиатурата, можете да използвате компресиран или консервиран въздух, който може да влезе в тези малки пукнатини и да издуха праха. Може или не може да реши проблема вместо вас, но наистина ще почисти клавиатурата ви, за да предотврати възникването на подобни проблеми в бъдеще.
Метод 2: Стартирайте инструмента за отстраняване на неизправности с клавиатурата
Като стартирате инструмента за отстраняване на неизправности с клавиатурата, можете да коригирате двойното въвеждане на механична клавиатура, ако има някакви проблеми, свързани с хардуера или конфигурацията. Прочетете и следвайте предстоящите стъпки, за да стартирате инструмента за отстраняване на неизправности с клавиатурата.
1. Натисни Windows + I клавиши заедно, за да отворите Настройки приложение.
2. Щракнете върху Актуализация и сигурност опция, както е показано по-долу.

3. Щракнете върху Отстраняване на неизправности раздел от левия панел.
4. След това изберете клавиатура опция и щракнете върху Стартирайте инструмента за отстраняване на неизправности.
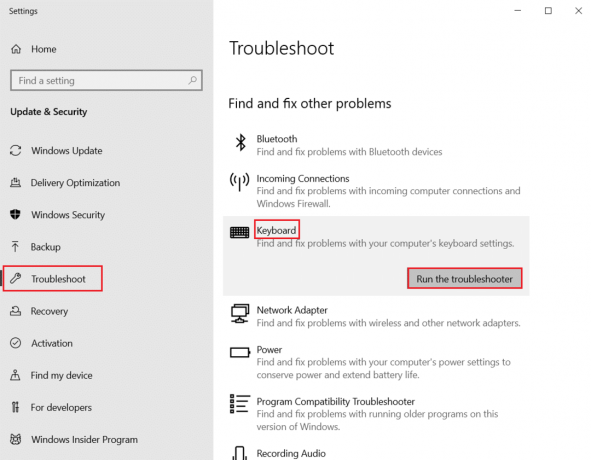
5А. След като сканирането приключи, ще се покаже инструментът за отстраняване на неизправности с клавиатурата Препоръчителни поправки за да отстраните проблема. Кликнете върху Приложете тази корекция опция и следвайте инструкциите на екрана, за да го разрешите.
5В. Съобщението гласи: Не бяха необходими актуализации или промени ще се появи, ако не бъдат открити проблеми в процеса на сканиране, както е показано по-долу.

Прочетете също:Какво представлява клавишната комбинация за зачертаване?
Метод 3: Регулирайте забавянето на повторението на клавиатурата
Понякога грешните настройки на клавиатурата, като закъснение при повторение на клавиатурата, могат да предизвикат проблеми с бърборенето. Ще трябва ръчно да коригирате забавянето, за да отстраните този проблем.
1. Тип Контролен панел в лентата за търсене на Windows и щракнете Отвори, както е показано по-долу.

2. Комплект Преглед по: Големи икони в горния десен ъгъл и намерете и щракнете върху клавиатура опция, както е показано по-долу.

3. Щракнете върху Скорост раздел и под Повторение на героите, регулирайте Повторно забавяне плъзгач от Къс да се Дълго и на Честота на повторение от Бърз да се Бавен, както е илюстрирано по-долу.
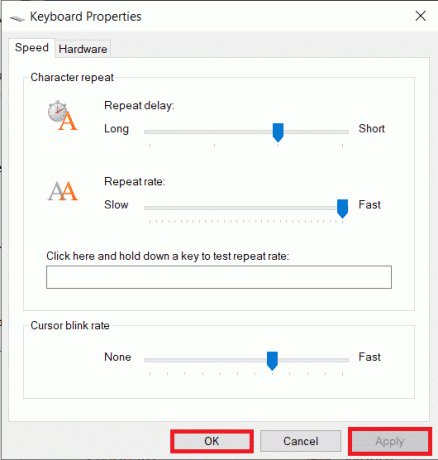
4. След това щракнете Приложи>Добре, както е показано по-горе.
5. Рестартирам системата, за да влязат в сила промените и да видите дали проблемът е отстранен или не.
Метод 4: Промяна на регистъра за отговор на клавиатурата
Можете също да промените AutoRepeatDelay, AutoRepeatRate и BounceTime от системния регистър, за да коригирате проблема с двойното въвеждане на механичната клавиатура. Прочетете и следвайте предстоящите стъпки, за да го направите.
Забележка: Както знаете, регистърът е основна база данни за Windows 10 системи. Така че всякакви неправилни промени в него могат да доведат до някои големи проблеми в бъдеще. Препоръчително е да направите резервно копие на системния регистър предварително, за да сте в безопасност. Можете да прочетете нашето ръководство Как да архивирате и възстановите системния регистър на Windows.
1. Натиснете Windows + Rключове едновременно на клавиатурата, за да стартирате Бягай диалогов прозорец.
2. Тип regedit и щракнете Добре да отвориш Редактор на регистъра.
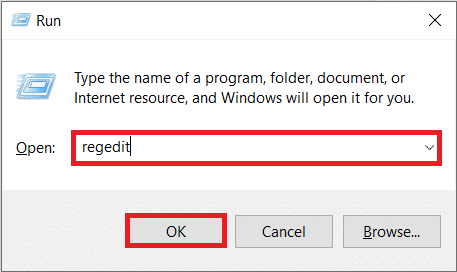
3. Придвижете се до следната папка пътека в Редактор на регистъра.
HKEY_CURRENT_USER\Control Panel\Accessibility\Keyboard Response

4. Щракнете двукратно върху AutoRepeatDelay опция от десния панел, както е показано по-долу.
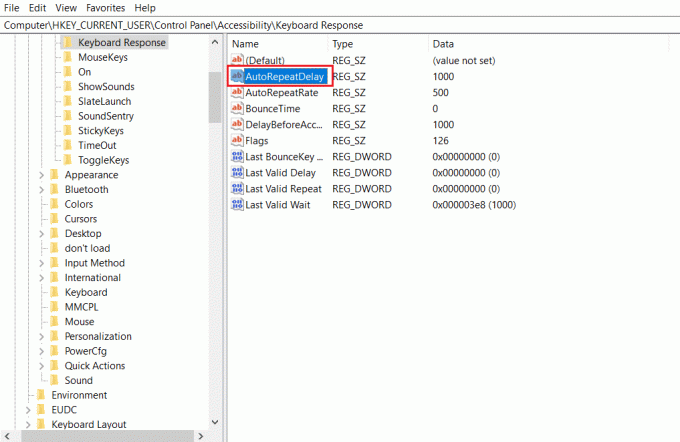
5. В Редактиране на низ ще се появи изскачащ прозорец. В Данни за стойността: поле, променете стойността на 500 и щракнете Добре, както е илюстрирано по-долу.

6. Сега щракнете двукратно върху AutoRepeatRate опция.
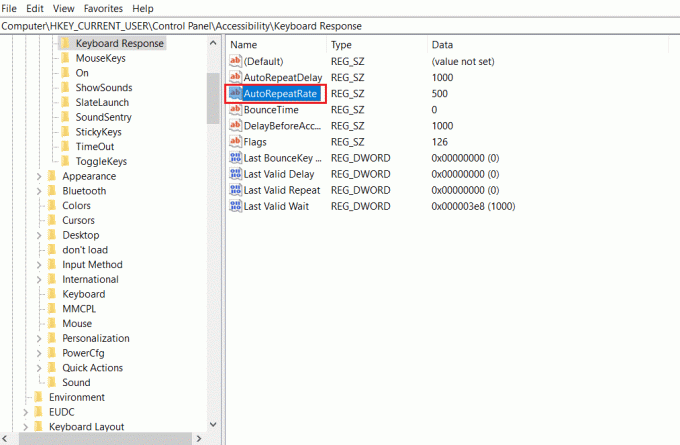
7. Нагласи Данни за стойността при 50, и щракнете Добре.

8. Накрая щракнете двукратно върху BounceTime опция.
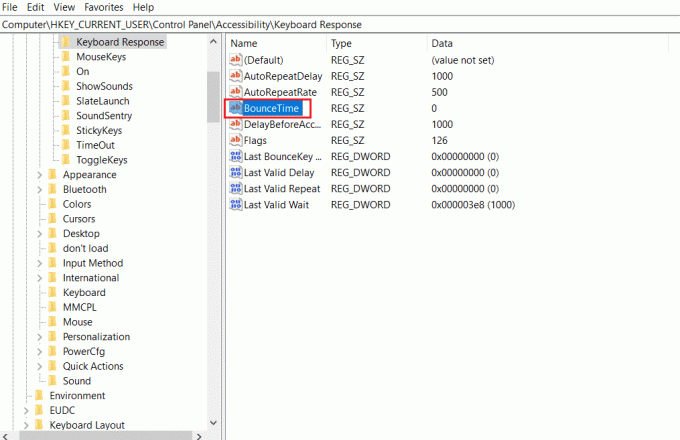
9. Променете Данни за стойността да се 50 и щракнете Добре.

10. След това, Рестартирамвашия компютър за да приложите промените.
Прочетете също:Поправете забавянето на въвеждането на клавиатурата в Windows 10
Метод 5: Актуализирайте драйвера на клавиатурата
Ако драйверите на клавиатурата са остарели, често възниква проблемът с бърборенето на клавиатурата. Несъвместимостта на драйверите води до неправилна конфигурация на системата с клавиатурата. Този конфликт допълнително води до проблема с двойното писане на клавиатурата. Така че трябва да актуализирате драйверите на клавиатурата, за да избегнете подобни проблеми.
1. Натисни Windows ключ, Тип Диспечер на устройства, и щракнете върху Отвори.

2. Сега намерете и щракнете двукратно върху Клавиатури падащо меню, за да го разширите.
3. Щракнете с десния бутон върху желаното устройство с клавиатура (напр. Стандартна PS/2 клавиатура) и щракнете върху Актуализирайте драйвера опция, както е показано по-долу.
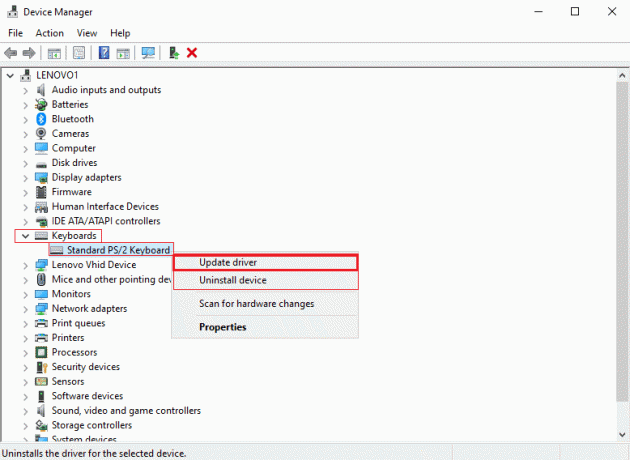
4. Сега щракнете върху Търсене автоматично за драйвери опция.

5А. Сега драйверите на клавиатурата ще се актуализират автоматично до най-новата версия.
5В. Или това съобщение ще се покаже на екрана: Най-добрите драйвери за вашето устройство вече са инсталирани. Щракнете върху Близо опция.
6. накрая, рестартирайте компютъра за внедряване на актуализациите.
Метод 6: Сменете клавишите на клавиатурата
Ако проблемът с двойното въвеждане е постоянен само за няколко клавиша на клавиатурата, най-добре е да замените тези клавиши от клавиатурата. Въпреки това, трябва да имате знания за подмяна на ключовете предварително. Лесно е да смените клавишите на клавиатурите с възможност за гореща смяна, но с други клавиатури трябва да имате познания за запояването, тъй като ще трябва да разпоявате и след това да запоявате отново ключовете. Прочетете нашето ръководство Механизмът зад работата на клавиатурите за да знаете повече.

Прочетете също:Как да активирате настройките за подсветка на клавиатурата на Dell
Метод 7: Сменете клавиатурата
Когато със сигурност знаете, че почти всеки клавиш на клавиатурата пише двойно по време на използване, тогава е най-добре просто да замените цялата клавиатура. Ще ви бъде лесно да го смените, ако сте го купили наскоро или гаранционният период все още е активен за него.

Препоръчва се:
- Как да изтриете историята на транзакциите на PhonePe
- 11 Най-добър WiFi сензор за температура и влажност
- 9 най-добри смартфона с Android с клавиатури
- Как да нулирате Spectrum Remote
С това, сега знаете как да поправете двойното въвеждане на механична клавиатура проблеми. Методите и стъпките, споменати по-горе, наистина ще помогнат да се намери причината и в крайна сметка да се отстрани проблема. Можете да споделите всякакви запитвания за нас в секцията за коментари за тази статия с някои предложения за това каква тема бихте искали да проучим следващата.


