Коригирайте услугата за безжична автоконфигуриране wlansvc не работи в Windows 10
Miscellanea / / April 22, 2022

Услугата WLANSVC (WLAN AutoConfig) помага на компютъра ви да идентифицира всяка безжична мрежа и да се свърже със същата, стига на компютъра ви да има инсталиран безжичен адаптер. Тази услуга идентифицира коя конкретна мрежа трябва да бъде свързана към вашия компютър и автоматично конфигурира всички необходими настройки. Следователно, най-предпочитаната безжична мрежа е свързана, за да се осигури правилна интернет свързаност. Но понякога може да се сблъскате безжичната услуга за автоматично конфигуриране wlansvc не работи проблем във вашия компютър с Windows 10 и по този начин не можете да се свържете с безжична мрежа безпроблемно. Ако и вие сте изправени пред същото, вие сте на правилното място! Ние предлагаме перфектно ръководство, което ще ви помогне да отстраните проблема с неработещ Wlansvc. Така че, продължете да четете.

Съдържание
- Как да поправите безжичната автоконфигурационна услуга wlansvc не работи в Windows 10
- Метод 1: Активирайте WLAN
- Метод 2: Активирайте WiFi адаптери
- Метод 3: Стартирайте инструмента за отстраняване на неизправности в мрежата
- Метод 3: Активирайте услугата за безжична автоконфигуриране
- Метод 4: Стартирайте услугата Wlansvc
- Метод 5: Нулиране на TCP/IP
- Метод 6: Поправете повредени файлове
- Метод 7: Актуализирайте драйвера за WLAN
- Метод 8: Преинсталирайте драйвера за WLAN
- Метод 9: Отмяна на драйвери за WLAN
- Метод 10: Изтриване на предишни актуализации на Windows
- Метод 11: Нулиране на мрежовите настройки
- Метод 12: Извършете възстановяване на системата
- Метод 13: Чисто инсталиране на Windows 10
Как да поправите безжичната автоконфигурационна услуга wlansvc не работи в Windows 10
Ако искате да разрешите проблема с Wlansvc не работи, трябва да анализирате кой параметър ви причинява проблеми. Ето някои причини, които причиняват този проблем в Windows 10.
- Услугата WLAN AutoConfig е деактивирана на вашия компютър.
- Вашият компютър има остарели драйвери, инсталирани в него.
- Мрежовите настройки са повредени.
- Безжичният адаптер е повреден или несъвместим.
- Операционната система е повредена.
- Предишната актуализация на операционната система е несъвместима с услугите на Windows.
Така че, сега преминете към следващия раздел, за да научите стъпките за отстраняване на неизправности, за да разрешите безжичната услуга за автоматично конфигуриране wlansvc не работи проблем.
В този раздел съставихме списък с методи, които ще ви помогнат да разрешите проблема с безжичната услуга за автоматично конфигуриране Wlansvc не работи. Следвайте ги в същия ред, за да постигнете перфектни резултати.
Забележка: Винаги създайте точка за възстановяване на системата за да възстановите системата си до предишната версия, ако нещо се обърка.
Метод 1: Активирайте WLAN
Преди да преминете към други методи, трябва да се уверите, че безжичната услуга е включена на вашето устройство. Ако WiFi услугата е физически изключена или ако вградените настройки са несъвместими с устройството, ще се сблъскате с проблема с безжичната автоконфигурационна услуга wlansvc не работи. Все пак можете да активирате WiFi или WLAN услуги, като следвате стъпките, както е указано.
1. натиснете и задръжте Windows + I клавиши заедно за отваряне Настройки на Windows.
2. Кликнете върху Мрежа и интернет.

3. Сега в левия панел щракнете върху Wi-Fi раздела и включете Wi-Fi бутон.

4. Проверете дали сте коригирали проблема с Wlansvc не работи.
Метод 2: Активирайте WiFi адаптери
Освен това трябва да се уверите, че безжичните адаптери във вашето устройство са активирани, за да осигурите правилна интернет връзка. Следвайте посочените по-долу стъпки, за да активирате WiFi адаптери на вашия компютър.
1. Стартирайте Бягай диалогов прозорец с натискане Windows + R клавиши едновременно.
2. Сега напишете ncpa.cpl и удари Въведете ключ да отвориш Интернет връзка.

3. Сега щракнете с десния бутон върху вашия активен мрежов адаптер и проверете дали е активиран или деактивиран.
3А. Изберете Разрешаване ако мрежовият адаптер е деактивиран.
3В. Ако мрежовият адаптер вече е в състояние Enable, преминете към следващия метод.
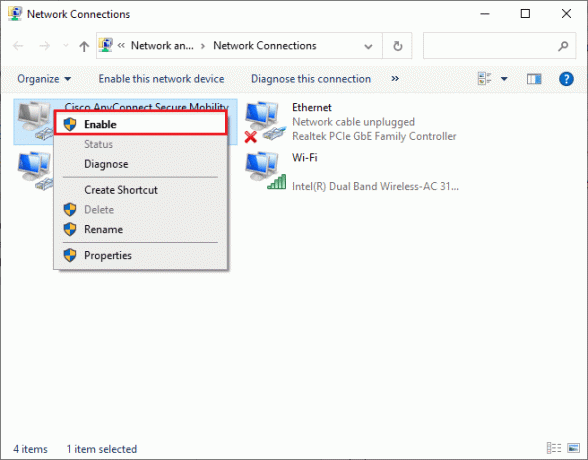
4. Проверете дали сте коригирали проблема с неработещ Wlansvc.
Прочетете също:Коригиране на Windows не можеше автоматично да открие настройките на прокси сървъра на тази мрежа
Метод 3: Стартирайте инструмента за отстраняване на неизправности в мрежата
Вашият компютър с Windows 10 има вграден инструмент за отстраняване на проблеми с интернет връзката. Можете да използвате същия инструмент, за да анализирате често срещани проблеми с мрежата и след като завършите процес за отстраняване на неизправности, ще можете да поправите безжичната услуга за автоматично конфигуриране wlansvc не е текущ проблем. Научете и приложете стъпките в нашето ръководство за отстраняване на проблеми с мрежовата връзка в Windows 10 за да коригирате всички проблеми, свързани с мрежата, като използвате инструмента за отстраняване на неизправности на мрежовия адаптер на Windows.

След като завършите процеса, можете да коригирате всички мрежови проблеми, възникващи в Wi-Fi мрежи, Ethernet връзки и интернет адаптери на вашия компютър. Проверете дали сте коригирали безжичната услуга за автоматично конфигуриране, че wlansvc не работи проблем.
Метод 3: Активирайте услугата за безжична автоконфигуриране
Услугите WLAN AutoConfig имат вграден модул, който позволява на вашия компютър да открива всяка нова мрежа. В резултат на процеса на отстраняване на неизправности в мрежата може да откриете, че WLAN AutoConfig услугите са деактивирани и това е причината, поради която се сблъсквате с проблем с Wlansvc. Така че, проверете дали тази услуга е деактивирана на вашето устройство, ако е така, стартирайте я отново, като следвате стъпките, посочени по-долу.
1. Удари Windows ключ и тип Услуги и щракнете върху Изпълни като администратор.

2. Превъртете и потърсете WLAN AutoConfig Услуга и щракнете двукратно върху нея.
Забележка: Можете също да щракнете с десния бутон върху услугата WLAN AutoConfig и да изберете Имоти опция от падащия списък.

3. Сега изберете Тип стартиране като Автоматично.
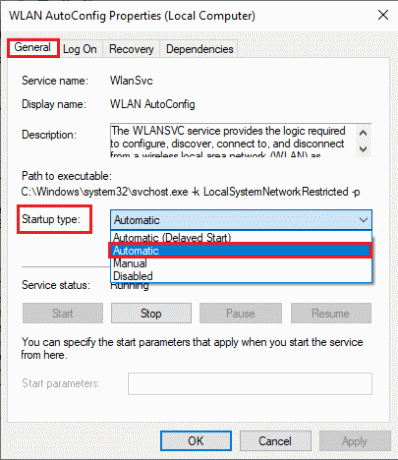
3А. Когато Състояние на услугата не работи, след което изберете Започнете бутон.
3В. Когато Състояние на услугата е Бягане, изберете Спри се бутона за няколко минути и го стартирайте отново.
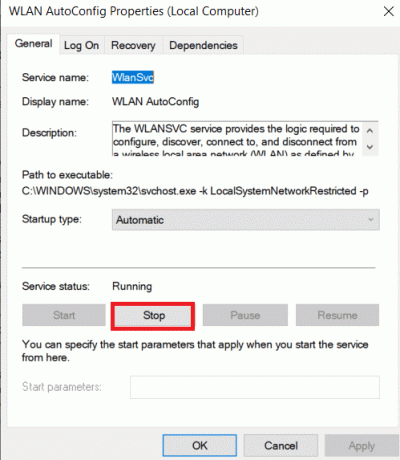
4. Накрая кликнете върху Прилагане > OK за да запазите промените. Сега бихте коригирали безжичната услуга за автоматично конфигуриране, че wlansvc не работи проблем.
Метод 4: Стартирайте услугата Wlansvc
Освен метода на графичния потребителски интерфейс, можете да активирате услугата Wlansvc и от командния ред. Това е възможно чрез команди на MS-DOS (Microsoft Disk Operating System), за които трябва да имате администраторски права. Тези команди взаимодействат с операционната система на вашия компютър и със софтуера, който функционира с командните редове. В това ръководство демонстрирахме как да стартирате услугата Wlansvc от командния ред за Windows версии на Vista и по-нови.
1. Натисни Windows ключ и тип Командния ред и щракнете върху Изпълни като администратор.

2. Сега въведете следните команди една по една и натиснете Въведете ключ след всяка команда.
netsh wlan

3. След това, за да стартирате услугата за безжичния интерфейс, въведете следната команда и натиснете Въведете ключ.
set autoconfig enabled=yes interface="Въведете името на безжичната мрежова връзка"
Забележка: Потребителите се съветват да напишат името на безжичната връзка в символи за кавички вместо Въведете името на безжичната мрежова връзка в горната команда. Обърнете се към примера, даден по-долу.
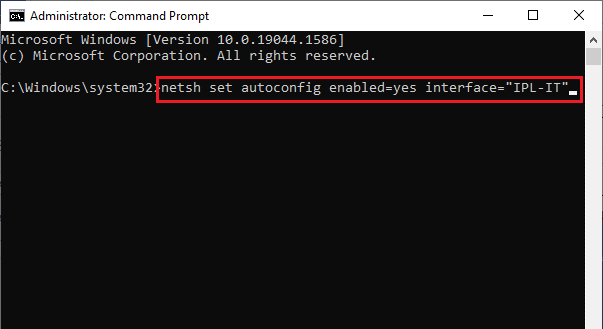
4. И накрая, проверете дали сте коригирали безжичната услуга за автоматично конфигуриране, че wlansvc не работи проблем.
Прочетете също:[РЕШЕНО] Windows откри проблем с твърдия диск
Метод 5: Нулиране на TCP/IP
TCP (Transmission Control Protocol) е задължителен за вашия компютър, тъй като се установява правила и стандартен процедури по интернет. TCP/IP протоколите работят в задълженията, които са отговорни за мобилността на пакетите данни. Ако има конфликт в процеса, нулирането на протокола заедно с IP адреса ще ви помогне да коригирате проблема с безжичната услуга за автоматично конфигуриране wlansvc не работи. Следвайте нашето ръководство Как да отстраните проблеми с мрежовата връзка в Windows 10 за нулиране на TCP/IP.
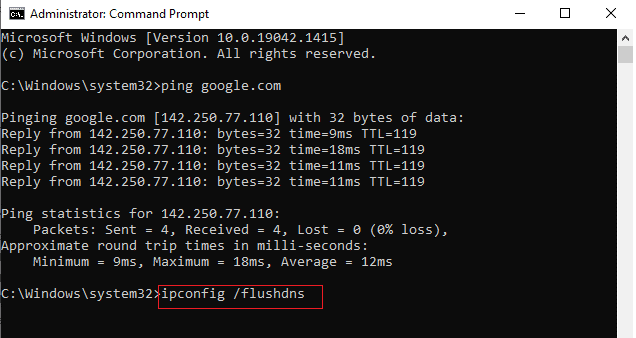
След като приложите стъпките, проверете дали можете да поправите проблема с неработещ Wlansvc или не.
Метод 6: Поправете повредени файлове
Ако вашият компютър с Windows 10 има повредени или повредени системни конфигурационни файлове, ще се сблъскате с проблем с безжичната услуга за автоматично конфигуриране wlansvc не работи. Това също води до неправилно функциониране на вашия компютър, като по този начин причинява неуспех в производителността. За щастие можете да поправите тези повредени файлове, като използвате вградените помощни програми на вашия компютър, а именно, Проверка на системни файлове и Обслужване и управление на изображение на внедряване. Следвайте нашето ръководство Как да поправя системни файлове в Windows 10 и приложете стъпките, както е показано, за да поправите всички повредени файлове на вашия компютър.

След като поправите повредените файлове чрез изпълнение на командите, проверете дали сте коригирали безжичната услуга за автоматично конфигуриране, че wlansvc не работи проблем.
Прочетете също:Как да настроите VPN на Windows 10
Метод 7: Актуализирайте драйвера за WLAN
Драйверите на устройства установяват връзка между хардуера и операционната система на вашия компютър. Също така, дефектни или повредени драйвери водят до проблем с Wlansvc. Много потребители съобщават, че актуализирането на драйвери за WLAN им е помогнало да решат проблема. Препоръчваме ви да актуализирате драйвери за WLAN, за да подобрите надеждността на вашите мрежови адаптери, да коригирате проблеми със съвместимостта и да разрешите безжичната услуга за автоматично конфигуриране, която не работи с wlansvc. Следвайте нашето ръководство Как да актуализирате драйвери за мрежов адаптер на Windows 10 да го направи.
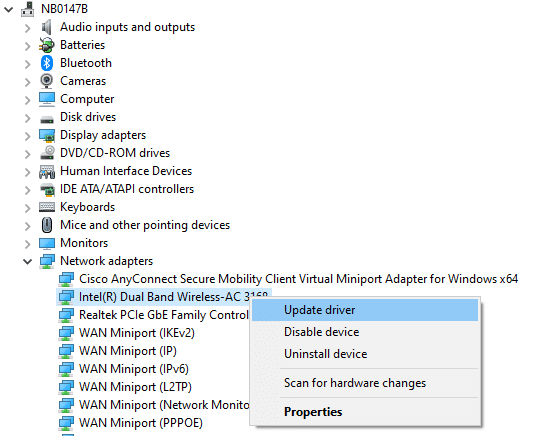
След актуализиране проверете дали сте коригирали безжичната услуга за автоматично конфигуриране, че wlansvc не работи проблем.
Метод 8: Преинсталирайте драйвера за WLAN
Несъвместимите драйвери трябва да бъдат преинсталирани, за да се коригира проблемът с Wlansvc не работи. Препоръчваме ви да преинсталирате драйверите на устройства само ако не можете да постигнете никакво решение чрез актуализирането им. Стъпките за преинсталиране на драйвери са много лесни и можете да го направите, като използвате приложение на трета страна или ръчно. Следвайте нашето ръководство Как да деинсталирате и преинсталирате драйвери на Windows 10 за да преинсталирате драйвери на вашия компютър с Windows 10.
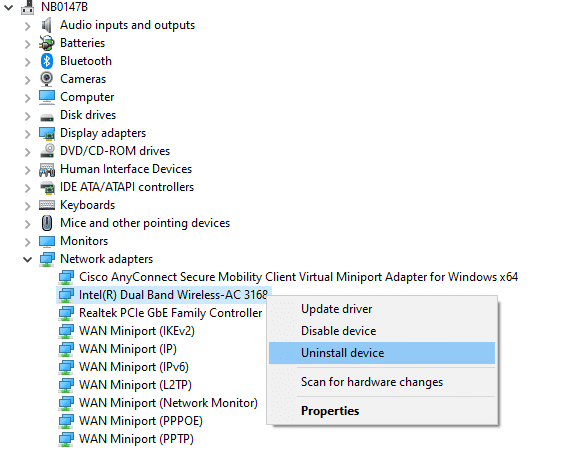
След като преинсталирате мрежовите драйвери, проверете дали сте коригирали безжичната услуга за автоматично конфигуриране, че wlansvc не работи проблем.
Метод 9: Отмяна на драйвери за WLAN
Когато връщате драйверите си назад, всички текущи версии на хардуерното устройство ще бъдат деинсталирани и вече инсталираните драйвери ще бъдат инсталирани на вашия компютър. Тази функция ще бъде много полезна, когато всяка нова актуализация на драйвер не работи добре с вашия компютър. Следвайте стъпките, както е указано в нашето ръководство за Как да върнете обратно драйвери на Windows 10 за да коригирате безжичната услуга за автоматично конфигуриране, wlansvc не работи проблем.

След като вашият компютър с Windows 10 е инсталирал предишната версия на драйверите, проверете дали сте коригирали безжичната услуга за автоматично конфигуриране, че wlansvc не работи проблем.
Прочетете също:Поправете компютрите, които не се показват в мрежата в Windows 10
Метод 10: Изтриване на предишни актуализации на Windows
Няколко компонента за актуализация на Windows във вашия компютър с Windows 10 може да доведат до неизпълнение на Wlansvc. Следователно, за да отстраните проблема, помислете за изтриване на предишни актуализации на Windows, както е указано по-долу.
1. Натисни Windows + R клавиши едновременно, за да отворите Изпълни диалогов прозорец.
2. Тип appwiz. кпл и удари Въведете ключ да отвориш Програми и функции.
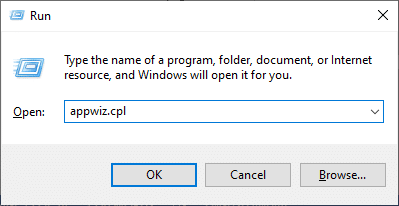
3. Кликнете върху Вижте инсталираните актуализации в левия панел.

4. Сега потърсете най-новата актуализация и изберете Деинсталиране опция.
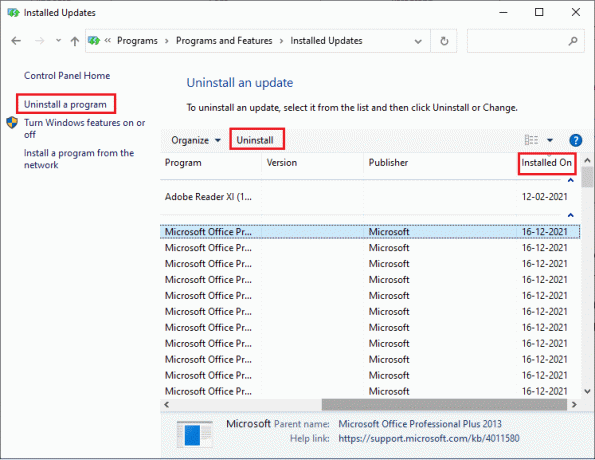
5. Ако има някакви подкани, потвърдете ги и рестартирайте компютъра. Сега щеше да решиш проблема.
Метод 11: Нулиране на мрежовите настройки
Въпреки актуализирането на драйвери за WLAN и деинсталирането на последните актуализации, опитайте да нулирате мрежовите настройки, ако нито един от методите не ви е помогнал да коригирате безжичната услуга за автоматично конфигуриране wlansvc не работи проблем. За да направите това, следвайте нашето ръководство Как да нулирате мрежовите настройки на Windows 10.

Метод 12: Извършете възстановяване на системата
Има много обстоятелства, при които последната актуализация на Windows е счупила безжичния механизъм на вашия компютър. Ако текущата версия на вашия компютър с Windows 10 пречи на съществуващата архитектура на мрежовите конфигурации, ще се сблъскате с обсъждания проблем. Възстановяването на системата ще върне компютъра към версията, в която е работил, без никакви грешки. За да направите това, следвайте нашето ръководство Как да използвате възстановяване на системата в Windows 10 и изпълнявайте инструкциите, както е показано.

След като възстановите вашия компютър с Windows 10, проверете дали сте отстранили проблема.
Прочетете също:Fix Ethernet няма валидна грешка в конфигурацията на IP
Метод 13: Чисто инсталиране на Windows 10
Ако нито един от методите не ви е помогнал да коригирате безжичната услуга за автоматично конфигуриране wlansvc не работи проблем, тогава трябва да инсталирате почистено вашата операционна система Windows. За да направите това, изпълнете стъпките, както е указано в нашето ръководство Как да направите чиста инсталация на Windows 10

Препоръчва се:
- Топ 36 най-добър софтуер за създаване на бийтове за компютър
- Как да включите мрежовото откриване в Windows 10
- 16 най-добър безплатен софтуер за наблюдение на мрежата за Windows 10
- Поправете Firefox SSL_ERROR_NO_CYPHER_OVERLAP в Windows 10
Без услугите WLANSVC (WLAN AutoConfig) не бихте могли да се свържете с безжична мрежа, но сега щяхте да коригирате безжичната услуга за автоматично конфигуриране wlansvc не работи проблем. Продължавайте да посещавате нашата страница за още страхотни съвети и трикове и оставете вашите коментари по-долу. Освен това, ако имате някакви въпроси/предложения относно тази статия, не се колебайте да ги пуснете в секцията за коментари.



