35 най-добри флага на Google Chrome за Android
Miscellanea / / April 22, 2022
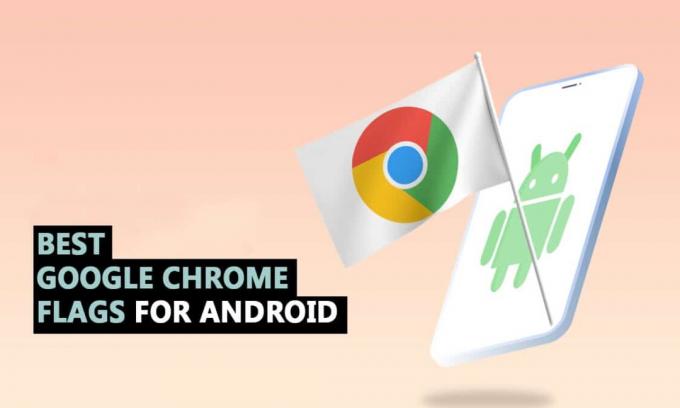
Google Chrome осигурява гладък интерфейс и тъй като вече го имате предварително инсталиран на повечето телефони с Android с добавяне на нови и интересни функции в навременни актуализации. Ако сте запознати с Google, ще знаете, че те винаги работят върху много полезни флагове за Android Chrome. Флаговете на Chrome отключват нови възможности, докато настройките на Chrome ви позволяват да персонализирате вашето уеб изживяване. И така, в тази статия сме съставили списък с някои от най-добрите флагове на Google Chrome за Android за всички времена. Но преди да ги познаем, нека разберем използването и инсталирането на флаговете на Chrome на Android.

Съдържание
- 35 най-добри флага на Google Chrome за Android
- 1. Google Lens
- 2. Показване на плочки за заявка
- 3. Прочетете по-късно
- 4. Импортиране на парола
- 5. Паралелно за по-бързо изтегляне
- 6. Протокол QUIC
- 7. По-тихи подкани за разрешение
- 8. Глобален контрол на медиите Картина в картина
- 9. Плавно превъртане
- 10. Център за споделяне на Chrome
- 11. Разгледайте уебсайтове
- 12. Екранна снимка в режим инкогнито
- 13. Тъмен режим за уеб страници
- 14. Режим на четене
- 15. Назад Напред Кеш
- 16. Подробности за автоматично попълване на UPI
- 17. Показване на прогнози за автоматично попълване
- 18. Нов потребителски интерфейс за автоматично попълване в Chrome
- 19. Мързеливо зареждане на изображението
- 20. Скриване на съдържанието на клипборда
- 21. Споделен клипборд
- 22. Съхранение на данни за акаунт с парола
- 23. Решетка на раздели и Групи на раздели
- 24. Тежка рекламна намеса
- 25. DNS през HTTPS
- 26. Активирайте търсенето в раздели
- 27. Копирайте връзката към текста
- 28. Бутон за споделяне в горната лента с инструменти
- 29. Гласово търсене на Асистент за всичко
- 30. GPU растеризация
- 31. Активирайте LiteVideos
- 32. Издърпайте, за да обновите жест
- 33. Преглед на страница и изображение
- 34. Активирайте споделен клипборд
- 35. Синхронизиране на клипборда между устройства
35 най-добри флага на Google Chrome за Android
Първо, ние ще ви помогнем да намерите секцията с флаг Chrome Android и как се използва. Флаговете на Chrome могат да се разбират и наблюдават съответно, за да получите добро изживяване, докато сърфирате в Google Chrome. Следвайте тези стъпки за това:
Забележка: Смартфоните нямат същите опции за настройки. Те се различават от производителя до производителя, така че проверете правилните настройки, преди да промените каквито и да е.
1. Стартиране Chrome на вашето устройство.

2. Тип chrome://flags в Потърсете или въведете уеб адрес лента и докосване Въведете.
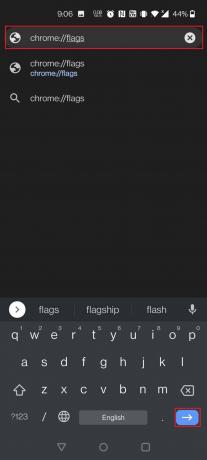
3. Можете да намерите всички знамена под На разположение раздел.
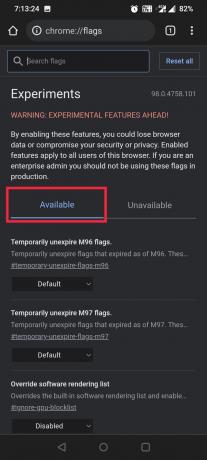
4. Тип Лещи в лентата за търсене.
Забележка: Тук, Google Lens е избран за пример.
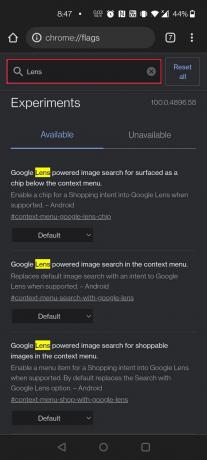
5. Избирам Разрешено под Google Lens захранвано търсене на изображения за изображения, които могат да се пазаруват в контекстното меню.
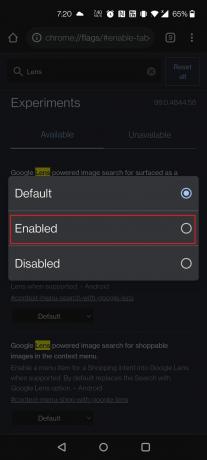
6. Докоснете Рестартирайте в долната част на екрана.

Прочетете също:Как да нулирате Google Chrome на Android
И така, сега, когато знаете как да конфигурирате флаговете на Google Chrome. Нека продължим напред със списъка с най-добрите флагове на Google Chrome за Android. Можете да използвате тези полезни флагове за Android Chrome според вашите предпочитания.
1. Google Lens

Поддръжката на Google Lens вече е налична в Chrome за Android. Той обаче все още е закрит от знаме. След като активирате флага на Google Lens, като следвате стъпките в горния метод, вече можете да използвате Google Lens за обръщане на търсене на снимки, докато сърфирате в мрежата. Сега натиснете продължително произволно изображение и изберете Търсене на изображение с Google Lens.
Забележка: Можете също да използвате следния URL адрес, за да отворите флага на Google Lens: chrome://flags/#context-menu-search-with-google-lens
2. Показване на плочки за заявка
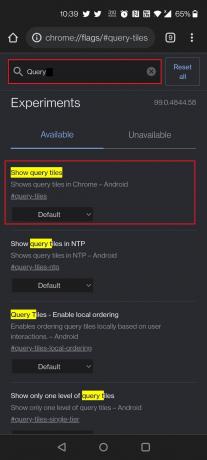
Показване на плочки за заявка също е друг полезен флаг за Android Chrome. Може да сте забелязали, че началната страница на Chrome постепенно се раздува с твърде много реклами и препоръки за съдържание, което прави изживяването изключително дразнещо. Миниатюри на материали като новини, филми, храна, мода и други са сред новите допълнения. Честно казано, не ни пука за препоръките на Chrome. Така че, ако сте в същия сценарий като нас, изключете флага Показване на плочки за заявка и сте готови.
Начини за деактивиране на флага:
- За да заредите и деактивирате флага, използвайте следния URL адрес: chrome://flags/#query-tiles
- Отворете страницата с флаг на Chrome и потърсете флага, като напишете запитване в лентата за търсене.
3. Прочетете по-късно

В настолната версия на Google Chrome можете да използвате този един от полезните флагове на Android Chrome, т.е. опцията Прочетете по-късно, но можете да го използвате и на мобилното си устройство. Освен това е един от най-добрите флагове на Google Chrome за Android. Освен отметки, този експериментален флаг за четене по-късно ви позволява и друг начин запазване и четене на уеб страници по-късно.
Начини за намиране на флага за четене по-късно на Chrome:
- Можете да активирате флага, като въведете следния URL адрес в лентата за търсене: chrome://flags/#read-later
- Можете да активирате флага, като напишете прочетете по-късно в лентата за търсене на страницата с флаг на Chrome.
Прочетете също: Как да изтриете историята на сърфиране на устройство с Android
4. Импортиране на парола
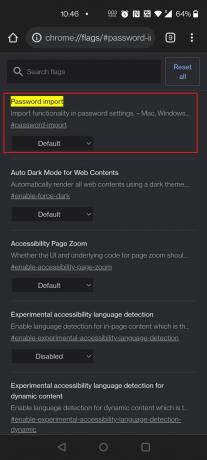
Друг полезен флаг за Android Chrome е Импортиране на парола за потребители на Chrome OS, които преминават от Mac или PC, или за хора, които често превключват между различни операционни системи и браузъри.
- Можете да импортирате пароли от Safari, Opera, Firefox и Microsoft Edge към Chrome с помощта на този флаг.
- Mac, Linux, Windows, Chrome OS и Android са някои поддържани платформи.
- Това е флагът, който трябва да активирате, ако имате проблеми със запомнянето 20-знакова парола с пет специални символа.
Начини за намиране на знамето:
- За да активирате флага, използвайте следния URL адрес: chrome://flags/#password-import
- Тип парола в лентата за търсене на страницата с флаг на Chrome.
5. Паралелно за по-бързо изтегляне

Може да е неудобно да чакате изтеглянето на големи файлове. Нека да съкратете времето за изтегляне като ги разделите на много файлове, които могат да се изтеглят едновременно. Използвайте падащото меню вдясно, след като намерите Паралелно изтегляне и го включете.
Начини за търсене на знамето:
- Използвайте следния URL, за да активирате флага: chrome://flags/#enable-parallel-downloading
- Освен това можете да намерите този флаг на Chrome, като го потърсите като успоредно на страницата с флаг на Chrome.
6. Протокол QUIC
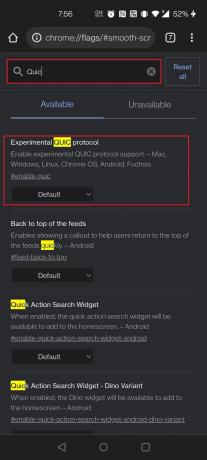
Флаговете на Chrome могат да се използват и за подобряване на скоростта на вашето сърфиране.
- QUIC е разработен от Google протокол, който има за цел да ускорете мрежата.
- Това ще ускори нещата, ако го активирате, но само ако вашите уебсайтове са оптимизирани за това.
- Все пак всичко е за предпочитане пред нищо! Търсете Експериментален протокол QUIC на страницата със знамена на Chrome. Изберете Разрешено от падащото меню.
Процедури за активиране на флага:
- Намерете и активирайте флага на Chrome, като използвате следния URL адрес: chrome://flags/#enable-quic
- Тип бързо в лентата за търсене на страницата с флаг на Chrome, за да заредите флага.
Прочетете също:Как да деактивирате звука в Chrome (Android)
7. По-тихи подкани за разрешение

Всеки уебсайт в света иска да ви изпраща известия точно сега! Превърна се в дразнене и на практика на всички им писна. Ако активирате това, вече няма да бъдете безпокоени.
- Просто активирайте флага на Chrome По-тихи подкани за разрешение за уведомяване.
- Всички заявки за разрешение за уведомяване ще бъдат деактивирани и ще можете да се наслаждавате на непрекъснато сърфиране.
- Икона на звънец ще се покаже вдясно от адресната лента, ако изберете да получавате известия от определени уебсайтове. За да видите опциите за разрешение за известяване, докоснете го.
Два начина за активиране на флага:
- Променете разрешенията за уведомяване, като използвате следния URL адрес на флаг на Chrome: chrome://flags/#permission-predictions
Забележка: Можете да използвате същия URL за Android и други устройства.
- Търсете чрез въвеждане по-тихо в лентата за търсене на страницата с флаг на Chrome.
8. Глобален контрол на медиите Картина в картина

Режимът PiP е прекрасна функция, която ви позволява да изпълнявате няколко задачи, докато правите други неща на вашия компютър.
- Той произвежда малка плаваща медийна кутия, която може да се използва за гледане на телевизионни предавания или филми на компютър.
- Когато флагът за глобален контрол на медиите е зададен на true, в лентата на задачите ще се появи малък контролен бутон, от който можете пауза, възпроизвеждане и преминаване към следващия, предишен или режим PiP.
- За повечето устройства този флаг вече е включен по подразбиране.
- Освен това този флаг на Chrome може да бъде активиран на устройства с Android.
Средства за зареждане на флага:
- Използвайте следния URL, за да се насладите на видеоклипа си.
- Лаптоп/ПК: chrome://flags/#global-media-controls-picture-in-picture
- устройства с Android: chrome://flags/#android-picture-in-picture-api
- Търсете чрез въвеждане картина в лентата за търсене, за да заредите флага на страницата с флаг на Chrome.
9. Плавно превъртане

Забелязали ли сте някога, че превъртането ви заеква или се забавя? Може да има различни причини за това. Въпреки това, Chrome Flag почти сигурно ще помогне. Това е не само полезна функция за потребителите на Android, но е и съвместима с Windows, Linux и Chrome OS.
- Използвайте URL адреса, даден по-долу, за да активирате флага на Chrome: chrome://flags/#smooth-scrolling
- Просто напишете Плавно превъртане в лентата за търсене на страницата с флаг на Chrome и изберете флага на Chrome, за да го активирате.
Прочетете също:Как да активирате тъмен режим в Google Assistant
10. Център за споделяне на Chrome

Споделяте връзки, докато използвате Chrome на Android и Google ще добави нов потребителски интерфейс за споделяне към Chrome Android. Да, когато активирате флага с помощта на предоставената връзка, ще виждате нов потребителски интерфейс за споделяне всеки път, когато изберете бутона за споделяне. Както можете да видите на екранната снимка по-долу, има три опции в този потребителски интерфейс за споделяне:
- QR кодът ви позволява да споделяте URL адреси чрез QR код, но не работи в момента.
- Изпращането до вашите устройства се разбира от само себе си.
- Копиране на връзката също се разбира от само себе си. Освен това можете да използвате флага по-долу, за да предоставите опция за моментна снимка.
Два метода за активиране на флага:
- За да заредите флаговете, използвайте следните URL адреси: chrome://flags/#chrome-sharing-hub и chrome://flags/#chrome-share-screenshot
- Въведете и потърсете екранна снимка или споделяне на страницата с флаг на Chrome.
11. Разгледайте уебсайтове
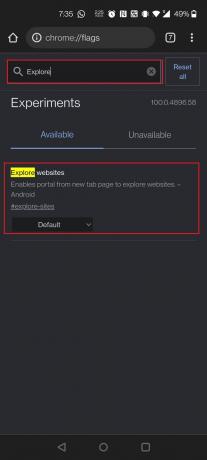
Google наскоро надхвърли създаването на предложения за съдържание в Chrome, което е доста досадно изживяване. Преди можехте да спрете емисията Discover (която не е същото като промоционалните карти), но флагът (предложение за съдържание на емисия на интереси) вече не е активен. В Менюто Топ сайтове може да бъде премахнато от сайта обаче. Просто направете търсене в Google, за да разглеждате уебсайтове и премахнете отметката от квадратчето. Секцията Топ сайтове на началната страница вече няма да се вижда.
Два начина да деактивирате флага за изследване на уебсайтове:
- За да деактивирате флага, използвайте следния URL адрес: chrome://flags/#explore-sites
- Придвижете се до страницата с флаг на Chrome и въведете изследвайте в лентата за търсене, за да заредите флага.
12. Екранна снимка в режим инкогнито

Следващият в списъка с най-добрите флагове на Google Chrome за Android е екранна снимка инкогнито. Въпреки че правенето на екранни снимки на Android е просто, невъзможно е да го направите в режим инкогнито. Можеш правете екранни снимки дори в режим инкогнито с помощта на този флаг, който беше добавен към Chrome за Android версия 88 (стабилна).
Средства за активиране на флага:
- Използвайте дадения URL, за да активирате флага: chrome://flags/#incognito-screenshot
- Тип инкогнито в лентата за търсене и плъзнете през страницата с флаг на Chrome, за да намерите флага.
Прочетете също:Как да деактивирате инструмента на Google Software Reporter
13. Тъмен режим за уеб страници
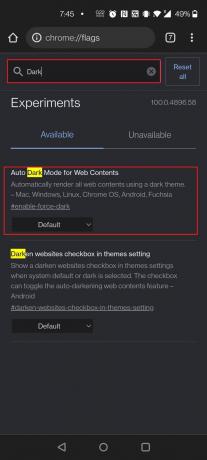
Един от полезните флагове на Android Chrome е Тъмният режим за уеб страници. Въпреки че Chrome за Android разполага с тъмен режим, той не е наличен на всички уебсайтове.
- Страницата за търсене в Google например е изцяло бяла и използва бял потребителски интерфейс за показване на резултати.
- Това е мястото, където този флаг е полезен за налагане на тъмен режим на всички уебсайтове.
- Когато разрешите това, всичките ви уеб страници ще потъмнеят, независимо дали поддържат тъмна тема.
- Да, някои страници игнорират наложената тъмна тема, но това е цена, която трябва да платите за едно наистина мрачно изживяване.
Два начина за активиране на флага:
- За да заредите флага, използвайте следния URL адрес: chrome://flags/#enable-force-dark
- Намерете флага, като напишете тъмно в лентата за търсене на страницата с флаг на Chrome.
14. Режим на четене

Можете да използвате новия флаг за режим на четене, за да опростите изгледа, ако четете дълга статия или има много разсейващи фактори на страницата. Рестартирайте браузъра и изберете Винаги или Всички статии от падащото меню, за да активирате режима на четец. В долната част на страницата вече ще видите нова опция, наречена опростен изглед. Страницата ще се презареди в режим на четене, след като я докоснете.
Различни средства за активиране на флага:
- За да заредите флага, използвайте следния URL адрес: chrome://flags/#reader-mode-heuristics
- Тип читател на страницата с флаг на Chrome, за да активирате флага.
15. Назад Напред Кеш

Този кеш назад-напред ще ви бъде полезен, ако често навигирайте напред-назад в дадена страница. Това по-специално запазва цялата уеб страница в кеша. Предимството е, че когато натиснете клавишите за връщане назад или напред, онлайн страниците се зареждат бързо и без забавяне.
Различни начини за намиране на флага Back Forward Cache:
- За да заредите флага, използвайте следния URL адрес: chrome://flags/#back-forward-cache
- Въведете напред в лентата за търсене на страницата със знамена на Chrome, за да активирате флага.
Прочетете също:Как да премахнете акаунт от Google Photos
16. Подробности за автоматично попълване на UPI
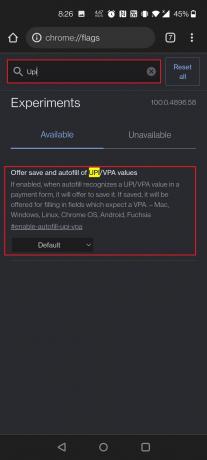
Друг полезен флаг за Android Chrome е Autofill UPI подробности. Много приложения за плащане на UPI, включително Google Pay на Google в Индия, станаха изключително популярни. В резултат на това Chrome вече ви позволява да запомните UPI данните, така че да могат да се попълват автоматично следващия път, когато направите плащане с UPI. Chrome ще може идентифициране на UPI ID или VPA и ви позволяват да запазвате тези данни в плащанията, след като това приключи.
Процедури за активиране на флага:
- За да заредите флага, използвайте следния URL адрес: chrome://flags/#enable-autofill-upi-vpa
- Можете бързо да активирате флага чрез търсене UPI на страницата със знамена на Chrome.
17. Показване на прогнози за автоматично попълване

Този флаг прави живота ви по-лесен, като предварително попълвате полета с автоматично попълнено съдържание. Вашето име, адрес, пощенски код и друга информация вече автоматично ще се зареждат във формуляри за доставка и фактуриране онлайн. Можете да активирате този важен флаг за спестяване на време с малък риск.
Две средства за активиране на флага:
- Ако искате да активирате флага, използвайте следния URL адрес: chrome://flags/#show-autofill-type-predictions
- Търсене автоматично попълване на страницата Chrome Flags, за да намерите флага и да го активирате.
18. Нов потребителски интерфейс за автоматично попълване в Chrome
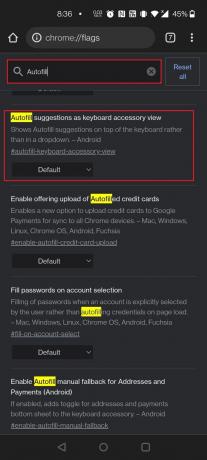
Chrome има функция за автоматично попълване, която попълва повечето формуляри вместо вас. Това също е един от полезните флагове на Android Chrome. Той управлява всичко от вашето потребителско име и парола до вашите адреси и имейл адрес.
- Единствената нужда е да го въведете в Chrome веднъж в началото и да се регистрирате със същия имейл адрес.
- Ако всички тези предпоставки са изпълнени, всичко, което трябва да направите сега, е да докоснете областта за идентификационни данни и Chrome ще попълни съответната информация.
- Това елиминира необходимостта от запомняне на идентификаторите и паролите на няколко уебсайта.
- Това меню Automiff е настроено за преобразяване.
- Предложенията за автоматично попълване като изглед на аксесоари за клавиатура и Активирайте ръчно резервно попълване за опции за адреси и плащания (Android). направи това осъществимо.
Процедури за зареждане на флага:
- За да активирате тези флагове, използвайте следния URL адрес: chrome://flags/#autofill-keyboard-accessory-view
- Тип автоматично попълване и плъзнете надолу на страницата с флагове на Chrome, за да активирате тези две настройки, за да видите новия потребителски интерфейс за автоматично попълване.
Прочетете също:Коригирайте Chrome да не се свързва с интернет
По-долу са изброени допълнителните флагове за Android Chrome, но тези флагове може или не може да са налични за вашия браузър Chrome.
19. Мързеливо зареждане на изображението
Lazy Image Loading е друг от най-добрите флагове на Google Chrome за Android. Както подсказва името, Lazy Picture Loading забавя зареждането на изображения. Флагът на Chrome ще изобразява изображения само когато потребителят влезе в прозореца за изглед, т.е. когато потребителят плъзне надолу по страницата.
- Това е удобен флаг на Chrome, който може да ви помогне ускорете зареждането на страницата и спестете данни като зареждате само графики, докато плъзгате надолу по страницата.
- Забавя зареждането на снимки с loading=lazy property докато страницата не се плъзне надолу близо до тях.
- Много настоящи уебсайтове вече включват вградена възможност за мързеливо зареждане, въпреки че много уебсайтове нямат тази опция.
- Повечето уебсайтове, базирани на съдържание и хостинг на изображения, отнемат много време, за да се заредят, защото трябва да изчакат всички снимки.
- Активирането на бавното зареждане на изображения ще бъде доста полезно в този случай.
Начини за активиране на флага:
- Можете да използвате следния URL, за да активирате флага: chrome://flags/#enable-lazy-image-loading
- Намерете флага чрез търсене мързелив на страницата със знамена на Chrome.
20. Скриване на съдържанието на клипборда
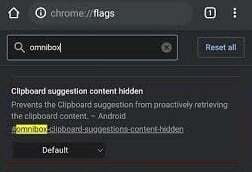
Активирайте Препоръки за съдържание в полето за всичко Флаг на Google Chrome на мобилното си устройство до спиране на клипбордапредложения от появяване всеки път, когато натиснете адресната лента. Той ефективно забранява на клипборда да извлича съдържанието му.
Начини за активиране на флага:
- Използвайте URL адреса по-долу, за да търсите в флага на Google Chrome Препоръки за съдържание в полето за всичко: chrome://flags/#omnibox-clipboard-suggestions-content-hidden
- Отворете страницата с флаг на Chrome и потърсете, като пишете клипборд.
21. Споделен клипборд
Споделянето на клипборда е функция, която сте пожелали в Chrome, и сега най-накрая е тук.
- Благодарение на няколко нови флага на Chrome, ще можете да копирате текста в Chrome и да го прехвърлите на другото си устройство, независимо дали е телефон или лаптоп.
- Така че, първо и най-важно, трябва да активирате флага на телефона си с Android чрез предоставения URL адрес и след това на вашия компютър с Mac или Windows с помощта на Chrome.
Различни начини за зареждане на флага:
- Въведете следния URL адрес в лентата за търсене, за да намерите флага на Chrome: chrome://flags/#shared-clipboard-ui
- Тип клипборд в лентата за търсене на страницата с флаг на Chrome, за да намерите флага.
22. Съхранение на данни за акаунт с парола
Някои хора не искат техните данни в браузъра Chrome да се синхронизират между устройствата. Ако сте един от тези потребители, но все пак искате достъп до паролите си, можете да използвате това разширение за Chrome, за да ги съхранявате във вторично хранилище с обхват на Gaia акаунт. След това вашите пароли ще бъдат достъпен от много устройства с Chrome, без да активирате синхронизирането.
Начини за намиране на флага за съхранение на данни за акаунти за пароли:
- За да заредите флага, използвайте следния URL адрес: chrome://flags/#passwords-account-storage
- Намерете Активиране на съхранението на данни за акаунти за пароли в Знамена на Chrome меню. Избирам Разрешено от падащото меню до него.
Прочетете също:10 начина да коригирате бавното зареждане на страници в Google Chrome
23. Решетка на раздели и Групи на раздели
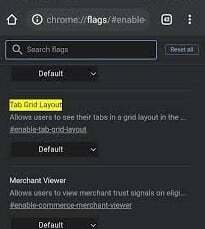
Разработчиците на Chrome работят върху функция за групиране на раздели от дълго време и сега тя е официално достъпна.
- На вашето устройство с Android потърсете Групи с раздели под Chrome Flags и активирайте и трите флага.
- След това потърсете Оформление на табулаторната мрежа и го включете.
- Когато отворите нов раздел в браузъра си, натиснете символа за превключване на раздели и след това иконата +, която се появява отгоре. Това ще създаде група с раздели, към която можете да добавяте и отваряте уебсайтове.
- Вместо хоризонтално подреждане на страницата с раздели, ще забележите оформление на мрежа от раздели.
Техники за зареждане на флага:
- За да персонализирате разделите на Chrome, използвайте следните URL адреси, за да промените флаговете на Chrome: chrome://flags/#enable-tab-grid-layout и chrome://flags/#enable-tab-groups.
- Тип раздел в лентата за търсене на страницата с флаг на Chrome, за да активирате флага.
24. Тежка рекламна намеса
Google създаде нов флаг на Chrome, дублиран Тежка рекламна намеса да помогна намаляване на броя на рекламите в уебсайт.
- Той разтоварва реклами, които консумират твърде много от ресурсите на устройството на вашия смартфон с Android.
- Накратко, Chrome вече е наясно с рекламите и автоматично ще ги блокира, ако открие, че те пречат на вашето сърфиране.
- Трябва да използвате Heavy Ad Intervention, един от най-добрите флагове на Google Chrome за Android.
Процедури за активиране на флага:
- URL адресът за зареждане на флага е даден по-долу: chrome://flags/#enable-heavy-ad-intervention
- Търсете чрез въвеждане рекламна намеса на страницата с флаг на Chrome.
25. DNS през HTTPS
Една от най-добрите функции на Google Chrome е защитен DNS.
- Той е активиран като глобална настройка по подразбиране и може да помогне защита на вашите данни за сърфиране от любопитни очи, снифери на пакети и хакери.
- Поддръжката на HTTPSSVC записи в DNS криптира всичките ви DNS заявки, като налага HTTPS връзка на уебсайтове, които не я поддържат.
- Разрешете този критичен флаг за сигурност да бъде активиран, за да запазите вашето сърфиране безопасно и поверително, дори когато използвате обществени Wi-Fi мрежи.
Забележка: За да активирате този флаг, вашето устройство трябва да бъде конфигурирано да използва DNS сървъри като Google Public DNS, Cloudflare и DNS на Comcast.
Начини за зареждане на флага:
- Използвайте следния URL: chrome://flags/#dns-httpssvc
- Освен това можете да пишете DNS в лентата за търсене на Страница с флаг на Chrome да го заредя.
Прочетете също:Как да активирате DNS през HTTPS в Chrome
26. Активирайте търсенето в раздели
Ясното оформление и плавната достъпност на Chrome улесняват достъпа до интернет. Активирането на търсене в раздели също е един от най-добрите флагове на Google Chrome за Android.
- Можете да отваряте множество раздели във вашия базиран на Chromium браузър и повечето от тях ще се зареждат и работят във фонов режим без никакви проблеми.
- Може да ви е необходим мощен компютър, за да държите разделите отворени и да избегнете презареждане, особено за раздели, които консумират много ресурси, като игри, графично интензивни уебсайтове или филми.
- Ако използвате Chrome много и имате много отворени раздели, този полезен флаг ще ви бъде полезен.
- Когато активирате флага, в горната част на лентата с раздели на Chrome се появява малка лента за търсене.
- Активирайте функцията за търсене на раздели в горния потребителски интерфейс на Chrome и ще се появи изскачащо балонче, което позволява на потребителите да търсят в отворените си раздели в момента.
Начини за активиране на флага:
- Въведете следния URL адрес в лентата за търсене, за да отворите флага: chrome://flags/#enable-tab-search
- Освен това отидете на страницата с флагове на Chrome и въведете търсене в раздел в лентата за търсене, за да заредите флага.
Забележка: Ако не можете да намерите този флаг, той може да е конфигуриран по подразбиране на вашето устройство.
27. Копирайте връзката към текста
Копиране на връзка към текст също е друг полезен флаг за Android Chrome. Може да искате да споделите определен раздел от статия в интернет. Разбира се, можете да изпратите стандартната връзка, но получателят ще трябва да прекара пръст, за да получи необходимия текст.
- Флагът за копиране на връзка към текст ви позволява да споделите връзка към показване на маркирания текст в документ или уеб страница онлайн.
- Това е очевидна полза за инструктори, студенти и хора, които прекарват значително време в онлайн изследвания.
Начини за активиране на флага:
- Използвайте следния URL, за да активирате флага: chrome://flags/#copy-link-to-text
- Отидете на страницата с флаг на Chrome и въведете Копирай връзка в лентата за търсене, за да заредите флага.
28. Бутон за споделяне в горната лента с инструменти
Можете да активирате a Бутон за споделяне в горната лента с инструменти и бутона на раздела, ако често споделяте статии и връзки от Chrome. Това ще ви позволи да изпращате URL адреси до когото пожелаете за секунди.
- За да заредите флага, използвайте следния URL адрес: chrome://flags/#share-button-in-top-toolbar
- За да активирате бутона за споделяне на флага на най-горната лента с инструменти, отидете на страницата Chrome Flags на вашия Android, като напишете Бутон за споделяне и го докоснете.
29. Гласово търсене на Асистент за всичко
Гласовото търсене на Асистент за всичко е следващият флаг на Android за Chrome, който трябва да активирате.
- В Chrome е важно да замените Google Voice с Google Assistant.
- Когато натиснете бутона на микрофона в Chrome, той ще използва Google Assistant, за да ви предостави персонализирани резултати от търсенето.
- Можете да използвате нашето ръководство, за да научите как да използвате Google Assistant вместо стандартното гласово търсене в Chrome за Android.
Различни начини за намиране на знамето:
- Копирайте и поставете следния URL адрес: chrome://flags/#omnibox-assistant-voice-search
- Търсете чрез въвеждане гласово търсене на страницата Chrome Flags, за да позволите на флага да активира флага.
30. GPU растеризация
Разочаровани ли сте, защото Chrome не е достатъчно бърз за вас? Ние знаем как да извлечем максимума от възможностите за обработка на вашия компютър. Има обаче уловка: ще ви трябва специален графичен процесор за подобряване на производителността на Chrome. Chrome може да използва GPU Rasterization, за да разтовари някои усилия от вашия CPU и да ги постави на вашия GPU.
Два метода за активиране на флага:
- Можете да активирате флага, като използвате следния URL: chrome://flags/#enable-gpu-rasterization
- Търсете GPU растеризация на страницата Chrome Flags и го включете от падащата опция.
31. Активирайте LiteVideos

Друг полезен флаг за Android Chrome е активиране на олекотени видеоклипове. Можеш активирайте олекотените видеоклипове за маркиране, ако често предавате поточно видеоклипове през мобилна връзка и имате ограничен план за данни. Това знаме оптимизира качеството на видеото в Google Chrome за Android и спестява данни в медийния поток.
Начини за активиране на флага:
- Използвайте следния URL, за да активирате флага: chrome://flags/#enable-lite-video
- За да позволите на флага да запазва данни, като отидете до страницата с флагове на Chrome и потърсите леки видеоклипове.
32. Издърпайте, за да обновите жест
Не обожавате ли мобилните жестове на Chrome? Плъзгането надолу за опресняване на уебсайт е популярна функция и флаговете на Chrome могат да ви помогнат да го пренесете на компютъра си. Това е особено полезно, ако имате компютър със сензорен екран с Windows, Linux или Chrome OS. След това можете да изберете дали функцията трябва да бъде активирана за всички устройства или само за сензорни екрани.
Методи за активиране на флага:
- За да заредите флага, използвайте URL адреса: chrome://flags/#drall-to-refresh
- Потърсете жеста за издърпване за опресняване на страницата със знамена на Chrome, за да го активирате.
33. Преглед на страница и изображение
Има няколко опции, когато трябва да отворите връзка, но не искате да я отваряте в нов раздел.
- Chrome вече предлага a Функция за преглед на страницата (по-рано известен като sneak peek), което ви позволява да отворите връзка на същата страница.
- След като активирате флага, трябва да натиснете дълго връзка и да изберете Визуализация страница, която ще отвори връзката в нещо като наслагване в долната част.
- Можете да проверите връзката, като плъзнете нагоре върху това наслагване, скриете го, като плъзнете надолу, и го затворите, като натиснете близо.
- Когато разширите това наслагване, страницата се държи подобно на раздел, с изключение на това, че опциите за продължително натискане не са налични.
Различни начини за активиране на флага:
- Следният URL на флаг може да се използва за активиране на тази нова функция: chrome://flags/#enable-ephemeral-tab
- Намерете и активирайте флага, като потърсите ephemeral на страницата с флагове на Chrome.
Прочетете също:Поправете грешката в Google Chrome Той е мъртъв, Джим!
34. Активирайте споделен клипборд
Споделянето на клипборда е функция, която всички сме желаели в Chrome и сега най-накрая е тук.
- Ще можете да копирате текста в Chrome и да го прехвърлите на другото си устройство, независимо дали е телефон или лаптоп.
- Така че, първо и най-важно, трябва да активирате флага на телефона си с Android чрез предоставения URL адрес и след това на вашия компютър с Mac или Windows с помощта на Chrome.
Начини да позволите на флага да активира своята функция:
- За да заредите флага, използвайте следния URL адрес: chrome://flags/#shared-clipboard-ui
- Активирайте флага чрез търсене споделен клипборд на страницата със знамена на Chrome.
35. Синхронизиране на клипборда между устройства
Може да работите на лаптопа си и телефонът ви с Android е наблизо. Можете да попаднете на нещо интригуващо на вашия смартфон и да искате да го прехвърлите на компютъра си или обратно. Има множество приложения на трети страни, налични за това. Но защо да използвате програма на трета страна, когато Chrome може да го направи също толкова добре?
- Можете бързо да синхронизирате информация между вашия смартфон с Android и вашия компютър, като включите Активирайте приемното устройство и Активирайте споделените сигнали за функцията на клипборда.
- Разрешаване на приемното устройство обработва споделената функция на клипборда и Активиране на сигналите на функцията за споделен клипборд за обработка на флаговете на вашето устройство с Android и флага на услугата за синхронизиране на клипборда на вашия компютър.
- Клипбордът вече ще бъде споделен на вашия компютър и смартфон с Android, както е посочено от името му.
- Каквото и да копирате и поставите в клипборда на Chrome на вашия смартфон с Android, може да бъде достъпно на вашия работен плот и обратно.
- Единственото нещо, което трябва да запомните, е това и двете устройства трябва да са влезли с един и същ имейл адрес.
- Можете лесно активирайте тези флагове, като потърсите в клипборда на страницата със знамена на Chrome.
Препоръчва се:
- Поправете грешка в разрешенията на Word файл в Windows 10
- Как да добавите пряк път към началната страница на Google Chrome
- Как да включа или изключа Google Assistant на Android
- Поправете изчезването на лентата за превъртане на Chrome в Windows 10
Има много такива флагове на Chrome за Android, за да се използват максимално тези полезни флагове за Android Chrome. Надяваме се, че тази статия ви е помогнала по някакъв начин и сте успели да намерите много най-добрите флагове на Google Chrome за Android. Споделете любимите си знамена, налични в Google Chrome, и ги споделете в секцията за коментари по-долу с общността. Ако сте заседнали някъде, докато конфигурирате флагове в Chrome, свържете се директно с нас!



