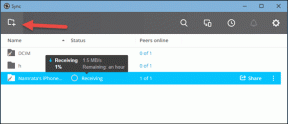Поправете ERR_NETWORK_CHANGED в Chrome
Miscellanea / / November 28, 2021
Ако получавате грешка ERR_NETWORK_CHANGED в Google Chrome в Windows 10, това означава, че вашата интернет връзка или браузър ви пречат да заредите страницата. Съобщението за грешка ясно показва, че Chrome няма достъп до мрежата и следователно грешката. Има различни проблеми, които могат да доведат до тази грешка, така че има различни методи и трябва да опитате всички от тях, тъй като това, което може да работи за един потребител, може да не работи за друг.
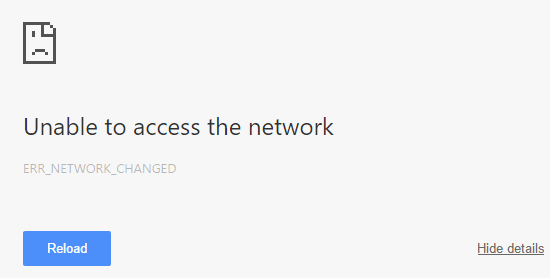
Няма достъп до мрежата
ERR_NETWORK_CHANGED
ИЛИ
Връзката ви беше прекъсната
Открита е променена мрежа
Проверете вашата интернет връзка
Сега Google, Gmail, Facebook, YouTube и др. всички видове уебсайтове са засегнати от тази грешка и затова тази грешка е толкова досадна. Няма да имате достъп до нищо в Chrome, докато не отстраните проблема. Така че, без да губим време, нека да видим как всъщност да коригираме ERR_NETWORK_CHANGED в Chrome с изброеното по-долу ръководство за отстраняване на неизправности.
Забележка: Уверете се, че сте деинсталирали всеки софтуер на VPN, който имате на вашия компютър, преди да продължите.
Съдържание
- Поправете ERR_NETWORK_CHANGED в Chrome
- Метод 1: Рестартирайте модема
- Метод 2: Изчистете DNS и нулирайте TCP/IP
- Метод 3: Деактивирайте и активирайте вашата NIC (карта с мрежов интерфейс)
- Метод 3: Изчистете данните за сърфиране в Chrome
- Метод 4: Използвайте Google DNS
- Метод 5: Премахнете отметката от Прокси
- Метод 7: Преинсталирайте драйверите на мрежовия си адаптер
- Метод 8: Изтриване на WLAN профили
Поправете ERR_NETWORK_CHANGED в Chrome
Уверете се, че създайте точка за възстановяване само в случай, че нещо се обърка.
Метод 1: Рестартирайте модема
Понякога рестартирането на вашия модем може да реши този проблем, тъй като мрежата може да е изпитала някои технически проблеми, които могат да бъдат преодолени само чрез рестартиране на модема. Ако все още не можете да отстраните този проблем, следвайте следващия метод.
Метод 2: Прочистете DNS и Нулиране на TCP/IP
1. Отвори Командния ред. Потребителят може да извърши тази стъпка, като потърси 'cmd' и след това натиснете Enter.

2. Сега въведете следната команда и натиснете Enter след всяка:
ipconfig /release
ipconfig /flushdns
ipconfig /обнови

3. Отново отворете командния ред на администратора и въведете следното и натиснете Enter след всеки един:
ipconfig /flushdns. nbtstat –r. netsh int ip нулиране. netsh winsock нулиране

4. Рестартирайте, за да приложите промените. Изглежда, че изтриването на DNS поправете Ethernet не хаимате валидна грешка в конфигурацията на IP.
Метод 3: Деактивирайте и активирайте вашата NIC (карта с мрежов интерфейс)
1. Натиснете Windows клавиш + R, след което въведете ncpa.cpl и натиснете Enter.

2. Сега щракнете с десния бутон върху NIC който е изправен пред проблема с проблема.
3. Изберете Деактивирайте и отново Активиране го след няколко минути.


4. Изчакайте успешно получава IP адрес.
5. Ако проблемът продължава, въведете следните команди в cmd:
ipconfig /release. ipconfig /flushdns. ipconfig /обнови

6. Рестартирайте компютъра си и проверете дали сте в състояние да разрешите грешката.
Метод 3: Изчистете данните за сърфиране в Chrome
1. Отворете Google Chrome и натиснете Ctrl + H за отваряне на историята.
2. След това щракнете Изчистване на данните за сърфиране от левия панел.

3. Уверете се, че “началото на времето” е избран под Изтриване на следните елементи от.
4. Също така отметнете следното:
- История на сърфиране
- История на изтегляне
- Бисквитки и други данни за баща и плъгини
- Кеширани изображения и файлове
- Данни за автоматично попълване на формуляра
- Пароли

5. Сега кликнете Изчистване на данните за сърфиране и изчакайте да приключи.
6. Затворете браузъра си и рестартирайте компютъра си. Сега отново отворете Chrome и вижте дали можете Поправете ERR_NETWORK_CHANGED в Chrome ако не, тогава продължете към следващия метод.
Метод 4: Използвайте Google DNS
1. Кликнете с десния бутон на икона на мрежа (LAN). в десния край на лентата на задачите, и щракнете върху Отворете Настройки за мрежа и интернет.

2. В настройки приложение, което се отваря, щракнете върху Промяна на опциите на адаптера в десния панел.

3. Кликнете с десния бутон в мрежата, която искате да конфигурирате, и щракнете върху Имоти.

4. Кликнете върху Интернет протокол версия 4 (IPv4) в списъка и след това щракнете върху Имоти.

Прочетете също:Поправете грешката, че вашият DNS сървър може да не е наличен
5. В раздела Общи изберете „Използвайте следните адреси на DNS сървъри“ и поставете следните DNS адреси.
Предпочитан DNS сървър: 8.8.8.8
Алтернативен DNS сървър: 8.8.4.4

6. Накрая щракнете Добре в долната част на прозореца, за да запазите промените.
7. Рестартирайте компютъра си и след като системата се рестартира, вижте дали можете поправете, че видеоклиповете в YouTube няма да се зареждат. „Възникна грешка, опитайте отново по-късно“.
6.Затворете всичко и може да успеете Поправете ERR_NETWORK_CHANGED в Chrome.
Метод 5: Премахнете отметката от Прокси
1. Натиснете клавиша Windows + R, след което въведете inetcpl.cpl и натиснете Enter, за да отворите Интернет свойства.

2. След това отидете на Раздел „Връзки“. и изберете LAN настройки.

3. Премахнете отметката Използвайте прокси сървър за вашата LAN и се уверете "Автоматично откриване на настройки” е отметнат.

4. Щракнете върху Добре след това Приложете и рестартирайте компютъра си.
Метод 7: Преинсталирайте драйверите на мрежовия си адаптер
1. Натиснете клавиша Windows + R, след което въведете devmgmt.msc и натиснете Enter, за да отворите диспечера на устройства.

2. Разгънете Мрежови адаптери и намерете името на вашия мрежов адаптер.
3. Уверете се запишете името на адаптера само в случай, че нещо се обърка.
4. Щракнете с десния бутон върху вашия мрежов адаптер и го деинсталирайте.

5. Ако поиска потвърждение, изберете Да/ОК.
6. Рестартирайте компютъра си и опитайте да се свържете отново с мрежата си.
7. Ако не можете да се свържете с вашата мрежа, това означава, че софтуер за драйвери не се инсталира автоматично.
8. Сега трябва да посетите уебсайта на вашия производител и изтеглете драйвера оттам.

9. Инсталирайте драйвера и рестартирайте компютъра.
Като преинсталирате мрежовия адаптер, можете да се отървете от тази грешка ERR_NETWORK_CHANGED в Chrome.
Метод 8: Изтриване на WLAN профили
1. Отвори Командния ред. Потребителят може да извърши тази стъпка, като потърси 'cmd' и след това натиснете Enter.
2. Сега въведете тази команда в cmd и натиснете Enter: netsh wlan показва профили

3. След това въведете следната команда и премахнете всички Wifi профили.
netsh wlan изтриване на профил име = "[ИМЕ НА ПРОФИЛ]"
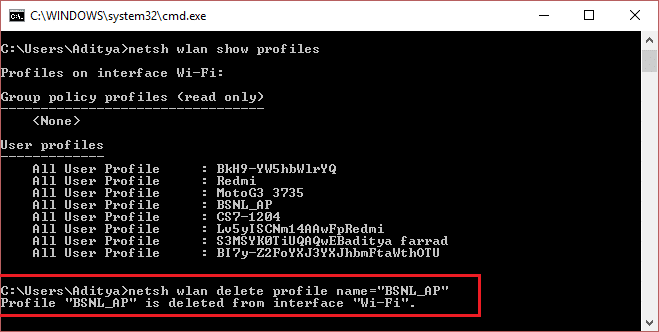
4. Следвайте горната стъпка за всички Wifi профили и след това се свържете отново с вашия Wifi.
Препоръчва се:
- Поправете ERR_QUIC_PROTOCOL_ERROR в Chrome
- Поправете грешката при неуспешната инсталация в първата фаза на зареждане
- Как да коригирам настройките на Windows не се отварят.
- Поправете грешка на Windows Update 8024402F
Това е, което имате успешно Поправете ERR_NETWORK_CHANGED в Chrome но ако все още имате въпроси относно това ръководство, не се колебайте да ги попитате в секцията за коментари.