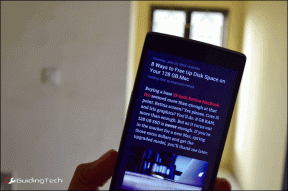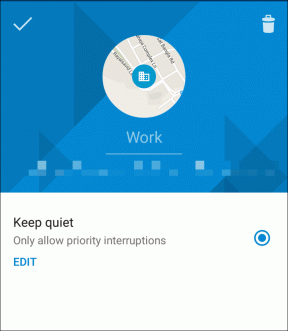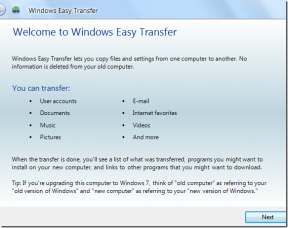Как да настроите родителски контрол на Apple iPad
Miscellanea / / April 22, 2022
Децата днес имат информация за достъп на своите iPhone и iPad, което може да бъде страшно предложение за родителите. За щастие, функцията за родителски контрол на Apple ви позволява прилагат ограничения за вида на информацията детето ви има достъп от iPad. Ако искате да гарантирате, че детето ви е защитено от неприятно съдържание и достъп, неподходящ за възрастта на децата, ще трябва да приложите някои родителски контроли на iPad.

С помощта на функцията за родителски контрол можете да ограничите достъпа до конкретни приложения и уебсайтове, покупки в iTunes, да настроите престой на приложенията и да правите много повече. Ще ви покажем как да настроите родителски контрол на iPad за вашите деца.
Настройте парола за екранно време
За да зададете ограничения за съдържание и поверителност на iPad на вашето дете, трябва да използвате вградения Време на екрана функционалност Apple въведе с актуализацията на iOS 13.4. За да сте сигурни, че децата ви не могат да деактивират вашите ограничения, първо ще трябва да настроите парола за екранно време.
Етап 1: Стартирайте приложението Настройки на вашия iPad.

Стъпка 2: Превъртете надолу, за да намерите време на екрана и го докоснете. Сега докоснете опцията „Включване на екранното време“.

Стъпка 3: Apple ще ви покаже начален екран, показващ функциите на Screen Time. Докоснете бутона Продължи, за да продължите с настройката.

Стъпка 4: Сега докоснете опцията „Това е iPad на моето дете“ под синия бутон.

Стъпка 5: Ще бъдете помолени да конфигурирате функции като Престой. Ще направим това по-късно. След това докоснете опцията Не сега под бутона, докато стигнете до екрана „Съдържание и поверителност“.

Стъпка 6: Докоснете бутона Продължи.
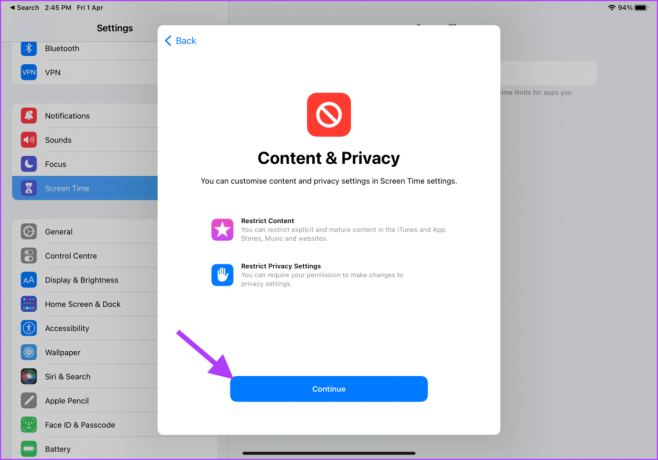
Стъпка 7: iPadOS ще ви помоли да създадете парола за екранно време. Това гарантира, че детето ви няма да има достъп до настройките за време на екрана и да го деактивира.

Стъпка 8: Въведете отново паролата си, за да продължите.

Стъпка 9: iPadOS ще ви помоли да въведете Apple ID за възстановяване, който можете да използвате, за да нулирате паролата за екранно време, ако я забравите. Въведете своя Apple ID и докоснете бутона OK в горния десен ъгъл.

Стъпка 10: Въведете вашата парола за Apple ID и натиснете OK, за да потвърдите.

Активирайте ограниченията за съдържание и поверителност
Трябва да активирате настройката „Ограничения за съдържание и поверителност“, преди да можете да ограничите достъпа до приложения, уебсайтове и покупки на iPad на детето си.
Етап 1: Стартирайте приложението Настройки на вашия iPad.

Стъпка 2: Превъртете надолу, за да намерите Време на екрана и докоснете, за да го изберете. Сега докоснете опцията „Ограничения за съдържание и поверителност“.

Стъпка 3: Активирайте превключвателя до опцията „Ограничения за съдържание и поверителност“.

Ограничете покупките в iTunes и App Store
Ограничете начина, по който се правят покупките, и изисквайте вашето одобрение, за да не се захванете с произволни покупки на приложения или съдържание, за да ви шокира сметките.
Етап 1: Стартирайте приложението Настройки на вашия iPad.

Стъпка 2: Превъртете надолу, за да намерите Време на екрана и докоснете, за да го изберете. Сега докоснете опцията „Ограничения за съдържание и поверителност“.

Стъпка 3: Докоснете опцията „iTunes & App Store покупки“.

Стъпка 4: За да ограничите възможността на детето си да прави покупки чрез акаунта на Apple, докоснете опцията „Покупки в приложението“.
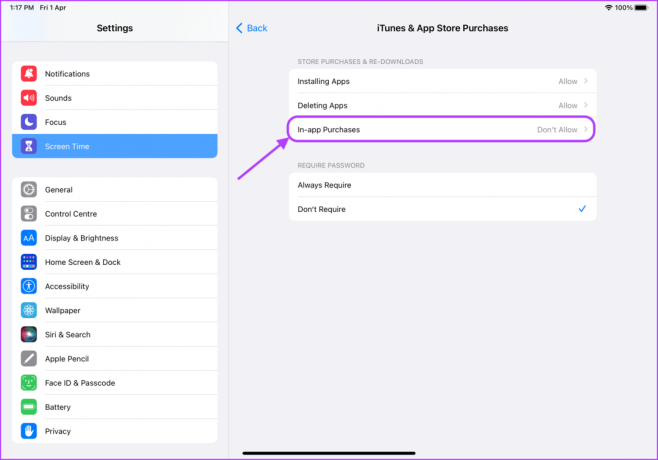
Стъпка 5: Докоснете Не позволявай и използвайте бутона със стрелка назад в горната част.

Стъпка 6: По същия начин можете да предотвратите инсталирането или изтриването на приложения. За това докоснете опцията „Инсталиране на приложения“.
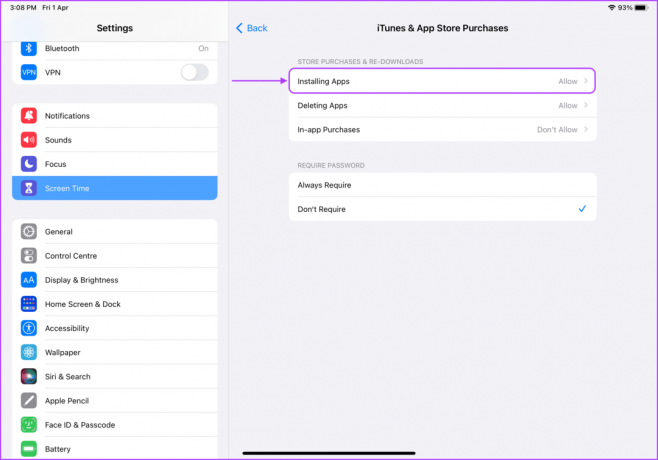
Стъпка 7: Докоснете, за да изберете Не позволявай и използвайте бутона със стрелка назад в горната част.

Стъпка 8: Накрая изберете опцията Винаги изисквай под настройката Изискване на парола.

Ограничете достъпа до вградени приложения
Можете също така да ограничите достъпа до приложения като Safari и Camera, ако не искате детето да се занимава с конкретни вградени приложения. Ето как да го направите.
Етап 1: Стартирайте приложението Настройки на вашия iPad.

Стъпка 2: Превъртете надолу, за да намерите Време на екрана и докоснете, за да го изберете. Докоснете опцията „Ограничения за съдържание и поверителност“.

Стъпка 3: Докоснете опцията Разрешаване на приложения.

Стъпка 4: Деактивирайте превключвателя до приложенията, които не искате детето ви да използва.
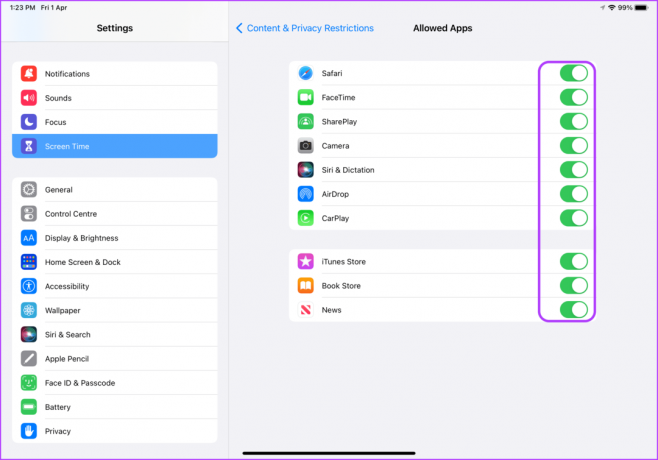
Ограничете изричното съдържание
Едно от най-добрите неща за функцията за родителски контрол е, че ви позволява да ограничите достъпа на детето си до изрично съдържание. Ето как можете да го настроите.
Етап 1: Стартирайте приложението Настройки на вашия iPad.

Стъпка 2: Превъртете надолу, за да намерите Време на екрана и докоснете, за да го изберете. Сега докоснете опцията „Ограничения за съдържание и поверителност“.

Стъпка 3: Докоснете Ограничения на съдържанието.

Стъпка 4: На тази страница можете да зададете какъв вид съдържание е достъпно за децата. Можете да изберете опции като филми, телевизионни предавания, приложения и уеб съдържание.

Стъпка 5: За да ограничите достъпа до определени филми, докоснете Филми.
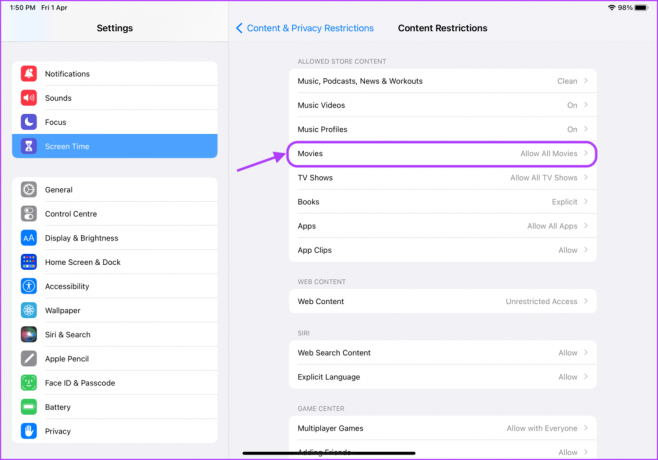
Стъпка 6: Можете да деактивирате достъпа до филми изцяло или да зададете рейтинг на филма в зависимост от възрастта на детето си. Изберете подходящата опция и след това щракнете върху бутона със стрелка назад в горната част.

Стъпка 7: Докоснете Телевизионни предавания, за да ограничите достъпа до телевизионни предавания, които имат силен език и изискват зрял надзор.
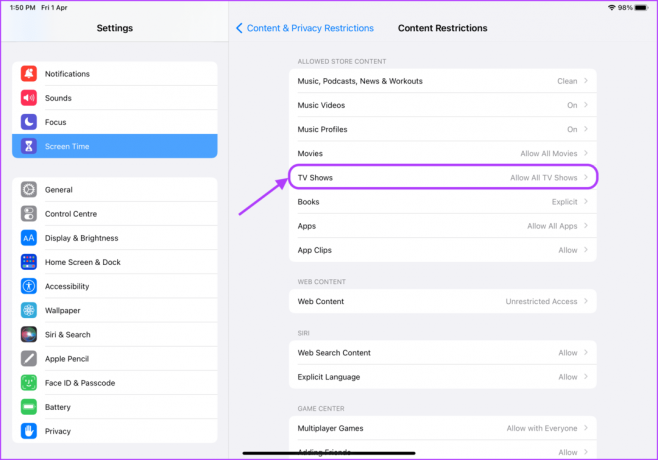
Стъпка 8: Ще получите същите опции като филмите. Докоснете, за да изберете подходящата опция и след това щракнете върху бутона със стрелка назад в горната част.

Стъпка 9: За да ограничите достъпа до конкретни приложения, докоснете Приложения.

Стъпка 10: Докоснете, за да изберете възрастовото ограничение за приложенията и след това щракнете върху бутона със стрелка назад в горната част.

Стъпка 11: За да ограничите достъпа до определени уебсайтове, докоснете Уеб съдържание.

Стъпка 12: Можете да изберете да ограничите уебсайтове за възрастни или да разрешите достъп само до одобрени уебсайтове.
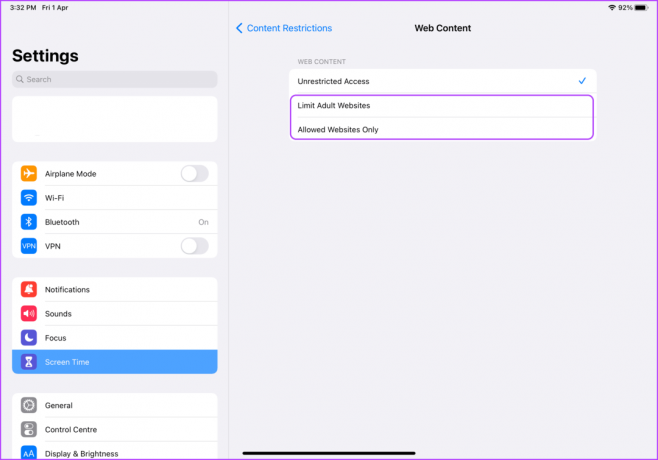
Стъпка 13: Докоснете опциите „Само разрешени уебсайтове“, за да разрешите достъп само до определени уебсайтове. След това докоснете Добавяне на уебсайт, за да добавите уебсайтовете, които искате да разрешите.
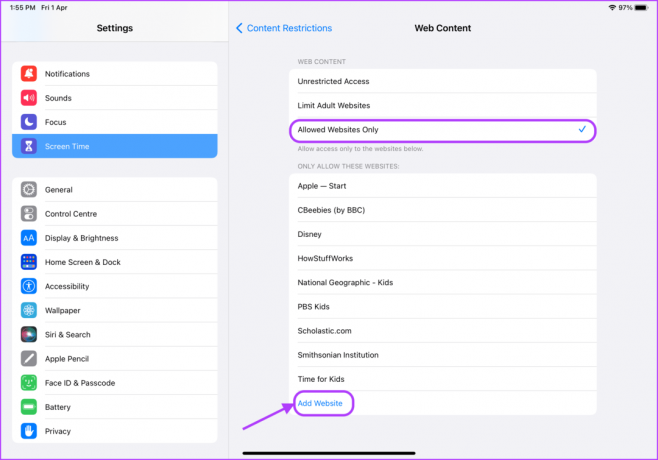
Стъпка 14: Можете да видите как изглежда секцията Добавяне на уебсайт. Добавете заглавието и URL адреса на уебсайта. Повторете процеса, за да добавите толкова уебсайтове, колкото искате.

Настройка на престой
Времето на екрана също ви позволява да настроите време на престой за дадено устройство. Ако не искате детето ви да използва iPad през цялото време, можете да настроите Престой, така че да може да използва iPad само в разрешеното време.
Етап 1: Стартирайте приложението Настройки на вашия iPad.

Стъпка 2: Превъртете надолу, за да намерите Време на екрана и докоснете, за да го изберете. След това докоснете Престой.

Стъпка 3: Докоснете превключвателя до Планирано, за да го активирате.
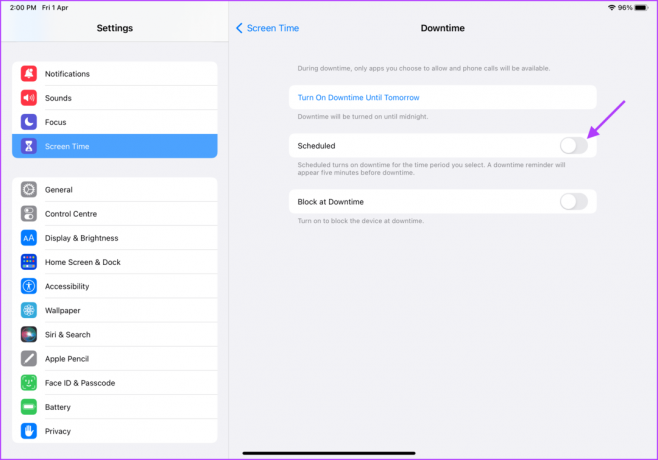
Стъпка 4: Докоснете полето От време и задайте часа, в който ще започне престой.
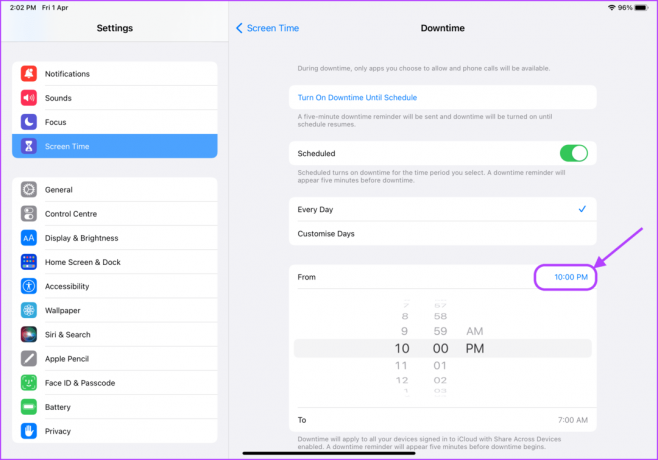
Стъпка 5: По същия начин докоснете полето To time и изберете времето, в което искате да приключи Престой.

Настройте родителски контрол на iPad, за да го направите удобно за деца
Ето как можете да настроите родителски контрол на iPad, за да направите всичко на него удобно за деца. Знаем, че настройката на родителски контрол може да отнеме много време, но трябва да го направите само веднъж. След това можете да сте спокойни, че детето ви няма да има достъп до съдържание за възрастни или нежелано съдържание, дори случайно.
Последна актуализация на 01 април 2022 г
Горната статия може да съдържа партньорски връзки, които помагат за поддръжката на Guiding Tech. Това обаче не засяга редакционната ни почтеност. Съдържанието остава безпристрастно и автентично.