8 най-добри начина да коригирате споделянето на екрана на FaceTime, което не работи на Mac
Miscellanea / / April 22, 2022
FaceTime получи мащабен ремонт с актуализации на iOS 15, iPadOS 15 и macOS Monterey. Един от акцентите е функцията за споделяне на екрана, която позволява на потребителите да споделят своя Mac, iPhone или iPad екран с други участници чрез FaceTime разговор. Споделянето на екрана по време на FaceTime обаче може да не работи на Mac, ако не отговаря на всички изисквания.

Когато споделянето на екрана спре да работи по време на разговор във FaceTime, ще се изкушите да използвате алтернативи като Google Meet или Екипи за споделяне на екрана съдържание. Преди да направите превключване, използвайте триковете по-долу и отстранете проблеми, когато споделянето на екрана FaceTime не работи на Mac.
1. Проверете интернет връзката
Нека започнем пътуването за отстраняване на неизправности с основен трик. Можете удобно да приемате гласови повиквания на FaceTime с едноцифрена (в Mbps) скорост на интернет. Но когато споделяте екран през групово видео разговор на FaceTime, трябва да имате работа поне с двуцифрена скорост на интернет.
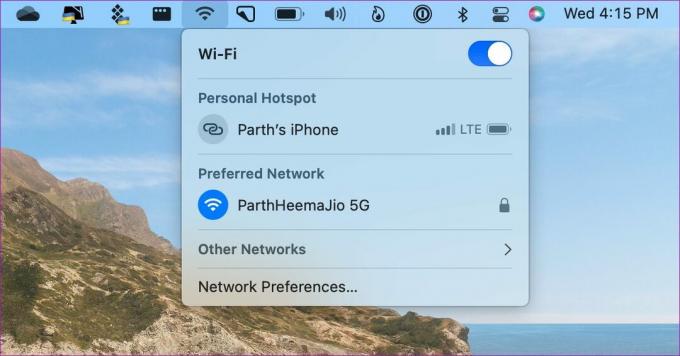
За тези, които използват двулентови или трилентови рутери, свържете вашия Mac към 5GHz Wi-Fi честота за по-добра честотна лента и по-малко претоварване в сравнение с обичайната честота от 2,4Ghz.
2. Дайте подходящо разрешение за FaceTime
Когато се опитате да споделите екран през FaceTime повикване за първи път, той иска да активирате съответното разрешение. Плъзнете тази подкана за разрешение, след което споделянето на екрана няма да работи. Разрешавате разрешение за запис на екрана за FaceTime и едва след това приложението може да чете екрана и да споделя с други хора по време на разговор.
Етап 1: Кликнете върху иконата на Apple в горния ляв ъгъл на лентата с менюта. Изберете Системни предпочитания.

Стъпка 2: Когато се отвори прозорецът Системни предпочитания, отидете на Защита и поверителност.

Стъпка 3: Щракнете върху раздела Поверителност и изберете Запис на екрана от лявата колона. Изберете иконата за заключване в долната част, за да направите промени в разрешенията за приложенията.

Стъпка 4: Изберете иконата +, за да отворите папката Applications на вашия Mac. Намерете FaceTime от списъка с приложения и го изберете.
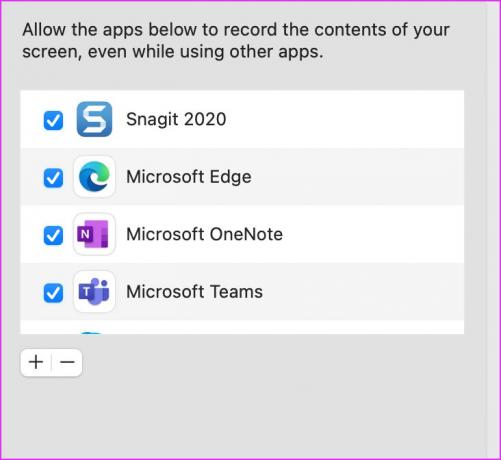
След това щракнете отново върху иконата за заключване, за да приложите промените. Ако сте имали активно приложение FaceTime, излезте от него и го рестартирайте.
3. Промяна на разделителната способност на дисплея
FaceTime може да затрудни споделянето на екрана на Mac и монитори с висока разделителна способност. Това е най-очевидно при ниска скорост на интернет. macOS предлага опция за промяна на разделителната способност на дисплея. Ето как можете да го използвате.
Етап 1: Отворете System Preferences на вашия Mac (вижте стъпките в предишния раздел).
Стъпка 2: Изберете Дисплеи.

Стъпка 3: Ако сте избрали опцията Scaled под Разделителна способност, можете да изберете по-ниска разделителна способност на дисплея.
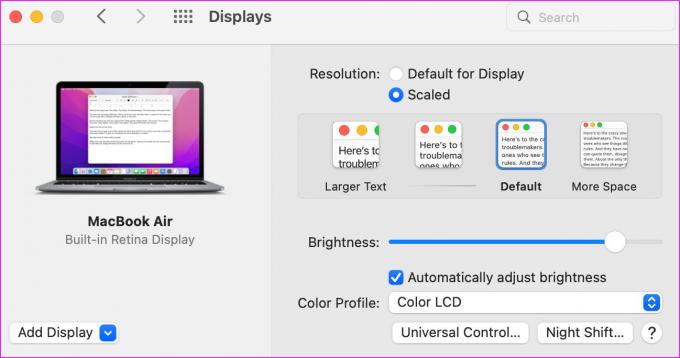
Текстът ще изглежда по-голям и macOS ще премине към по-ниска разделителна способност на дисплея.
4. Проверете поддръжка на устройства
Apple разшири поддръжката на FaceTime на конкурентни платформи като Android и Windows. Те обаче не получават специално приложение FaceTime, което да използват. Потребителите на Android и Windows могат да се присъединят към FaceTime разговор само през мрежата. И което е по-важно, те ще пропуснат много функции на FaceTime като споделяне на екрана и SharePlay.
Ако някой от вашите участници се присъединява към разговор във FaceTime чрез Android или Windows, другият човек не може да провери екрана ви през FaceTime.
5. Проверете изискванията на ОС
Споделянето на екрана FaceTime е достъпно само на хардуера на Apple. Освен това трябва да използвате iOS 15, iPadOS 15, macOS Monterey 12.0 или по-нова версия на ОС съответно на iPhone, iPad и Mac.
Ако вашият участник във FaceTime използва iPhone, iPad или Mac на по-стара операционна система, този човек ще трябва да актуализира софтуера на устройството до най-новата налична версия.
6. Деактивирайте и активирайте FaceTime на Mac
Можете временно да деактивирате FaceTime за вашия акаунт и да го активирате отново, за да премахнете подобни проблеми. Но не забравяйте, че това може да отнеме известно време и няколко опита да го накарате да работи.
Етап 1: Отворете приложението FaceTime на вашия Mac и щракнете върху опцията FaceTime в лентата с менюта.
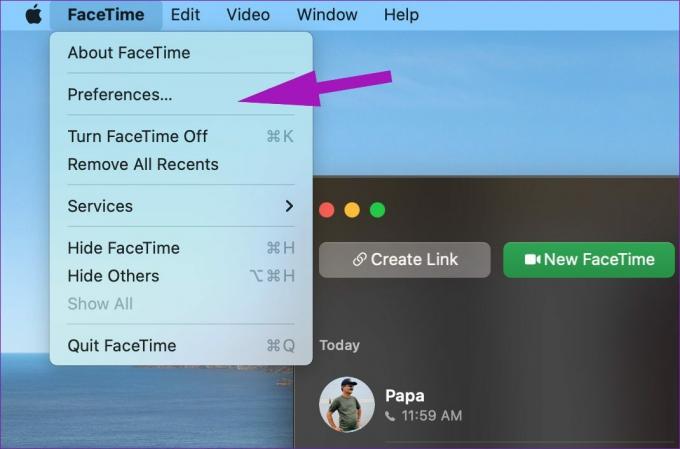
Стъпка 2: Отворете менюто Предпочитания.

Стъпка 3: Деактивирайте FaceTime за вашия акаунт и го активирайте отново.

Опитайте се да съставите FaceTime разговори и да споделяте екрана.
7. Проверете страницата за състоянието на системата на Apple
Услугите на Apple често са изправени пред престой. Компанията предлага специална страница за състоянието на системата за проследяване на всички услуги.

Можете да посетите Страница за състоянието на системата на Apple и потвърдете зеления индикатор до FaceTime. Ако FaceTime има проблеми, ще забележите червен индикатор. Изчакайте Apple да разреши FaceTime от техния край и опитайте отново.
8. Актуализирайте macOS
За разлика от Windows, Apple не разпространява приложения по подразбиране чрез Mac App Store. Компанията пакетира корекции на грешки и нови функции чрез актуализации на операционната система. Последната версия на macOS може да е объркала операциите на FaceTime на Mac. Apple обикновено бързо отстранява подобни проблеми. Преди да разберете, компанията може да е наложила необходимата версия на macOS, за да коригира проблема със споделянето на екрана във FaceTime.
Отворете системните предпочитания, както е показано в горните раздели. Когато се отвори, щракнете върху секцията Software Update, за да извлечете всички нови актуализации. Ако има такъв, инсталирайте и оставете вашия Mac да се рестартира.
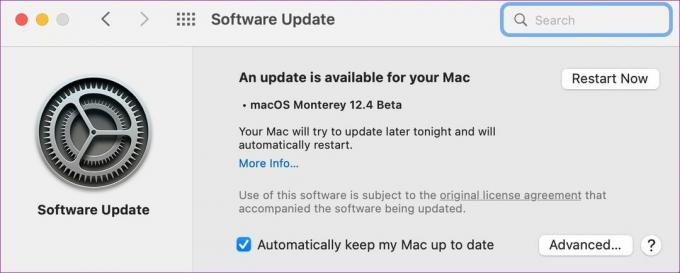
Насладете се на безупречно споделяне на екрана на Mac
С FaceTime, който получава функция за споделяне на екрана, вече не е нужно да разчитате на алтернативи на трети страни като Zoom, Skype, или TeamViewer, за да споделите екрана. Въпреки това, когато споделянето на екрана не работи във FaceTime, това може да ви обърка. Можете да следвате триковете по-горе и да отстраните проблема на вашия Mac.
Последна актуализация на 20 април 2022 г
Горната статия може да съдържа партньорски връзки, които помагат за поддръжката на Guiding Tech. Това обаче не засяга редакционната ни почтеност. Съдържанието остава безпристрастно и автентично.

Написано от
Парт преди е работил в EOTO.tech, отразявайки технически новини. В момента той работи на свободна практика в Guiding Tech, пише за сравняване на приложения, уроци, софтуерни съвети и трикове и се гмурка дълбоко в платформите iOS, Android, macOS и Windows.



