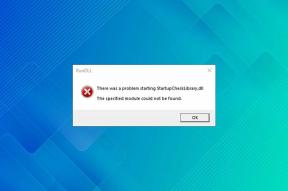2 начина за промяна на разделителната способност на екрана в Windows 10
Miscellanea / / November 28, 2021
Когато става въпрос за работа върху системи, трябва да се уверим, че разделителната способност на екрана на системата е перфектна. Това е настройка за разделителна способност на екрана, която най-накрая улеснява по-доброто показване на изображения и текст на вашия екран. Обикновено не е необходимо да променяме настройките за разделителна способност на екрана, защото Windows по подразбиране задава най-добрата възможна разделителна способност. Но понякога трябва да инсталирате драйверите на дисплея за по-добри настройки на дисплея. Всичко зависи от вашите предпочитания и в моменти, когато искате да играете игра или да инсталирате някакъв софтуер, който изисква промени в разделителната способност на екрана, трябва да знаете за промяната на разделителната способност на екрана. Тази публикация ще обсъди пълното ръководство за регулиране на настройките на дисплея, което включва разделителна способност на екрана, калибриране на цветовете, адаптер на дисплея, размер на текста и др.

Съдържание
- Защо разделителната способност на екрана е важна?
- 2 начина за промяна на разделителната способност на екрана в Windows 10
- Метод 1: Щракнете с десния бутон и изберете настройка на дисплея
- Как да промените калибрирането на цвета на вашата система
- Метод 2: Променете разделителната способност на екрана в Windows 10 с помощта на контролния панел на графичната карта
Защо разделителната способност на екрана е важна?
Когато зададете по-висока разделителна способност, изображенията и текстът на екрана изглеждат по-резки и пасват на екрана. От друга страна, ако зададете по-ниска разделителна способност, изображението и текстът изглеждат по-големи на екрана. Разбрахте ли какво се опитваме да кажем тук?
Важността на Резолюция на екрана зависи от вашето изискване. Ако искате вашият текст и изображения да изглеждат по-големи на екрана, трябва да намалите разделителната способност на вашата система и обратно.
2 начина за промяна на разделителната способност на екрана в Windows 10
Забележка: Уверете се, че създайте точка за възстановяване само в случай, че нещо се обърка.
Метод 1: Щракнете с десния бутон и изберете настройка на дисплея
По-рано намирахме опция за разделителна способност на екрана, но сега тя е преименувана с „Настройка на дисплея”. Настройките за разделителна способност на екрана са закрепени под настройката на дисплея.
1. След това отидете на работния плот Кликнете с десния бутон и изберете Настройки на дисплея от опциите.

2. Като щракнете върху тази опция, ще видите a панел за настройка на дисплея за да направите промени в екрана размер и яркост на текста. Като превъртите надолу, ще получите опцията „Резолюция”.
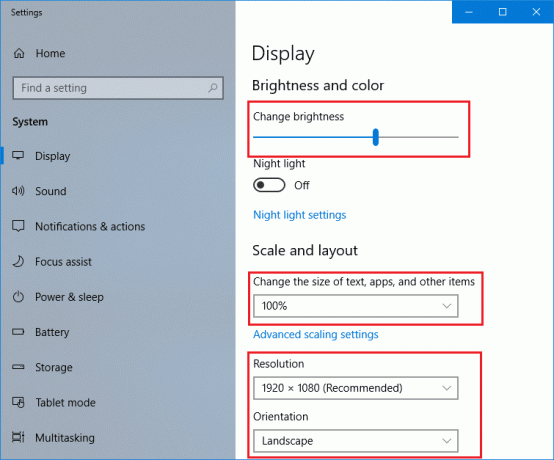
3. Тук можете да направите промените според вашите изисквания. Трябва обаче да разберете, че по-ниска резолюция, толкова по-голямо съдържание ще се показва на екрана. Ще имате възможност да изберете този, който отговаря на вашите изисквания.

4. Ще получите съобщение за потвърждение на екрана си с молба да запазите текущите промени в разделителната способност, за да ги върнете. Ако искате да продължите с промените в резолюциите на екрана, можете да кликнете върху опцията „Запазване на промените“.

Това е, което имате успешно Променете разделителната способност на екрана в Windows 10 но ако по някаква причина нямате достъп до този метод, следвайте метод 2 като алтернатива.
Забележка: Важно е да запазите препоръчителната разделителна способност на екрана, освен ако не искате да я промените за игра или софтуер изисква промяна.
Как да промените калибрирането на цвета на вашата система
Ако искате да направите някои промени в настройката за калибриране на цветовете, можете да го направите според вашите предпочитания. Въпреки това, силно се препоръчва по подразбиране Windows да настрои всичко перфектно за вас. Въпреки това, вие имате контрола да регулирате всички тези настройки според вашите предпочитания.
1. Тип Калибриране на цвета на дисплея в лентата за търсене на Windows.
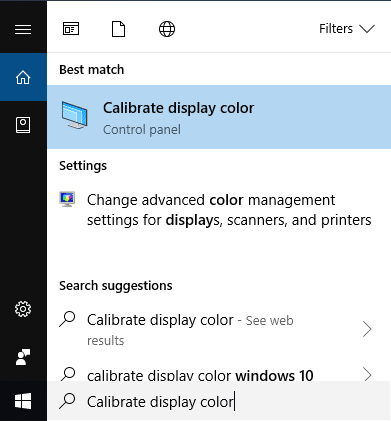
2. Изберете Опция и следвайте инструкциите за да направите промените според вашите предпочитания.
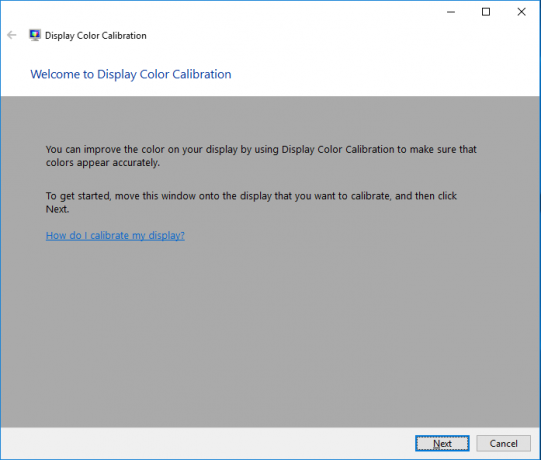
Ако искате стъпка по стъпка ръководство за калибриране на цветовете на дисплея в Windows, следвайте това ръководство: Как да калибрирате цвета на дисплея на монитора си в Windows 10
Метод 2: Променете разделителната способност на екрана в Windows 10 с помощта на контролния панел на графичната карта
Ако сте инсталирали графичен драйвер на вашата система, можете да изберете друга опция за промяна на разделителната способност на екрана.
1. Щракнете с десния бутон върху работния плот и изберете „Графични свойства” ако сте инсталирали Intel Graphics или щракнете върху Контролен панел на NVIDIA.

2. Ако сте в Intel Graphics, той ще стартира панел, за да намерите пълни подробности за резолюциите на екрана и други настройки, които да промените според вашите изисквания.

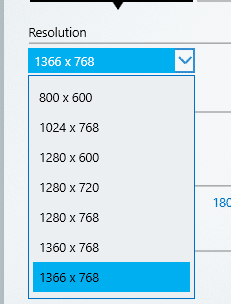
По-горе споменатите два метода биха ви помогнали да промените разделителната способност на екрана на вашия компютър. Въпреки това е силно препоръчително да не правите често промени в разделителната способност на екрана, докато не се наложи да го направите. Windows по подразбиране ви дава най-добрия избор за използване, така че трябва да запазите тези препоръчани настройки, вместо да правите промени. В случай, че сте наясно с технологиите и знаете какво правите и как това ще повлияе на производителността на вашата система, можете следвайте стъпките и направете промените в разделителната способност на екрана, за да получите настройките, оптимизирани за вашите специфични предназначение. Надяваме се, че сега ще можете да промените настройките за разделителна способност на екрана според вашите предпочитания.
Препоръчва се:
- Компресирайте видео файлове без загуба на качество [2019]
- Как да започнете частно сърфиране в любимия си браузър
- 4 начина за деактивиране на стартиращи програми в Windows 10
- Как да промените ОС по подразбиране в настройката за двойно зареждане
Надявам се, че горните стъпки са били полезни и сега можете лесно Промяна на разделителната способност на екрана в Windows 10, но ако все още имате въпроси относно този урок, не се колебайте да ги зададете в секцията за коментари.