Топ 6 начина за коригиране на Safari продължава да се срива на Mac
Miscellanea / / April 22, 2022
macOS идва с някои отлични вградени приложения, а Safari е един от тях. Браузърът предлага няколко функции, включително режим на четене, поддръжка на разширения, Групи с раздели, предотвратяване на проследяване между сайтове и други, които го правят удоволствие за използване. Друга причина за популярността на Safari е, че той не използва хардуерни ресурси и също така консумира по-малко батерия.
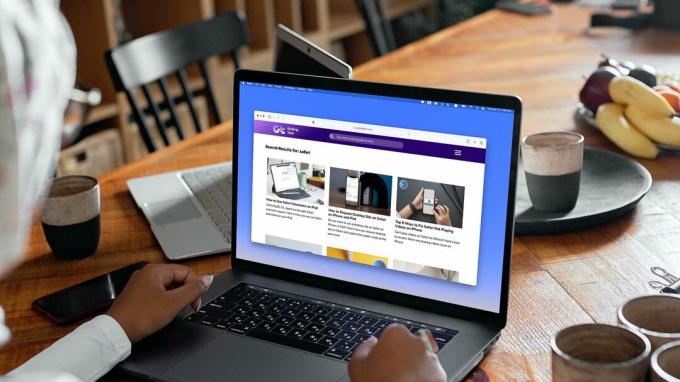
Но както при всеки уеб браузър, има моменти, когато Safari отказва да работи и се срива при отваряне. Това може да бъде много разочароващо. Ако и вие изпитвате същия проблем, ето шестте най-добри начина да коригирате проблема със срива на Safari на Mac.
1. Принудително излезте и рестартирайте Safari
Много пъти решаването на проблем със срива на приложение на Mac е толкова просто, колкото принудителното излизане от приложението и стартирането му отначало. Когато Safari се срине, през повечето време приложението се затваря само и не се затваря, дори ако използвате командата Cmd+Q. Ето как можете принудително да излезете от приложението и да рестартирате нова сесия.
Етап 1: Щракнете върху иконата на Apple в горния ляв ъгъл на екрана, за да отворите менюто на Apple. Сега кликнете върху опцията Force Quit.

Стъпка 2: Щракнете, за да изберете Safari и след това щракнете върху бутона Force Quit.

Стъпка 3: Използвайте клавишната комбинация Cmd+Space, за да стартирате Spotlight, потърсете Safari и натиснете Enter, за да стартирате приложението.

2. Актуализирайте macOS и Safari
За разлика от други приложения на вашия Mac, които получават актуализации чрез App Store, Apple доставя актуализации на Safari чрез macOS Software Updater. Тези софтуерни актуализации пристигат редовно, за да коригират грешки и да подобрят производителността на браузъра. Затова не забравяйте да актуализирате Safari и macOS, преди да продължите със стъпките за отстраняване на неизправности.
Етап 1: Щракнете върху менюто на Apple в горния ляв ъгъл и щракнете, за да отворите Системни предпочитания.
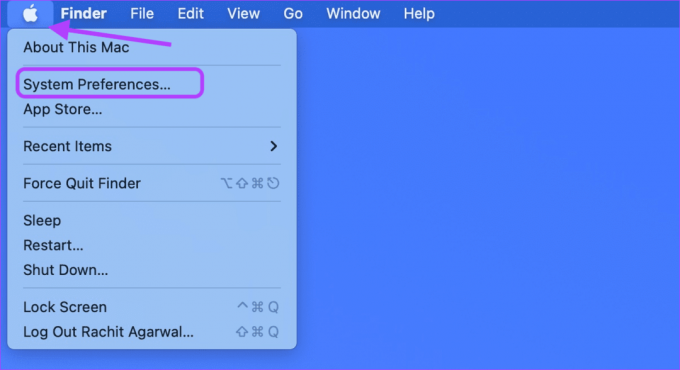
Стъпка 2: Щракнете върху опцията Software Update в долния ляв ъгъл на екрана.

Стъпка 3: Проверете за актуализации и инсталирайте всички актуализации, ако има такива.

3. Изтрийте Safari Cache файлове
Ако актуализирането на macOS и Safari не реши проблема ви, опитайте да премахнете съществуващия кеш в Safari. Идеята зад Safari, подобно на други браузъри, да събира кеш файлове е да накара сайтовете да се зареждат по-бързо всеки път, когато ги посетите следващия път. Понякога стар или повреден запазен кеш може да причини срив на Safari.
Етап 1: Щракнете върху Finder от дока и щракнете върху менюто Go в горната част на лентата с менюта в горната част. Изберете опцията „Отиди към папка“.

Стъпка 2: Копирайте и поставете адреса по-долу в полето. След това натиснете Enter.
~/Library/Caches/com.apple. сафари
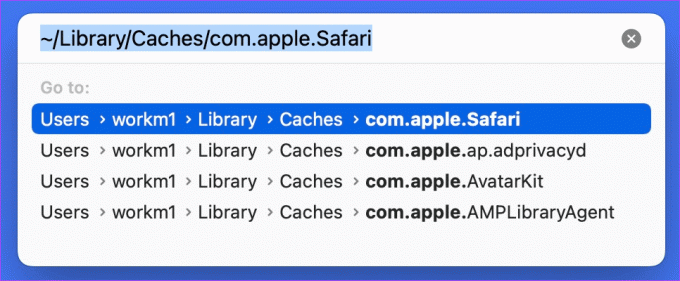
Стъпка 3: Когато папката за местоположение се отвори в Finder, изберете всички файлове. Можете да ги плъзнете в кошчето или да използвате пряк път Cmd+Delete, за да ги премахнете за постоянно.

4. Изтрийте всички данни на уебсайта
Освен премахването на уеб кеша, би помогнало да изтриете всички данни и бисквитки на уебсайта. Това изчиства всеки стар или повреден уебсайт, причиняващ срив на Safari на вашия Mac.
Етап 1: Използвайте клавишната комбинация Cmd+Space, за да стартирате Spotlight и да потърсите Safari. Натиснете Enter, за да стартирате приложението.

Стъпка 2: Щракнете върху опцията Safari в горния ляв ъгъл на лентата с менюта и щракнете, за да отворите Предпочитания.

Стъпка 3: Щракнете върху раздела Поверителност и изберете опцията „Управление на данните на уебсайта“.
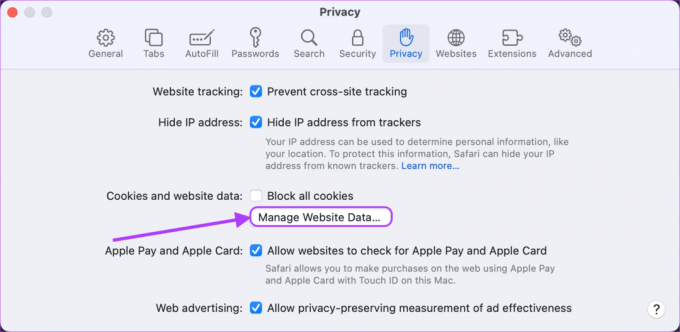
Спирка 4: След като прозорецът спре да зарежда данни от уебсайта, щракнете върху бутона Премахни всички.
Имайте предвид, че премахването на всички ще изтрие всички данни от историята на сърфирането на сайтовете, които сте посещавали в миналото.

Стъпка 5: В полето за потвърждение щракнете върху Премахни сега, за да потвърдите изтриването на данните.
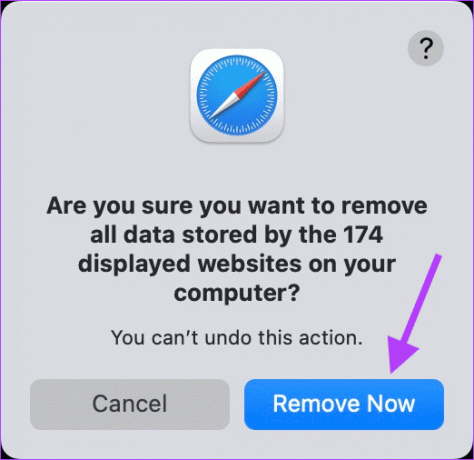
5. Деактивирайте разширенията на Safari
Разширенията на Safari помагат да се извлече най-доброто от браузъра и да се подобри изживяването при конкретни задачи. Въпреки това, понякога лошо разширение може да доведе до срив на браузъра. За да сте сигурни, че това не е проблемът, трябва да деактивирате всички разширения.
Етап 1: Използвайте клавишната комбинация Cmd+Space, за да стартирате Spotlight и да потърсите Safari. Натиснете Enter, за да стартирате приложението.

Стъпка 2: Щракнете върху опцията Safari в горния ляв ъгъл на лентата с менюта и щракнете, за да отворите Предпочитания. Като алтернатива натиснете CMD+, клавишна комбинация.

Стъпка 3: Щракнете върху раздела Разширения, за да видите всички инсталирани разширения. Сега деактивирайте разширенията, като щракнете върху квадратчето за отметка до името им.

6. Рестартирайте вашия Mac
Рестартирахте ли вашия Mac след премахване на кеша и данните от уебсайта? Добра идея е да го рестартирате. Щракнете върху менюто на Apple в горния ляв ъгъл на екрана и изберете опцията Рестартиране от менюто.
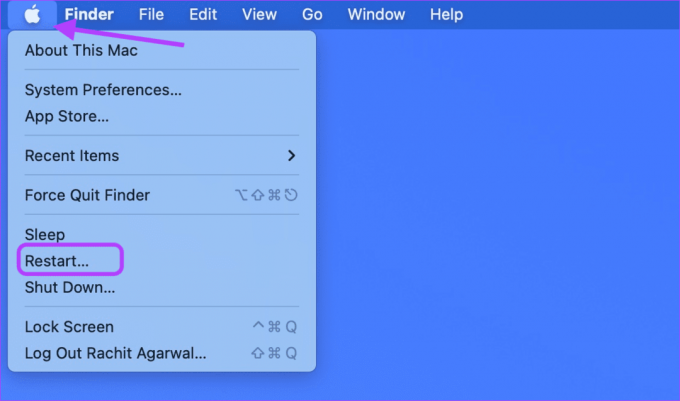
Поправете проблем с Safari, който продължава да се срива на Mac
Надяваме се, че горните стъпки са ви помогнали при решаването на проблема със срива на Safari на Mac. Надяваме се, че тези решения помагат и не е нужно да нулирате вашия Mac или да инсталирате повторно macOS. Ако Safari също ви създава проблеми с вашия iPhone, проверете как можете реши проблема с срива на Safari на iPhone. Ако сте намерили друг начин да решите проблема със срива на Safari, уведомете ни в коментарите по-долу.
Последна актуализация на 12 април 2022 г
Горната статия може да съдържа партньорски връзки, които помагат за поддръжката на Guiding Tech. Това обаче не засяга редакционната ни почтеност. Съдържанието остава безпристрастно и автентично.


