Как да направите екранна снимка на Netflix с помощта на Mac и Windows
Miscellanea / / April 22, 2022
Добавя се много ново съдържание Нетфликс всяка седмица. Има моменти, когато гледаме филм или епизод от поредица, се влюбваме в сцена и ни се иска да споделим екранна снимка от нея. Но ако сте опитали това, всичко, което ще получите, е черен екран.

За щастие има начини за приемане на a екранна снимка в Netflix. В тази публикация ще ви покажем как да направите екранна снимка на Netflix с помощта на Windows и Mac.
Стъпките в тази публикация са предназначени за уеб версията на Netflix на настолен компютър. Ако имате система Mac или Windows, можете да правите екранни снимки, като използвате тези стъпки. За потребителите на мобилното приложение Netflix няма просто решение. Правилата за DRM (Управление на цифровите права) са много строги за мобилни устройства, за да попречат на всеки да пиратства съдържание от OTT платформи.
Правене на екранни снимки на Netflix на Mac
Можете лесно да направите екранна снимка на Netflix, като използвате вградения инструмент за екранни снимки на Mac. Но има уловка. Ако използвате Netflix в Safari, можете да направите екранна снимка на началната страница на Netflix. Въпреки това, ако се опитате да заснемете сцена от прозореца за възпроизвеждане, ще получите черен екран на екранната снимка.
За щастие, това не се случва в други браузъри. Препоръчваме ви да изтеглите браузъра Google Chrome, за да правите екранни снимки в Netflix.
Изтеглете Google Chrome за Mac
След като изтеглите Google Chrome, следвайте тези стъпки.
Етап 1: Стартирайте браузъра Google Chrome.
Стъпка 2: На началната страница кликнете върху трите точки в горния десен ъгъл.
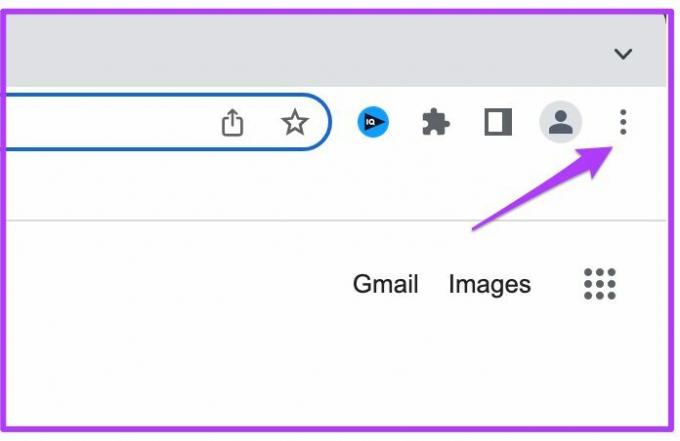
Стъпка 3: Щракнете върху Настройки от менюто.
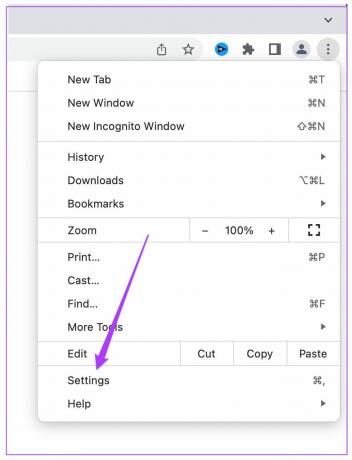
Стъпка 4: В лентата за търсене въведете Хардуерно ускорение.

Ще видите опцията да се появи на екрана ви.
Стъпка 5: Деактивирайте опцията Използвай хардуерно ускорение, когато е налична.

Стъпка 6: Щракнете върху Рестартиране.
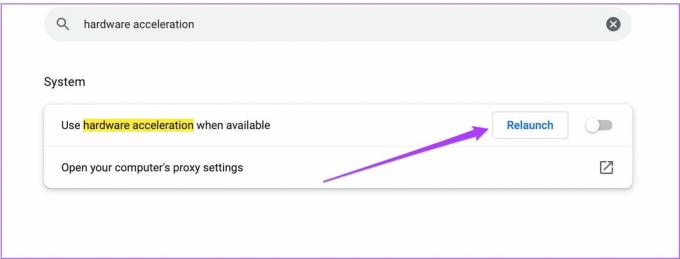
Стъпка 6: След като браузърът се рестартира, отворете нов раздел и отидете на началната страница на Netflix.

Стъпка 7: Влезте във вашия акаунт в Netflix.

Стъпка 8: Започнете да пускате това заглавие или епизод и отидете на любимата си сцена, която искате да заснемете.
Стъпка 9: Поставете на пауза възпроизвеждането и натиснете Command+Shift+3, за да направите екранна снимка на тази сцена.

Ето как можете лесно да направите екранна снимка на Netflix, като използвате Google Chrome на Mac. Трябва да се уверите, че сте деактивирали хардуерното ускорение в браузъра Chrome.
Но защо тогава Safari не позволява да се правят екранни снимки на Netflix? Възможна причина може да бъде, че Apple поддържа платформи като Netflix за предотвратяване на пиратство. Тъй като Safari е родно приложение за MacOS, то няма да позволи заснемането на екранни снимки в Netflix.
Правене на екранни снимки на Netflix в Windows
Windows също предлага вграден инструмент за снимки на екрана. Но може да забележите същата грешка на черния екран, докато правите екранни снимки. Отново ще прибегнем до използването на браузъра вместо родното приложение Netflix. С браузъра на Windows има два начина за правене на екранни снимки на Netflix.
1. Изключване на хардуерното ускорение
Точно като Mac, можете да опитате този метод, за да се отървете от грешката на черния екран на вашата Windows система. Стъпките за изключване на хардуерното ускорение остават същите за Chrome.
Моля, имайте предвид, че този метод може да не работи на определени системи с различни графични процесори. Но все пак каква е вредата от опитите? Следвай тези стъпки.
Етап 1: Отворете началната страница на Netflix в Chrome.

Стъпка 2: Влезте във вашия акаунт в Netflix.

Стъпка 3: Започнете да пускате това заглавие или епизод и отидете на любимата си сцена, която искате да заснемете.
Стъпка 4: Поставете на пауза възпроизвеждането и натиснете клавиша Windows + Shift + S, за да активирате панела с инструменти за изрязване.
Стъпка 5: Направете екранна снимка на сцената и я запазете във вашата система.

След това можете да запазите екранната снимка в съответната папка или да я поставите в приложението Paint, след като го стартирате.
2. Активиране на Sandbox среда
Ако не можете да получите екранна снимка с първия метод, ето втория. Това обаче изисква да преминете през няколко обръча. За начало ще трябва да активирате a Пясъчник средата на вашия компютър с Windows.
Sandbox среда е основно специално пространство, където приложенията могат да работят в изолирана среда. Това пространство не засяга никоя друга функция на вашата система. Не е нужно да изтегляте отделни приложения, за да го активирате. За щастие, Windows 10 и 11 вече предлагат функция Windows Sandbox.
Проверете дали използвате Windows 10 Pro или Enterprise, версия 18305 или Windows 11. Продължете само след като проверите и потвърдите това. Следвай тези стъпки.
Етап 1: За да активирате Windows Sandbox, въведете Включване или изключване на функции на Уиндоус в лентата за търсене.
Стъпка 2: Щракнете върху подканената опция за достъп до функциите на Windows.

Стъпка 3: В менюто Функции на Windows превъртете надолу и активирайте Windows Sandbox.

Стъпка 4: Щракнете върху OK

На екрана ви ще се отвори нов раздел.
Стъпка 5: За да приложите новите промени, щракнете върху Рестартиране сега.

Изчакайте системата ви да се рестартира.
Стъпка 6: От началната страница потърсете Windows Sandbox.
Стъпка 7: Щракнете върху предложената програма.
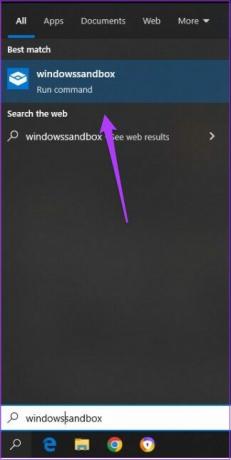
Сега ще видите приложението Windows Sandbox на екрана си.

Стъпка 8: В приложението Windows Sandbox щракнете върху иконата на браузъра Microsoft Edge.

Стъпка 9: Отворете началната страница на Netflix и влезте в акаунта си.

Стъпка 10: Пуснете заглавие и отидете на сцената, чиято екранна снимка искате да направите.
Стъпка 11: Натиснете клавиша Windows + PrtScn, за да направите екранна снимка.

Ако използвате Windows 10 home или по-стара версия на Windows, можете да изтеглите приложението Sandboxie-Plus, за да правите екранни снимки. Въпреки това ще трябва да зададете Google Chrome като браузър по подразбиране.
Вземете Sandboxie-Plus за Windows
Етап 1: След като инсталирате Sandboxie, стартирайте приложението.
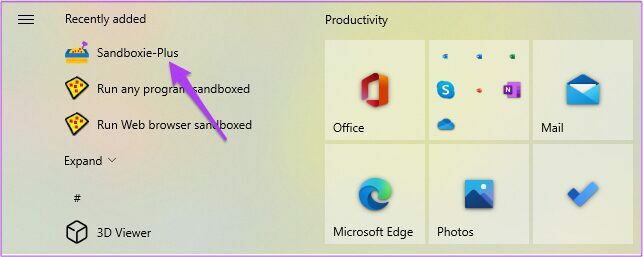
Стъпка 2: След като приложението се отвори, щракнете с десния бутон върху DefaultBox.
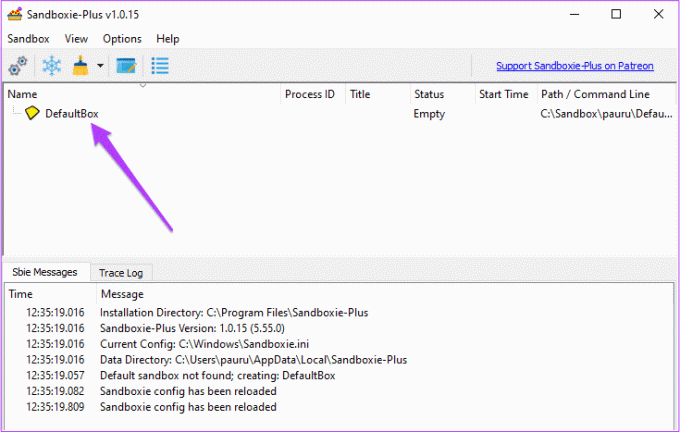
Стъпка 3: Изберете Изпълни и след това изберете Уеб браузър по подразбиране
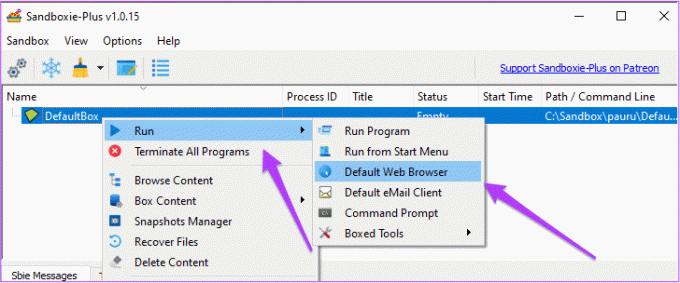
Това ще стартира Google Chrome в средата на Sandbox.
Можете да проверите същото, като погледнете жълтата рамка около браузъра.

Стъпка 4: Отворете Netflix и влезте в акаунта си.

Стъпка 5: Изберете заглавието.
Започнете да пускате това заглавие или епизод и отидете на любимата си сцена, която искате да заснемете.
Стъпка 6: Поставете на пауза възпроизвеждането и натиснете клавиша Windows + Shift + S, за да активирате панела с инструменти за изрязване.
Стъпка 7: Направете желаната екранна снимка и я запазете във вашата система.

Вече можете да споделяте екранната снимка без грешка в черния екран. Разбира се, това изисква да имате достатъчно място на вашия твърд диск или SSD, за да стартирате приложението Sandboxie без хълцания.
Споделете любимите си моменти
Независимо дали искате да споделите любимите си сцени или просто някои екранни снимки, за да създадете мемове, правенето на екранни снимки на съдържанието на Netflix е ненужно сложно. Но това е с причина, за да се ограничи пиратството. Разбира се, има няколко безплатни и платени приложения, които твърдят, че вършат работата с едно или две щраквания, повечето от тях изпомпват реклами или рядко се справят правилно.
Последна актуализация на 14 април 2022 г
Горната статия може да съдържа партньорски връзки, които помагат за поддръжката на Guiding Tech. Това обаче не засяга редакционната ни почтеност. Съдържанието остава безпристрастно и автентично.



