Как да поправите AirDrop конвертиращи видеоклипове на iPhone
Miscellanea / / April 22, 2022
на Apple AirDrop е един от най-добрите начини за прехвърляне на големи файлове от iPhone към Mac и обратно. Докато повечето трансфери чрез AirDrop се извършват мигновено, изживяването може да е различно при изпращане на големи видеоклипове.

Понякога, AirDrop може да спре да работи на iPhone или показва „Конвертиране“, преди да изпрати големи видео файлове. Този трансфер или отнема твърде дълго, или просто се анулира внезапно. Ето как да коригирате AirDrop конвертиращите видеоклипове на iPhone всеки път, преди да ги изпратите.
Защо AirDrop блокира при конвертиране
Чудите ли се защо AirDrop преобразува видеоклипове, преди да ги изпрати? Това е така, защото iPhone записва видеото в определен формат, за да спести място за съхранение, което е ограничено за него. Така че видеоклиповете обикновено в крайна сметка използват HEVC компресия.

Видеоклиповете с този формат могат да се възпроизвеждат на iPhone без проблеми, но не са съвместими лесно с други устройства. В резултат на това вашият iPhone първо преобразува видеото в по-съвместим формат, преди да го изпрати на други устройства чрез AirDrop. Този процес на преобразуване отнема известно време в зависимост от продължителността на видеоклипа.
Понякога процесът на преобразуване се забива и прехвърлянето на AirDrop се прекъсва. Също така може да се случи, че AirDrop на вашия Mac се задейства. Вижте нашето ръководство коригиране на проблеми с AirDrop на Mac.
Предотвратете AirDrop от конвертиране на видеоклипове, преди да ги изпратите
Има две решения на проблема, при който AirDrop се заема да конвертира видеоклипове, преди да ги изпрати до устройствата получатели. Първото решение включва промяна на формата и компресията, използвани от камерата на вашия iPhone за запис на видео, и това ще пропусне шарадата за преобразуване на AirDrop. Второто решение се отнася за видеоклипове, които вече сте записали на вашия iPhone.
За видеоклипове, които ще записвате в бъдеще
Най-добре е да промените формата, в който вашият iPhone записва видеоклипове по подразбиране. Това ще гарантира, че приложението за камера на iPhone ще записва видео във формат, съвместим с повечето устройства. След като активирате това, iPhone няма да трябва да конвертира тези единични видеоклипове, преди да го изпрати чрез AirDrop. Ето как да го направите.
Етап 1: Отворете приложението Настройки на вашия iPhone. Превъртете надолу и докоснете секцията Камера.
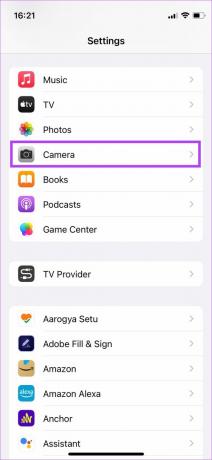
Стъпка 2: Изберете Формати.

Стъпка 3: Докоснете опцията Най-съвместим, за да я зададете като формат за запис по подразбиране.

Сега, когато записвате видеоклип на вашия iPhone, той ще бъде записан със стандартната H.264 компресия, за да бъде съвместим с голям брой устройства. За да тествате това, запишете видеоклип и го изпратете на вашия Mac чрез AirDrop. Видеото ще бъде предадено на вашия Mac, без да се извършва преобразуване на iPhone.
Единствената обратна страна, че такъв видео файл консумира малко повече място за съхранение. Въпреки това, винаги можете да премахнете тези видеоклипове, след като ги прехвърлите с AirDrop.
За видеоклипове, които вече са записани
Видеоклиповете, които сте заснели с вашия iPhone с HEVC компресия, все още изискват конвертиране, ако планирате да ги прехвърлите чрез AirDrop. Въпреки това, има начин да пропуснете това преобразуване в AirDrop.
Етап 1: Отворете приложението iMovie на вашия iPhone. Ако сте го премахнали, изтеглете го и го инсталирайте от App Store.
Вземете iMovie
Стъпка 2: Изберете опцията Филм под Стартиране на нов проект.
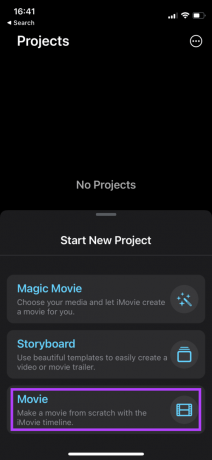
Стъпка 3: От списъка с медии изберете видеоклипа, който искате да изпратите.

Стъпка 4: Изберете опцията Създаване на филм в долната част.
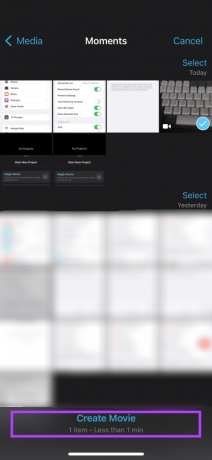
Стъпка 5: Това ще отвори интерфейс с избраното от вас видео. Можете да редактирате видеоклипа или да изберете Готово в горния ляв ъгъл, за да запазите проекта си, ако не е необходимо да правите промени.

Стъпка 6: Изберете бутона Споделяне в центъра на долната лента.

Стъпка 7: В листа за споделяне изберете малкия бутон Опции.
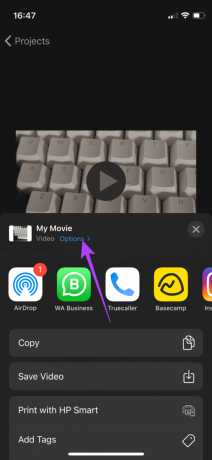
Стъпка 8: На следващия екран можете да изберете разделителната способност и честотата на кадрите за видеото. След това докоснете Готово.
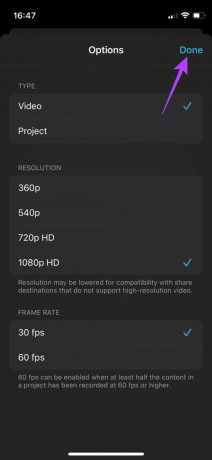
Стъпка 9: Когато се върнете към листа за споделяне, изберете AirDrop и изберете машината, която се показва в секцията Устройства като получател на видеоклипа.
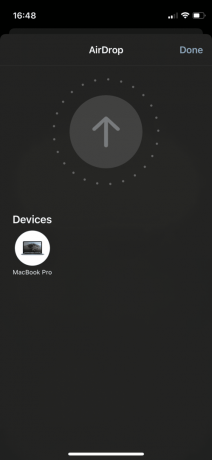
След това AirDrop ще изпрати директно видеото, без да го конвертира. Това е по-бързо от другите начини.
Изпращайте видеоклипове чрез Airdrop без конвертиране
Споделянето на няколко видеоклипа или прехвърлянето на всички от вашия iPhone чрез AirDrop би трябвало да ви спести време. Понякога е по-бързо от свързването на кабела между вашия iPhone и Mac или iPad. Не можете да прехвърляте файлове между iPhone и Mac? Вижте нашето подробно ръководство за най-добрите корекции за AirDrop не изпраща файлове от iPhone към Mac.
Последна актуализация на 20 април 2022 г
Горната статия може да съдържа партньорски връзки, които помагат за поддръжката на Guiding Tech. Това обаче не засяга редакционната ни почтеност. Съдържанието остава безпристрастно и автентично.



