Как да активирате, деактивирате и управлявате разрешенията за приложения в Windows 11
Miscellanea / / April 22, 2022
Докато настройване на приложение за първи път може да искате да проверите отново дали сте склонни да разрешавате всички искани разрешения и да приемате всички подкани, без да мигнете окото. Удобно, Windows 11 ви позволява да преглеждате и управлявате тези разрешения за приложения, както сметнете за добре.
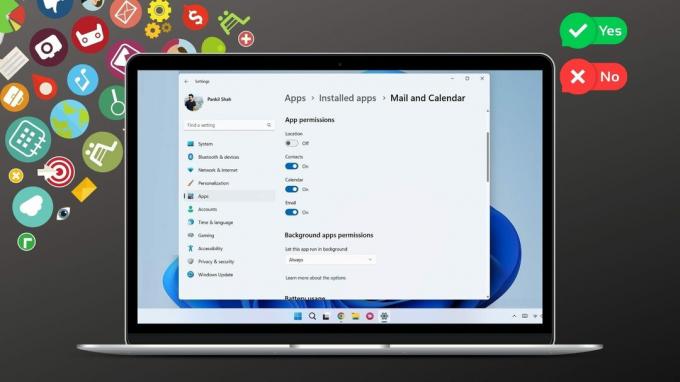
Това ръководство ще ви преведе през стъпките за активиране, деактивиране и управление на разрешенията за приложения в Windows 11. Така че, без повече приказки, нека да започнем.
Как работят разрешенията за приложения в Windows
Приложения на Windows изискват разрешения за достъп както до хардуерните, така и до софтуерните функции на вашия компютър, за да работят. Това включва разрешение за достъп до вашето местоположение, камера, микрофон и др. Например, приложение за времето в Windows ще поиска разрешение за достъп до данните ви за местоположение, за да предостави подходяща информация.

В идеалния случай бихте искали да разрешите на приложението всички разрешения, от които се нуждае. Въпреки това, може да има моменти, когато приложение се опитва да търси разрешения, които не изисква. И разрешаването на тези разрешения може да изложи на риск поверителността ви.
И в двата случая ще трябва да научите как да разрешавате или забранявате разрешенията за приложения в Windows 11. Това е, което ще покрием в следващия раздел.
Как да активирате или деактивирате разрешенията за отделни приложения
Ако искате да активирате или деактивирате разрешенията за конкретно приложение, ще трябва да отворите настройките на приложението му в Windows. Има два начина, по които можете да направите това.
Активирайте Деактивиране на разрешенията от настройките
Етап 1: Отворете менюто "Старт" и щракнете върху Всички приложения в горната част, за да видите списък с инсталирани приложения.

Стъпка 2: Превъртете надолу, за да намерите приложението, за което искате да конфигурирате разрешения. Щракнете с десния бутон върху него, изберете Още и изберете Настройки на приложението.

Стъпка 3: В следващия прозорец използвайте превключвателите под Разрешения за приложение, за да активирате или деактивирате конкретни разрешения, както сметнете за добре.

Освен това можете да разрешите или забраните на приложение да работи във фонов режим.

Активирайте или деактивирайте разрешенията за едно приложение от настройките
Ако искате да промените разрешенията за няколко различни приложения, можете да използвате следния метод, за да спестите време.
Етап 1: Щракнете с десния бутон върху менюто "Старт" и изберете Настройки от полученото меню.

Стъпка 2: Преминете към раздела Приложения отляво и щракнете върху Инсталирани приложения.

Стъпка 3: Използвайте лентата за търсене, за да потърсите приложението, за което искате да промените разрешенията.
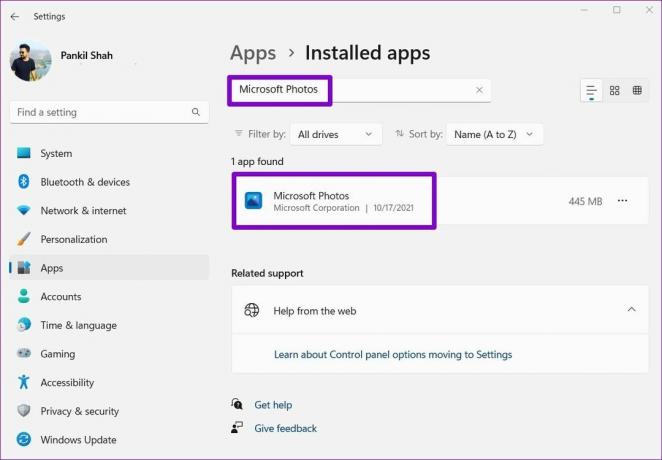
Стъпка 4: Щракнете върху иконата на менюто с три точки до приложението и изберете Разширени опции.

Стъпка 5: Използвайте превключвателите под Разрешения за приложение, за да управлявате разрешенията за това приложение.
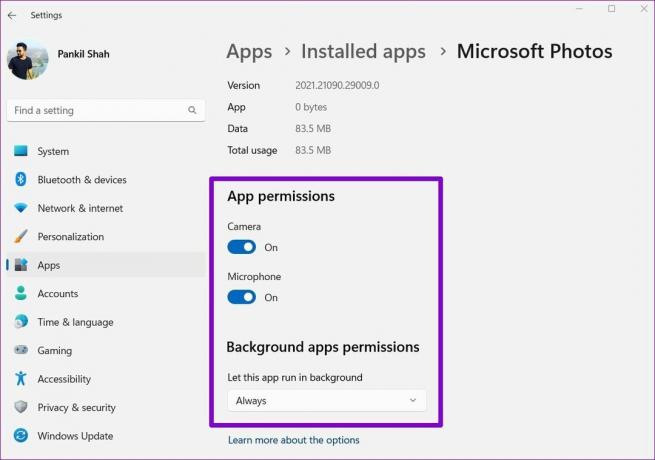
Всички промени, които правите, трябва да влязат в сила незабавно. Ако приложението вече работи, може да искате да го рестартирате, за да влязат в сила промените.
Имайте предвид, че ако дадено приложение или игра не изисква никакви специални разрешения, за да работят, няма да видите никакви превключватели в секцията Разрешения за приложения. Освен това някои от приложенията може да не се показват в списъка ако могат да използват всички системни ресурси.
Как да управлявате разрешенията за приложения за няколко приложения наведнъж
Въпреки че горните методи са доста ясни, ако искате да управлявате разрешения за конкретни приложения за много различни приложения наведнъж, има много по-прост начин да го направите. Прочетете, за да научите как.
Етап 1: Отворете менюто "Старт" и щракнете върху иконата с форма на зъбно колело, за да стартирате приложението Настройки.

Стъпка 2: Превключете към раздела Поверителност и сигурност в лявата колона.
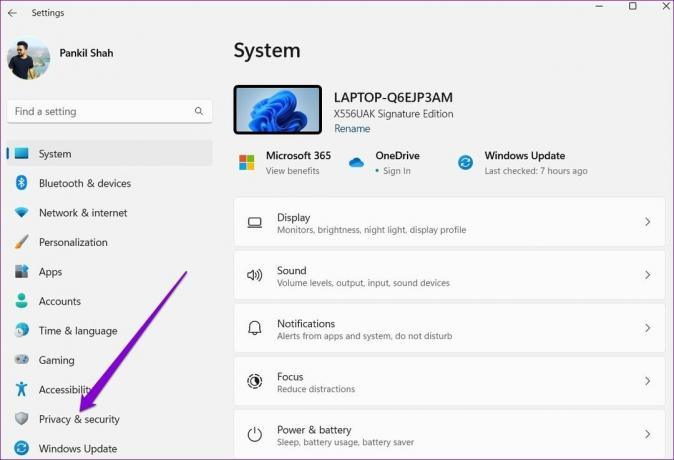
Стъпка 3: Превъртете надолу до секцията Разрешения за приложение, за да видите списък с всички разрешения за приложения.

Стъпка 4: Кликнете върху разрешението, за да го конфигурирате. За демонстрационни цели ще променим разрешението на камерата за приложения.

Стъпка 5: Ако искате да деактивирате разрешението за камера за всички приложения на вашия компютър, можете да изключите превключвателя до „Разрешете на приложенията да имат достъп до вашата камера“.
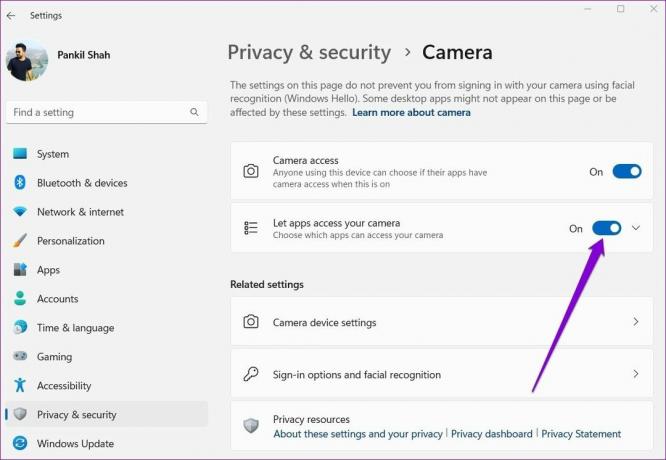
Като алтернатива, ако искате да конфигурирате разрешенията за камерата за всяко приложение, щракнете върху стрелката надолу до „Разрешете на приложенията да имат достъп до вашата камера“.

След това използвайте превключвателите до приложенията, за да управлявате бързо разрешението за камера за всяко приложение.
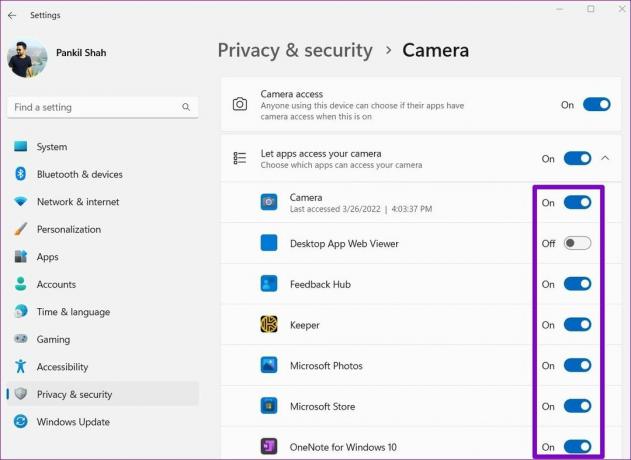
По същия начин можете да повторите горните стъпки, за да управлявате разрешенията за местоположение, микрофон и други приложения за няколко приложения наведнъж. Важно е да знаете, че докато можете да управлявате разрешенията за приложения поотделно за всяко Приложение Microsoft Store, не можете да направите същото с настолните приложения.
Внимателно управлявайте разрешенията
Небрежното предоставяне на разрешения за приложения може да доведе до непредвидени последици. Дори и да не сте загрижени за поверителността си, струва си да проверявате разрешенията на приложението в Windows от време на време. По този начин можете да наблюдавате поведението на различни приложения и да ограничавате злобните.
Последна актуализация на 14 април 2022 г
Горната статия може да съдържа партньорски връзки, които помагат за поддръжката на Guiding Tech. Това обаче не засяга редакционната ни почтеност. Съдържанието остава безпристрастно и автентично.
ЗНАЕШЕ ЛИ
Notion, приложението за производителност, е основано през 2013 г.

Написано от
Панкил е строителен инженер по професия, който започва своя път като писател в EOTO.tech. Наскоро той се присъедини към Guiding Tech като писател на свободна практика, за да покрие инструкции, обяснения, ръководства за закупуване, съвети и трикове за Android, iOS, Windows и уеб.



