Поправете код на грешка 0x80070490 в Windows 10
Miscellanea / / April 23, 2022

Може да се сблъскате с кода за грешка 0x80070490 в два различни сценария. Първо, когато се опитате да добавите своя Gmail акаунт към приложението Mail на вашето устройство, ще се покаже съобщение за грешка като Нещо се обърка. Не можахме да намерим настройките ви. Код на грешка: 0x80070490. Двете важни услуги за актуализиране на Windows, а именно Магазин за системни компоненти или Компонентно базирано обслужване (CBS) контролира всички операции за актуализиране на Windows и ако в тях има повредени файлове, ще се сблъскате с кода за грешка 0x80070490. Този код за грешка е често срещан при надграждане на вашата ОС от Windows 7 и Windows 8.1 до Windows 10. Освен това, ако закупите някое приложение или игра от MS Store, може да се сблъскате с тази грешка. Така че, ако и вие сте изправени пред същия проблем, тогава това ръководство ще ви помогне да коригирате код за грешка 0x80070490 Windows 10.
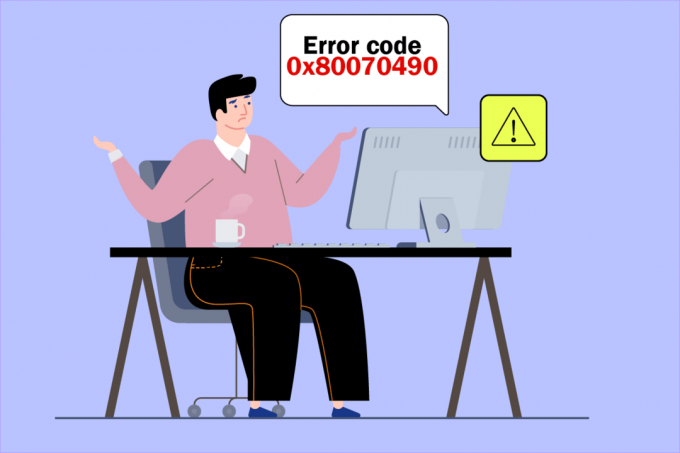
Съдържание
- Как да поправите код за грешка 0x80070490 в Windows 10
- Метод 1: Стартирайте инструмента за отстраняване на неизправности в Windows Update
- Метод 2: Създайте нов акаунт
- Метод 3: Изпълнете SFC и DISM сканиране
- Метод 4: Деактивирайте временно антивирусна програма на трети страни (ако е приложимо)
- Метод 5: Уверете се, че всички основни услуги на Windows работят
- Метод 6: Рестартирайте услугата Windows Update
- Метод 7: Променете настройките на приложението за поща и календар (само поща)
- Метод 8: Изтриване на кеша за съхранение на потребителски идентификатор от системния регистър
- Метод 9: Нулиране на компютъра
Как да поправите код за грешка 0x80070490 в Windows 10
Няколко причини задействат код за грешка 0x80070490 Windows 10. Няколко важни причини са изброени по-долу.
- Антивирусна програма на трета страна предотвратява най-новата актуализация
- Повредени файлове в компонентно-базирано обслужване (CBS) или склад на системни компоненти.
- Повредени стойности на ключ в системния регистър
- Основните услуги не работят
Забележка: Въпреки че тази статия се занимава основно с методи за отстраняване на неизправности, свързани с код за грешка 0x80070490, задействан от Windows проблеми с актуализирането, обсъждат се и няколко метода за коригиране на кода за грешка, който се появява, когато се опитате да добавите акаунта си в Gmail към пощата ап. Следователно можете да следвате всички тези методи винаги, когато се сблъскате с тази грешка, независимо от причината, която я задейства.
В следващия раздел сме съставили списък с методи, които ще ви помогнат да коригирате грешката. Следвайте ги, за да постигнете най-добри резултати.
Метод 1: Стартирайте инструмента за отстраняване на неизправности в Windows Update
Изпълнението на Windows Update Troubleshooter ще разреши всички проблеми с актуализацията на вашия компютър и този метод е приложим не само за Windows 7, но и за Windows 8.1.
1. Натисни Windows + I клавиши едновременно, за да отворите Настройки.
2. Кликнете върху Отстраняване на неизправности меню в левия панел.
3. Сега изберете Windows Update и щракнете върху Стартирайте инструмента за отстраняване на неизправности.

4. Вашият компютър ще премине през процес на проверка. Изчакайте инструмента за отстраняване на неизправности откриване на проблеми.
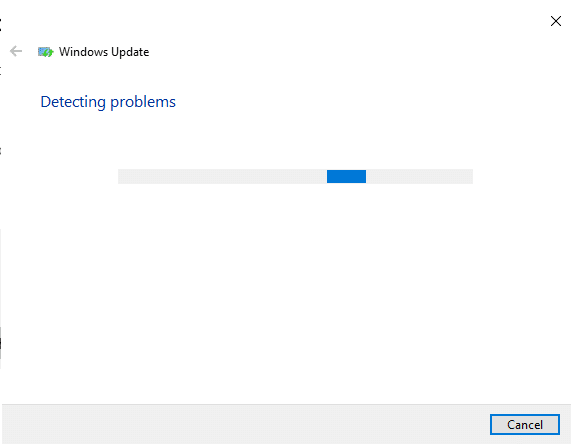
5. Ако откриете някакъв проблем, щракнете върху Приложете тази корекция и следвайте инструкциите, дадени в последователните подкани.
6. накрая, рестартирайте компютъра си след като всички проблеми бъдат приложени и отстранени.
Метод 2: Създайте нов акаунт
За да коригирате кода за грешка 0x80070490, опитайте да създадете нов локален акаунт с административни привилегии и да преместите всичките си файлове в него. Ето как да го направите.
1. Удари Windowsключ и тип командния ред и щракнете върху Изпълни като администратор.

2. Сега щракнете върху Изпълни като администратор опция за отваряне на команден ред с административни привилегии.
3. Тук въведете командата по-долу и натиснете Въведете ключ.
net потребител администратор /активен: да
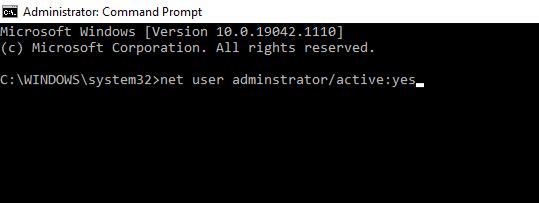
4. Сега излезте от текущия акаунт и влезте отново с новия администраторски акаунт, създаден на екрана за влизане.
5. Тук преместете всички файлове и папки от стария си акаунт в новия акаунт и изтрийте стария акаунт.
6. Накрая добавете a Майкрософт акаунт към създадения нов акаунт и проверете дали отново сте изправени пред кода за грешка. Сега трябва да се поправи.
Прочетете също:Коригирайте актуализацията на Windows 10, блокирана или замръзнала
Метод 3: Изпълнете SFC и DISM сканиране
Потребителите на Windows 10 могат автоматично да сканират и поправят системните си файлове, като стартират Проверка на системни файлове. В допълнение, това е вграден инструмент, който позволява на потребителя да изтрива файлове и да коригира грешката. След това следвайте посочените по-долу стъпки, за да приложите същото.
1. Стартирайте Командния ред като администратор.
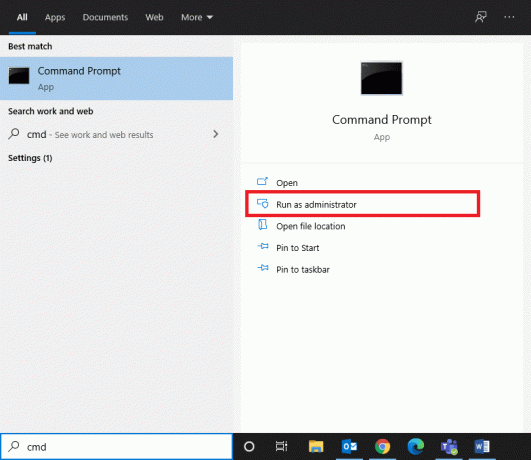
2. Тип sfc /scannow команда и удар Въведете ключ.
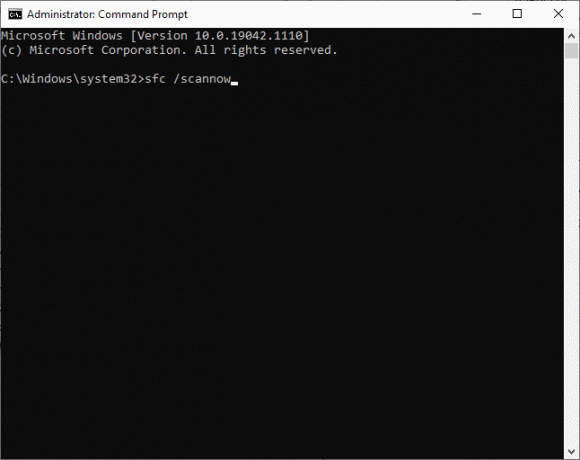
3. Изчакайте за Проверката 100% завършена изявление.
След като приключите, стартирайте компютъра си в нормален режим и проверете дали проблемът е разрешен сега. Ако не, следвайте стъпките по-долу.
4. Стартиране Командния ред както е указано по-горе.
5. Въведете следните команди една по една и натиснете Въведете ключ.
DISM.exe /Online /Cleanup-image /Scanhealth DISM.exe /Online /Cleanup-image /Restorehealth

6. Накрая изчакайте процесът да се стартира успешно и затворете прозореца.
Метод 4: Деактивирайте временно антивирусна програма на трети страни (ако е приложимо)
Вашият антивирусен пакет може да има технически проблеми или да пречи на компютъра ви да надстрои до най-новата му версия. Ако е така, опитайте да деактивирате временно антивирусните програми на трети страни на вашия компютър, за да отстраните проблема, както е обсъдено по-долу.
1. Навигирайте до Антивирусна икона в Лента на задачите и щракнете с десния бутон върху него.
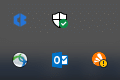
2. Сега изберете Avast shields контрол опция.
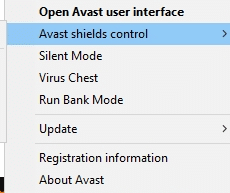
3. Избери опция според ваше удобство.
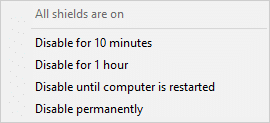
4. Потвърдете подканата, показана на екрана.
Прочетете също:Поправете грешка на Windows Update 0x800704c7
Метод 5: Уверете се, че всички основни услуги на Windows работят
За да коригирате код за грешка 0x80070490 Windows 10, проверете дали всички основни услуги като BITS (Фонова интелигентна услуга за прехвърляне), Cryptographic, MSI Installer и услугите за актуализиране на Windows работят. Ето как да го направите.
1. Стартирайте Бягай диалогов прозорец, като натиснете Windows + R клавиши едновременно.
2. Тип услуги.msc и щракнете Добре за да отворите Услуги програма.
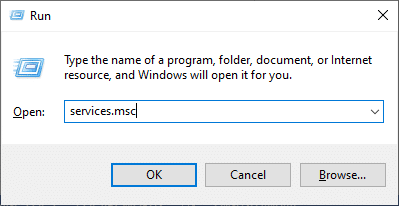
3. Сега, в Услуги прозорец, превъртете надолу и потърсете BITS, Cryptographic, MSI Installer и услугите за актуализиране на Windows един по един и кликнете върху него.
4. Сега щракнете върху Имоти както е показано на снимката по-долу.
Забележка: Можете също да щракнете двукратно върху Услуги на Windows за да отворите Имоти прозорец.
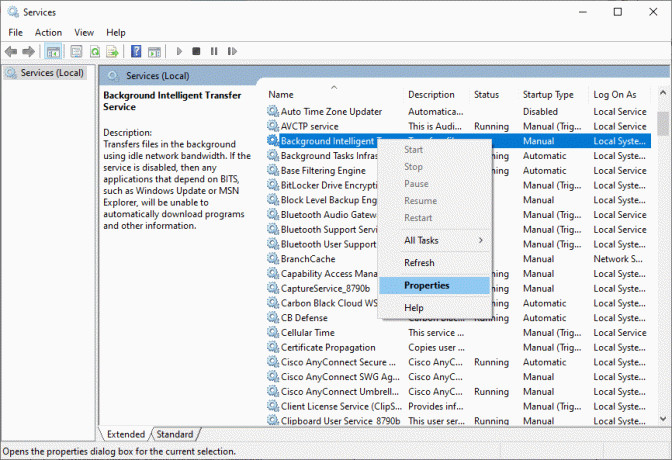
5. Сега задайте Тип стартиране да се Автоматично, както е показано по-долу. Ако състоянието на услугата не е Running, щракнете върху Започнете бутон.
Забележка: Ако Състояние на услугата е Бягане, Спрете го за известно време и го стартирайте отново.
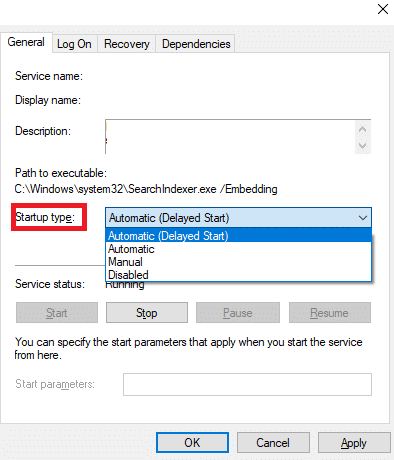
6. Накрая кликнете върху Приложи, тогава Добре за да запазите промените.
Метод 6: Рестартирайте услугата Windows Update
Понякога можете да коригирате код за грешка 0x80070490, като рестартирате ръчно услугата за актуализиране на Windows. След това следвайте инструкциите по-долу, за да приложите същото.
1. Отвори Бягай диалогов прозорец, като натиснете Windows + R клавиши заедно.
2. Тип услуги.msc и щракнете Добре за стартиране на Услуги прозорец.
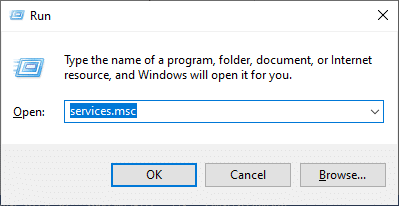
3. Сега превъртете надолу и щракнете с десния бутон върху Windows Update.
4. Тук щракнете върху Спри се ако се покаже текущото състояние Бягане.
Забележка: Ако текущото състояние не е Бягане, можете да пропуснете стъпката.
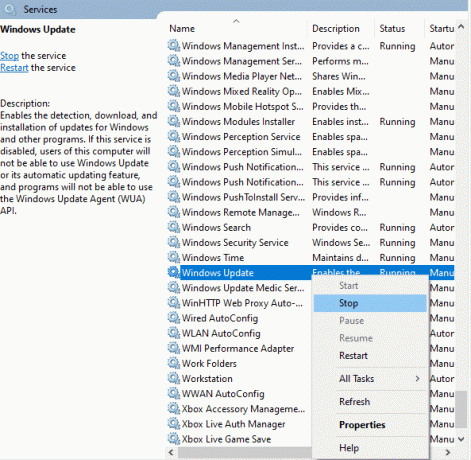
5. Ще получите подкана, Windows се опитва да спре следната услуга на локален компютър... Изчакайте подканата да бъде завършена. Това ще отнеме около 3 до 5 секунди.

6. Сега отворете File Explorer чрез щракване Windows + E клавиши заедно.
7. Придвижете се до следното пътека.
C:\Windows\SoftwareDistribution\DataStore.
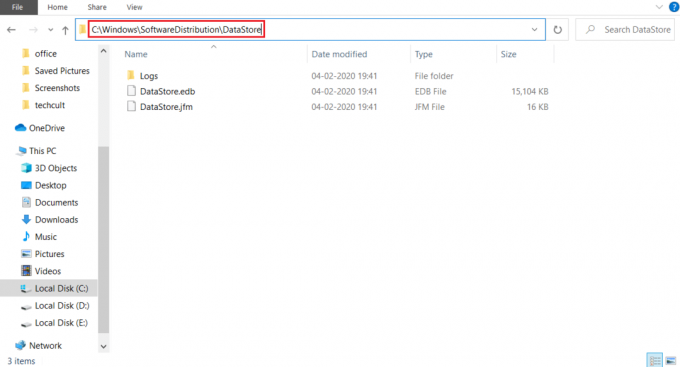
8. Сега изберете всички файлове и папки, като натиснете Control+ A клавишите заедно и щракнете с десния бутон върху празното място.
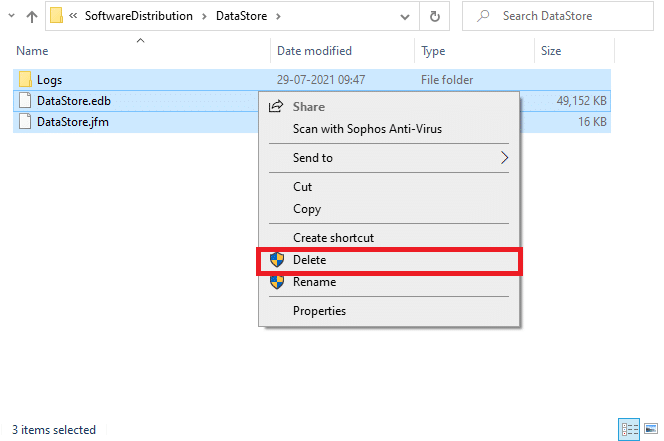
9. Сега преминете към следното пътека, и Изтрий всички файлове в местоположението за изтегляния, както е споменато в предишните стъпки.
C:\Windows\SoftwareDistribution\Download
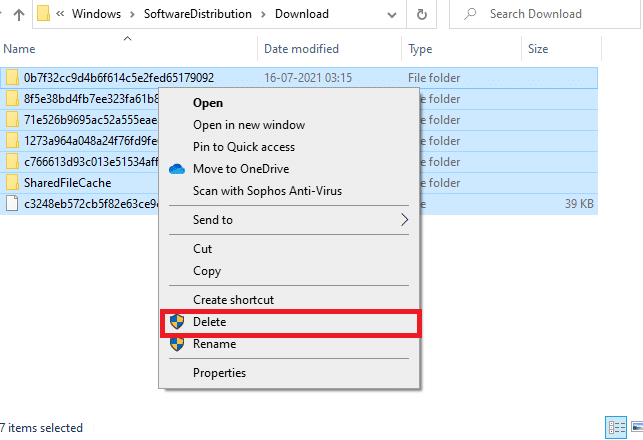
10. Сега се върнете към Услуги прозорец и щракнете с десния бутон върху Windows Update.
11. Тук изберете Започнете опция, както е показано на снимката по-долу.
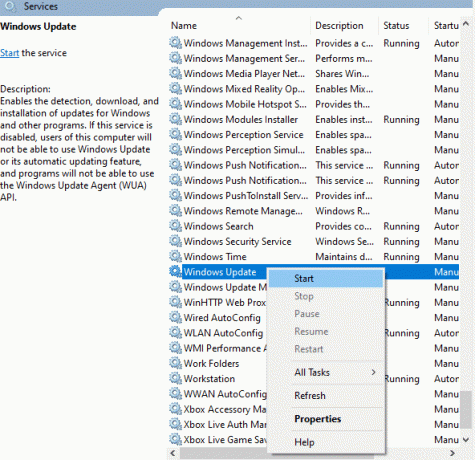
12. Ще получите подкана Windows се опитва да стартира следната услуга на локален компютър... Изчакайте 3 до 5 секунди и затворете Прозорец на услугите.
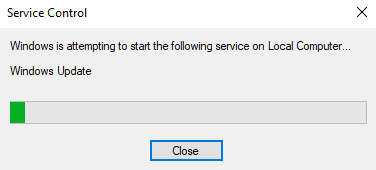
Прочетете също:Как да активирате Telnet в Windows 10
Метод 7: Променете настройките на приложението за поща и календар (само поща)
Ако се сблъскате с кода за грешка 0x80070490, когато се опитате да добавите своя Gmail акаунт, следвайте стъпките за отстраняване на неизправности по-долу. В противен случай можете да пропуснете този метод.
Метод 7A: Актуализирайте приложението за поща и календар
1. Стартиране Microsoft Store като го потърсиш в Старт меню.
2. Сега щракнете върху икона с три точки в горния десен ъгъл и изберете Изтегляния и актуализации опция, както е показано по-долу.

3. Сега щракнете върху Поща и календар в списъка и проверете за актуализации.
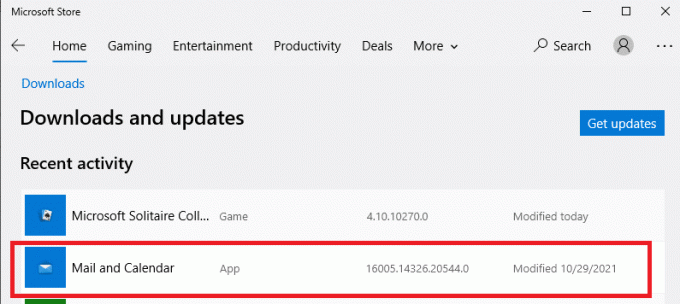
4. Ако е налична актуализация, следвайте инструкции на екрана за да актуализирате приложението си друго, преминете към следващата стъпка в този метод.
Метод 7B: Настройка на календар
Трябва да персонализирате няколко настройки за имейл или да добавите нов акаунт, за да коригирате грешката в пощата. Ето как да го направите.
1. Стартиране Календар и навигирайте до Настройки като щракнете върху икона на зъбно колело както е показано по-долу.
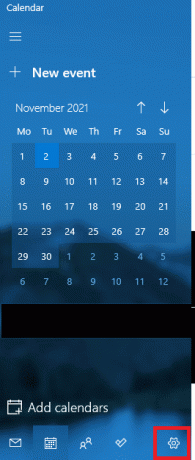
2. Тук, в Настройки прозорец, щракнете върху Управление на акаунти както е изобразено.
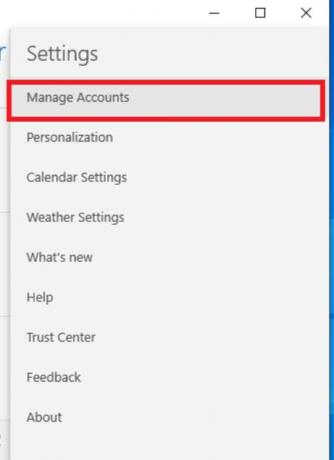
3. Сега щракнете върху Добавяне на профил и следвайте инструкциите на екрана, за да настроите нов акаунт.
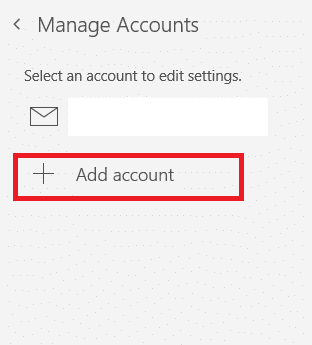
Накрая изчакайте, докато данните за пощата се синхронизират и проверете настройките на пощата, ако отново се сблъскате с кода за грешка.
Прочетете също:Поправете грешка на Windows Update 0x80070005
Метод 7C: Нулиране на приложението за поща и календар
Ако горните две опции не работят, следвайте стъпките по-долу:
1. Натисни Windows ключ, Тип приложения и функции и щракнете върху Отвори.

2. Въведете и потърсете Поща и календар в списъка и го изберете.

3. Сега щракнете върху Разширени опции както е подчертано по-горе.
4. Тук превъртете надолу списъка с настройки и щракнете върху Нулиране бутон.

5. След това потвърдете подканата, като щракнете върху Нулиране бутон отново.

Изчакайте, стартирайте отново приложението и проверете дали кодът за грешка е изчезнал или не.
Метод 8: Изтриване на кеша за съхранение на потребителски идентификатор от системния регистър
Понякога можете да поправите грешката, като изтриете повредения кеш на магазина за потребителски идентификатор от системния регистър. Това може да бъде реализирано с кликвания и можете да го направите много лесно, както е показано по-долу.
1. Отвори Бягай диалогов прозорец, като натиснете Windows + R клавиши заедно.
2. Тип regedit и щракнете върху Добре бутон за отваряне Редактор на регистъра.

3. Придвижете се до следното пътека в Редактор на регистъра.
Компютър\HKEY_LOCAL_MACHINE\SOFTWARE\Microsoft\Windows\CurrentVersion\Appx\AppxAllUserStore

4. Сега щракнете с десния бутон върху папките, нещо като S-1-5-21-2759370688-1630912525-2594222386-7192 или S-1-5-21-3740399313-2812186609-3929373113-1001 и изберете Изтрий опция, както е показано.
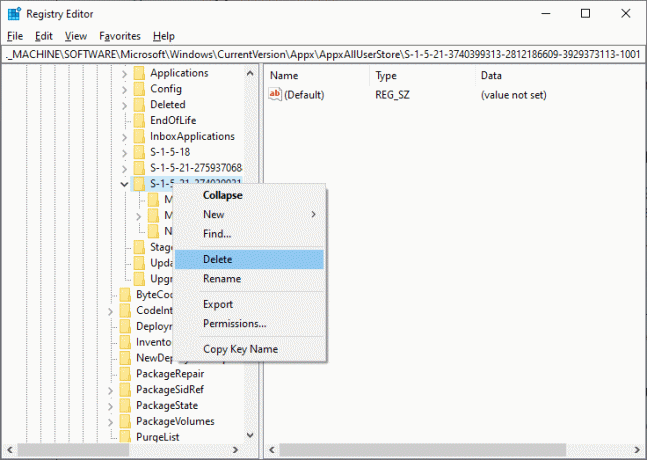
5. Накрая рестартирайте компютъра и проверете дали сте коригирали проблема с код за грешка 0x80070490.
Прочетете също:Поправете актуализацията на Windows 10 в очакване на инсталиране
Метод 9: Нулиране на компютъра
Следвайте стъпките, посочени по-долу, за да нулирате компютъра.
Забележка: Нулирането на компютъра ще изчисти всички данни от вашето устройство. Ето защо се препоръчва да създадете резервно копие, преди да го направите.
1. Натисни Windows + I клавиши заедно за отваряне Настройки.
2. Сега превъртете надолу по списъка и изберете Актуализация и сигурност.
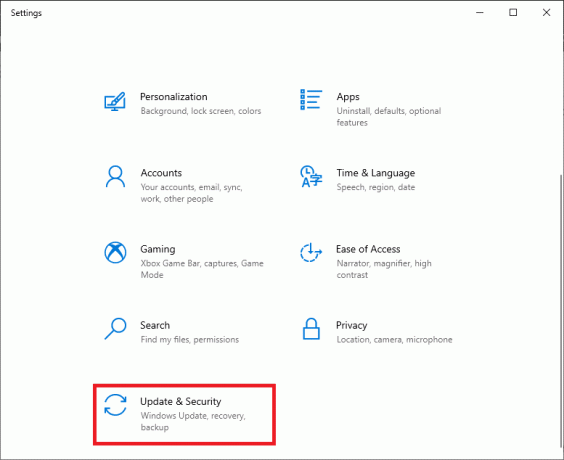
3. Сега изберете Възстановяване опция от левия панел и щракнете върху Първи стъпки в десния панел.

4. Сега изберете опция от Нулирайте този компютър прозорец.
- Запазете моите файлове опцията ще премахне приложенията и настройките, но ще запази личните ви файлове.
- В Премахнете всичко опцията ще премахне всички ваши лични файлове, приложения и настройки.
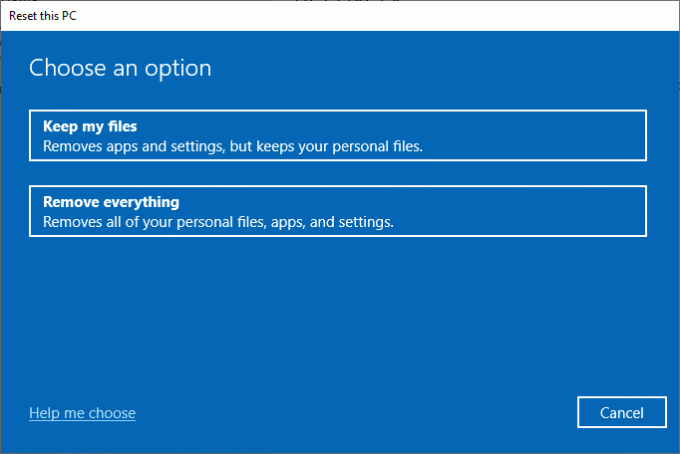
5. Накрая следвайте инструкции на екрана за да завършите процеса на нулиране.
Ако сте опитали всички горепосочени методи и не сте получили никакво решение, можете извършете възстановяване на системата.
Препоръчва се:
- Топ 5 на най-добрите добавки на Kodi за фитнес и тренировки
- Поправете грешка в Excel stdole32.tlb в Windows 10
- Поправете NSIS грешка при стартиране на инсталатора в Windows 10
- Поправете грешка в работата на Windows 10 File Explorer
Надяваме се, че това ръководство е било полезно и можете да го поправите код за грешка 0x80070490 в Windows 10. Кажете ни кой метод е работил най-добре за вас. Освен това, ако имате някакви въпроси/предложения относно тази статия, не се колебайте да ги пуснете в секцията за коментари.



