Как да възстановите паролата си в Windows 10
Miscellanea / / November 28, 2021
Всички сме били там, когато сме забравили паролата за влизане в Windows 10, но знаете ли, че има много начини да нулирате паролата си в Windows 10? Както и да е, днес ще обсъдим различни начини, чрез които можете да нулирате паролата си, без да нулирате компютъра си, което изтрива всички лични данни и персонализиране. Ако искате да нулирате паролата на вашия локален потребителски акаунт, тогава е много лесно да използвате администраторски акаунт. Все пак, ако искате да нулирате паролата на администраторския акаунт, това е мястото, където става трудно.
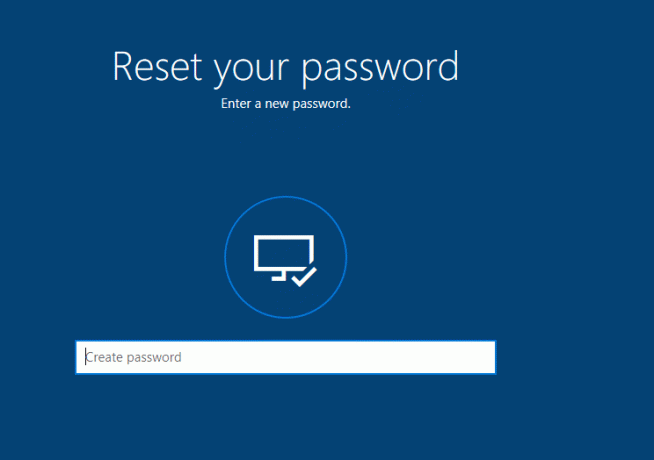
Както и да е, ако имате акаунт в Microsoft, който използвате, за да влезете в Windows 10, тогава паролата може лесно да бъде нулирана на уебсайта на Microsoft. Освен това малко потребители редовно променят паролата си, което очевидно е препоръчително, защото поддържа вашия компютър по-сигурен. И все пак, по време на този процес, потребителите загубват паролата или напълно забравят паролата, поради което потребителите на Windows 10 се стремят лесно да нулират паролата. Така че, без да губим време, нека да видим как да възстановим паролата си в Windows 10 с помощта на изброеното по-долу ръководство.
Съдържание
- Как да възстановите паролата си в Windows 10
- Метод 1: Нулирайте паролата си в Windows 10 с помощта на Disk Reset Password
- Метод 2: Нулирайте паролата си в Windows 10 с помощта на Netplwiz
- Метод 3: Нулирайте паролата си онлайн в Windows 10
- Метод 4: Нулирайте паролата на вашия акаунт в Microsoft при влизане
- Метод 5: Нулирайте паролата на вашия локален акаунт при влизане
Как да възстановите паролата си в Windows 10
Уверете се, че създайте точка за възстановяване само в случай, че нещо се обърка.
Метод 1: Нулирайте паролата си в Windows 10 с помощта на Disk Reset Password
1. На екрана за влизане в Windows 10 въведете неправилна парола тогава щракнете върху OK.
2. Сега свържете вашия диск за нулиране на паролата (USB флаш устройство) и щракнете върху Нулиране на паролата на екрана за вход.

3. Съветникът за нулиране на парола ще се отвори, щракнете Следва да продължи.

4. От падащото меню изберете Диск за нулиране на парола сте поставили в стъпка 2 и щракнете Следващия.

5. накрая, въведете нова парола, въведете отново новата парола, задайте подсказка за парола и щракнете Следващия.

6. Щракнете върху завършек за успешно нулирайте паролата си в Windows 10.

Метод 2: Нулирайте паролата си в Windows 10 с помощта на Netplwiz
Забележка: Трябва да сте влезли като администратор, за да промените паролата за локални акаунти. Ако администратор промени паролата на локалния акаунт на друг потребител, тогава този акаунт ще загуби достъп до всички EFS-криптирани файлове, лични сертификати и съхранени пароли за уеб сайтове.
Ако нямате администраторски акаунт на вашия компютър, тогава можете да активирате вградения акаунт на администратор, за да влезете и да използвате за нулиране на паролата на другия акаунт.
1. Натиснете клавишите на Windows + R, след което въведете netplwiz и натиснете Enter, за да отворите Потребителски акаунти.

2. Отметка “Потребителите трябва да въведат потребителско име и парола, за да използват този компютър” след това изберете потребителския акаунт, за който искате да нулирате паролата и щракнете върху Нулиране на парола.

Забележка: Не можете да нулирате паролата за администраторски акаунт, като използвате този метод.
3. Накрая въведете нова парола, след което потвърдете тази нова парола и щракнете ДОБРЕ.

4. Това е Как да нулирате паролата си в Windows 10 с помощта на netplwiz, но можете да използвате и друг метод, изброен по-долу, ако нямате достъп до акаунта си.
Метод 3: Нулирайте паролата си онлайн в Windows 10
1. След това отворете вашия уеб браузър посетете тази връзка за да нулирате паролата на акаунта си в Microsoft.
2. Изберете “Забравих паролата си” след това щракнете върху Напред.

3. Въведете своя имейл адрес за вашия акаунт в Microsoft след това въведете символите за защита и щракнете Следващия.

4. На следващата страница изберете как искате да потвърдите самоличността си и щракнете върху Напред. Общо взето и вие бихте могли получите кода за сигурност на вашия имейл адрес или телефонен номер, които може да сте посочили при създаването на акаунта.

5. Вие ще трябва първо въведете вашия имейл адрес или последните 4 цифри от вашия телефонен номер за да получите защитния код.
6. Сега въведете защитния код които получихте тогава щракнете върху Напред.

Забележка: Ако имате включена двуфакторна авторизация за вашия акаунт, повторете стъпка 4 до стъпка 6, като използвате различен метод, за да ви изпратим код за сигурност и да потвърдите самоличността си.
7. накрая, въведете новата парола, след което потвърдете тази нова парола и щракнете върху Напред.
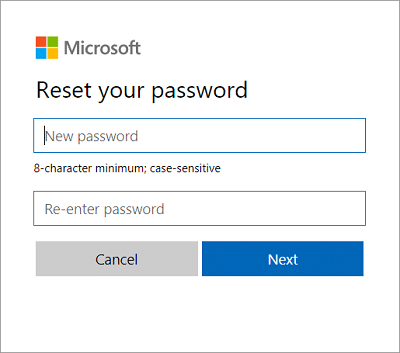
8. След успешно нулиране на паролата ви ще видите съобщение за потвърждение, което казва „Вашият акаунт в Microsoft вече е възстановен“.
Това е най-лесният начин, който можете Нулирайте паролата си в Windows 10, но ако не можете да преминете през екрана за вход, може би следващият метод би бил по-подходящ за вас.
Метод 4: Нулирайте паролата на вашия акаунт в Microsoft при влизане
1. На екрана за влизане в Windows 10 щракнете върху „Забравих паролата си“.

2.Windows 10 ще отнеме няколко секунди, за да събере данни за вашия акаунт и да ви покаже „Един момент” съобщение.
3. След това ще бъдете помолени да Въведете вашия имейл адрес и символ за сигурност.

4. Сега изберете как искате да потвърдите самоличността си и кликнете Следващия. Отново можете да използвате своя имейл адрес, телефонен номер или да използвате приложението за удостоверяване.
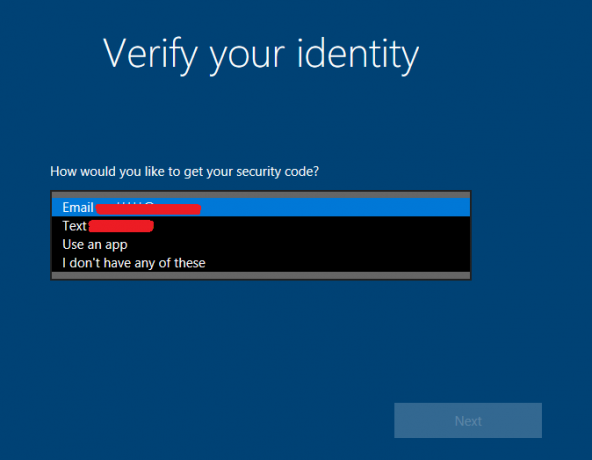
Забележка: Ще трябва или да въведете своя имейл адрес или последните 4 цифри от телефонния си номер, за да получите кода за сигурност.
5. Следващия, въведете защитния код който сте получили, след което щракнете върху Напред.
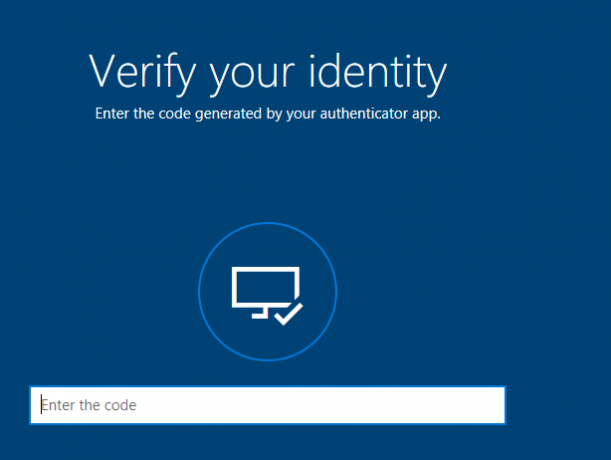
Забележка: Ако имате включена двуфакторна авторизация за вашия акаунт, повторете стъпка 4 и стъпка 5, като използвате различен метод, за да ви изпратим код за сигурност и да потвърдите самоличността си.
6. накрая, Въведете нова парола за вашия акаунт в Microsoft и щракнете Следващия.

Забележка: Паролите за акаунт в Microsoft трябва да са дълги поне 8 знака и да съдържат поне две от следните: главни букви, малки букви, цифри и символи. Освен това не можете да използвате паролата, която вече сте използвали преди за този акаунт в Microsoft.
7. При успех ще видите съобщението „Паролата за *******@outlook.com е променена успешно“, просто щракнете върху Напред.
8. Вече можете да влезете в Windows 10, като използвате новата си парола за акаунта в Microsoft.
Метод 5: Нулирайте паролата на вашия локален акаунт при влизане
1. На екрана за влизане в Windows 10 въведете неправилна парола след това щракнете върху OK.
2. След това щракнете върху „Забравих паролата си” връзка на екрана за вход.
3. Въведете отговорите на въпросите за сигурност сте задали по време на първоначалната настройка на Windows 10 и натиснете Enter.
4. Въведете новата парола, след което потвърдете новата парола и натиснете Enter.
5. Това успешно ще нулира паролата ви за локалния акаунт и ще можете отново да влезете в работния си плот.
Препоръчва се:
- Как да промените паролата на акаунта си в Windows 10
- Как да попречите на потребителите да променят паролата в Windows 10
- Ограничете броя на неуспешните опити за влизане в Windows 10
- Как да промените името на потребителския акаунт в Windows 10
Това е, което сте научили успешно Как да възстановите паролата си в Windows 10 но ако все още имате въпроси относно този урок, не се колебайте да ги зададете в секцията за коментари.



