Поправете автоматично затъмняването на екрана на Windows 10
Miscellanea / / April 26, 2022

Не всеки ден включвате компютъра или лаптопа си и всичко работи перфектно. Процесът на стартиране може да не продължи в някои случаи и може да откаже да се зареди в други, особено след прекъсване на захранването. Може също да изпитате моменти, когато яркостта на екрана ви е твърде ниска, дори когато е настроена на 100%, или когато екранът на вашия лаптоп е тъмен или твърде тъмен, дори когато е зададен на максимална яркост. Вашият компютър най-вероятно е настроен на адаптивна яркост, но има и други причини, поради които екранът ви затъмнява на тъмен фон Windows 10 сам по себе си. Тази статия ще ви покаже как да коригирате автоматично затъмняването на екрана на Windows 10.

Съдържание
- Как да коригирате автоматично затъмняването на екрана на Windows 10
- Метод 1: Основни стъпки за отстраняване на неизправности
- Метод 2: Стартирайте инструмента за отстраняване на неизправности в захранването
- Метод 3: Изключете адаптивната яркост
- Метод 4: Промяна на разделителната способност на екрана
- Метод 5: Актуализирайте графичните драйвери
- Метод 6: Отмяна на актуализации на драйвери на дисплея
- Метод 7: Актуализирайте настройките на BIOS
- Метод 8: Ремонт на хардуерни компоненти
- Метод 9: Сменете LCD инвертора
- Метод 10: Извършете Hard Reset
Как да коригирате автоматично затъмняването на екрана на Windows 10
Един от най-разпространените проблеми с Windows 10 е, че настройката за яркост не работи правилно на някои от техните устройства. Някои потребители, използващи компютри с Windows 10, не могат да регулират нивата на яркост поради странен проблем. Някои от причините екранът на лаптопа да затъмнява Windows 10 са:
- Може да се случи поради остарял графичен драйвер или а неизправна функция за адаптивна яркост.
- В опция за автоматично затъмняване в Windows 10 може да е виновно, ако екранът на компютъра ви потъмнее на тъмен фон Windows 10.
- Понякога дефектен LCD инвертор може потенциално да доведе до проблема с бързото затъмняване на екрана на Windows 10.
- Някои потребители са открили връзка между остарял BIOS и този проблем на екрана на Windows 10 затъмнява автоматично.
- Също, софтуерни или хардуерни усложнения може да доведе до проблеми със затъмняването на екрана в Windows 10.
Сега следващият раздел се състои от внимателно събрани методи за отстраняване на този проблем. Следвайте всеки метод стъпка по стъпка, докато получите корекция.
Метод 1: Основни стъпки за отстраняване на неизправности
Планът за захранване може да се наложи да бъде променен, ако вашата система не получава постоянен ток. Плановете за захранване може да се променят в зависимост от захранването (батерия или DC). За да направите необходимите промени, следвайте инструкциите по-долу.
- Уверете се, че лаптопът е здраво свързан.
- Проверете дали токът е стабилен. Ако случаят е такъв, стабилизаторът на тока може да помогне.
- Проверете дали гнездото, към което лаптопът е включен, е повреден.
- Проверете дали гнездото, към което лаптопът е включен, е в добро работно състояние.
- Уверете се, че окабеляването на удължителната платка не е счупено, ако използвате такова.
- Проверете дали удължителната платка е претоварена или нещо, свързано с нея, създава електрически удари.
- Изключете всички нуждаещи се от енергия устройства от същата платка или контакт.
Метод 2: Стартирайте инструмента за отстраняване на неизправности в захранването
Windows Power Troubleshooter е вградена помощна програма, която помага на потребителите да идентифицират и коригират проблеми с настройките на захранването на компютъра. Можете да използвате това, за да откриете и коригирате повечето проблеми, свързани с захранването на вашия компютър, включително трудности със затъмняването на екрана. Този инструмент за отстраняване на неизправности може да се използва, ако екранът на вашето устройство продължава да затъмнява в Windows 10.
1. Удари Windowsключ, Тип Контролен панел, и щракнете върху Отвори.
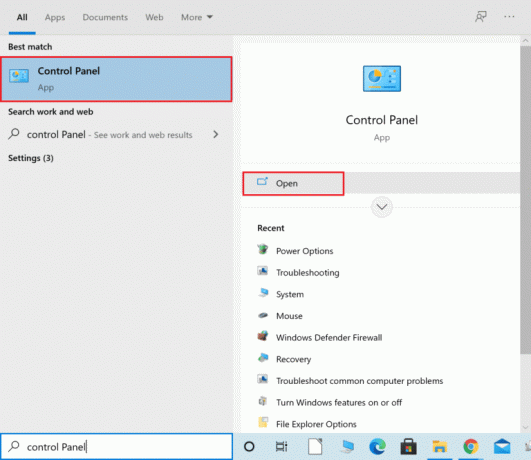
2. Комплект Преглед по: да се Големи икони, след което щракнете върху Отстраняване на неизправности настройка.

3. От левия панел щракнете върху Виж всички.
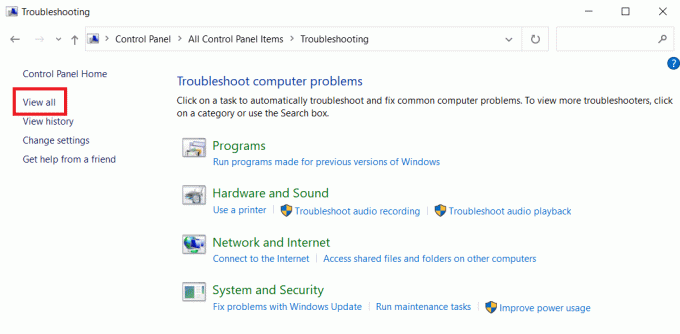
4. Кликнете върху Мощност.
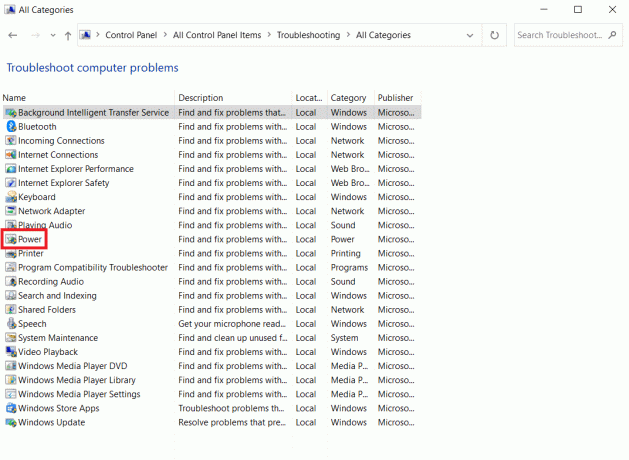
5. Изпълнете Инструмент за отстраняване на неизправности в захранването и да приложи всички решения, които предлага.
Сега проверете дали екранът ви затъмнява на тъмен фон в Windows 10.
Прочетете също:Поправете грешка в синия екран на Windows 10 Netwtw04.sys
Метод 3: Изключете адаптивната яркост
Адаптивната яркост е функция, която може да е виновна за затъмняването или мигането на екрана. Ако тази опция е избрана, когато околната среда се промени, Windows автоматично затъмнява екрана ви. Изключването на функцията за адаптивна яркост в Windows 10 може да ви помогне при разрешаването на проблеми с настройката за яркост. Прочетете нашето ръководство Как да активирате или деактивирате адаптивната яркост в Windows 10 за да коригирате желания проблем на вашето устройство.

Метод 4: Промяна на разделителната способност на екрана
Възможно е да сте избрали резолюция на екрана, която не е оптимална за вашия монитор. Затъмняването и осветяването на екрана може да са причинени от различни програми или операционната система, която се опитва да работи с посочената разделителна способност.
1. Натисни Windows + I клавиши едновременно да се отвори Настройки.
2. Тук щракнете върху Система настройка.
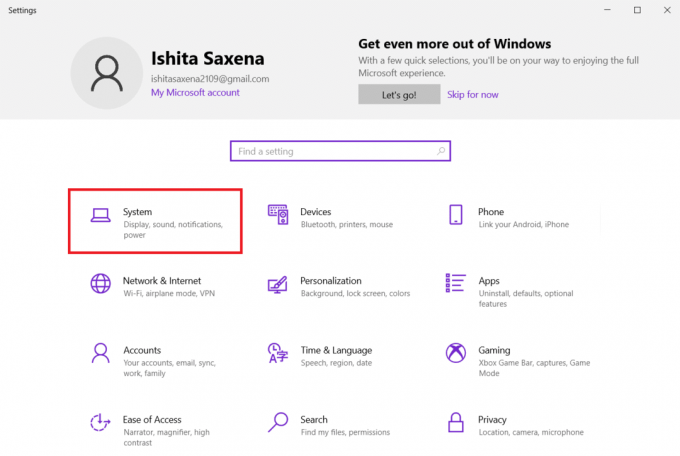
3. Отвори Падащо меню Разделителна способност на дисплея. Изберете резолюцията, която има Препоръчва се написано до него.
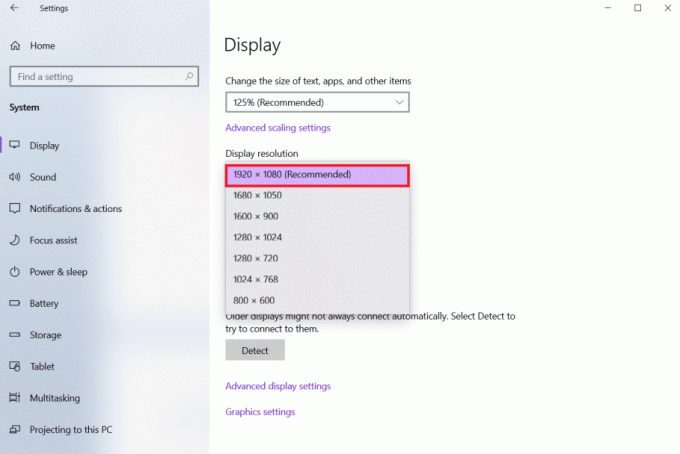
Прочетете също:Как да поправите линии на екрана на лаптопа
Метод 5: Актуализирайте графичните драйвери
Тъй като графичните драйвери позволяват на вашата графична карта да взаимодейства с вашия компютър, винаги трябва да ги поддържате актуални. Възможно е да използвате остарели графични драйвери на вашия компютър с Windows 10, което причинява автоматично потъмняване на екрана. Прочетете нашето ръководство 4 начина за актуализиране на графични драйвери в Windows 10 за да разберете и приложите стъпките за изтегляне и инсталиране на най-новите графични драйвери. Направи го. Актуализирането на драйвери до най-новата версия трябва да разреши проблема с автоматичното затъмняване на екрана на Windows 10.

Метод 6: Отмяна на актуализации на драйвери на дисплея
Ако все още сте изправени пред затъмняване на екрана на тъмен фон в Windows 10, опитайте да върнете актуализациите на драйверите си, както е показано на дадените стъпки по-долу:
1. Натисни Windows ключ, Тип мениджър на устройства, и щракнете върху Отвори.

2. Кликнете върху Дисплей адаптери.
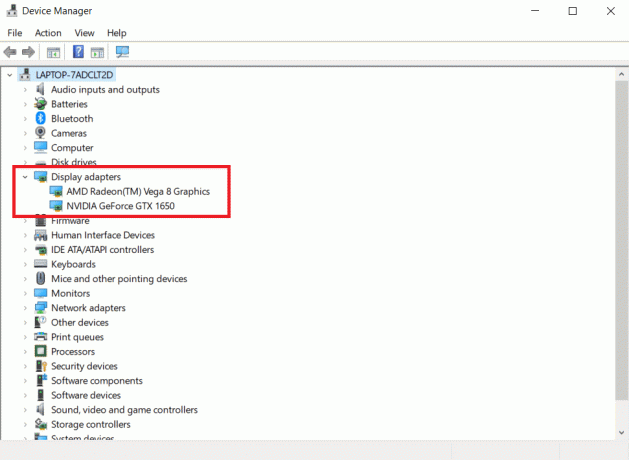
3. Щракнете с десния бутон върху вашето Wi-Fi устройство. Кликнете върху Имоти.
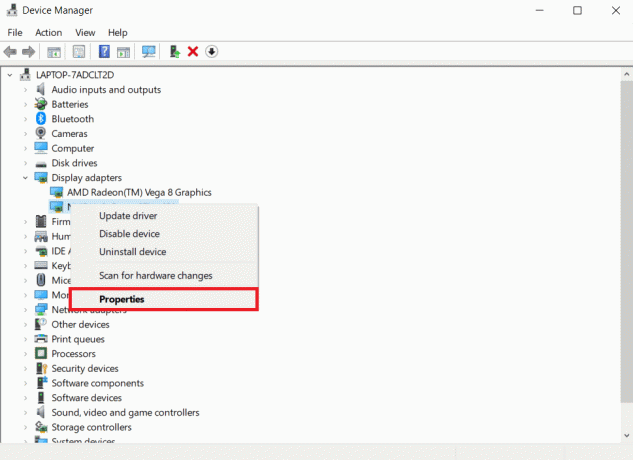
4. Под Шофьор щракнете върху Връщане на драйвера и следвайте инструкциите, които следват.
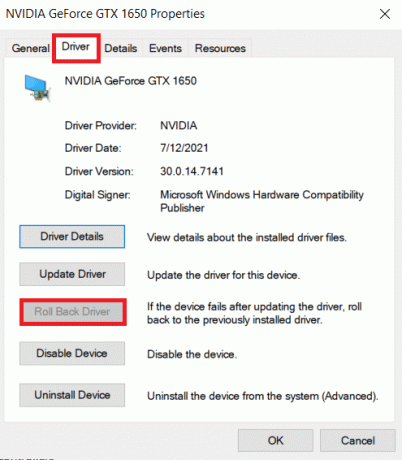
Прочетете също:Как да поправите, че сензорният екран на Windows 10 не работи
Метод 7: Актуализирайте настройките на BIOS
Актуализирането на настройките на BIOS може също да коригира проблема с автоматичното затъмняване на екрана на Windows 10. Така че, следвайте дадените стъпки, за да актуализирате настройките на BIOS.
Стъпка I: Определете версията на BIOS и информацията за процесора
1. Натиснете Windows + R клавиши заедно, за да отворите Бягай диалогов прозорец.
2. Тип msinfo32.exe и удари Въведете ключ да отвориш Системна информация.

3. В Панел с информация за системата, търси Версия/дата на BIOS и го запишете.
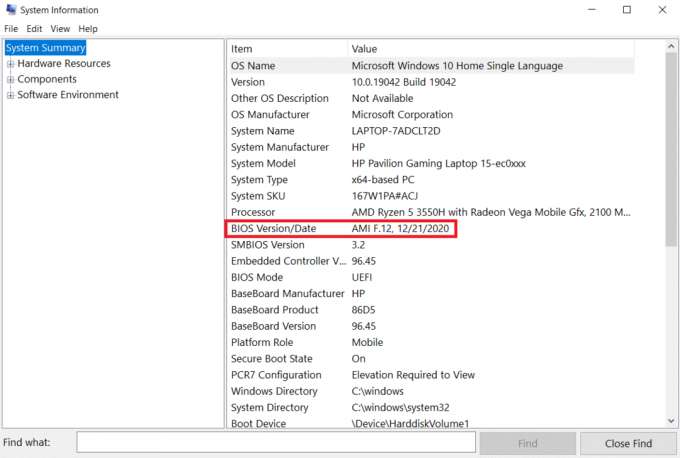
4. Сега намерете процесор и копирайте информацията за бъдеща употреба.
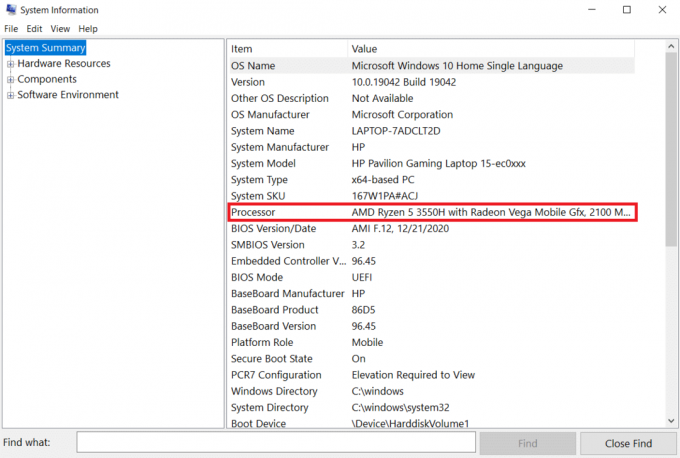
Проверете дали BIOS, който предстои да инсталирате, е съвместим с процесора на вашия компютър.
Стъпка II: Актуализирайте BIOS
Ако вашият BIOS е остарял, екранът на вашия компютър може да стане тъп, яркостта на екрана може да е твърде ниска дори при 100% и/или екранът на лаптопа може да е твърде тъмен при максимална яркост.
Забележка: Преди да започнете да надграждате BIOS, запишете си номера на продукта на вашия компютър, уверете се, че имате интернет връзка и имате под ръка молив и хартия.
1. Изтеглете BIOS драйвер (напр. Lenovo) за вашия компютър.
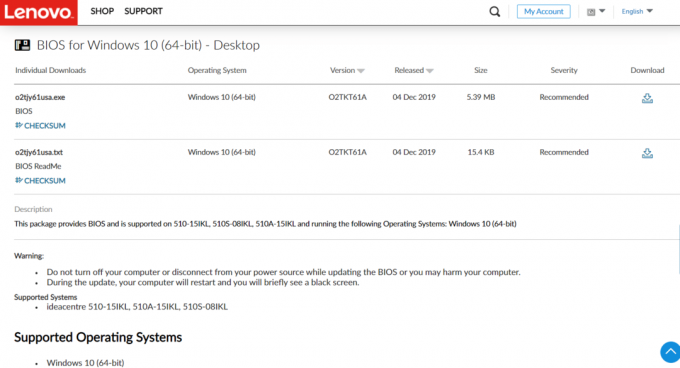
2. Близо работещи приложения и изключете своя антивирусна софтуер.
3. След това инсталирайте Актуализация на BIOS, което ще накара компютъра да издаде звуков сигнал или да изгасне, охлаждащите вентилатори да се включват и изключват циклично и бутонът за захранване да се включва и изключва за няколко минути. Не изключвайте или включвайте компютъра си, докато актуализацията не приключи.
4. накрая, рестартирамвашия компютър когато инсталацията приключи.
Метод 8: Ремонт на хардуерни компоненти
Екранът може да избледнее или да се освети поради хардуерни проблеми, което изисква да занесете лаптопа за ремонт. Батерията, захранването или графичната карта във вашия лаптоп може да са разхлабени или счупени. Може да се провери само като се отвори. Ако нещо е разхлабено, ремонтът не трябва да отнема твърде много време или да е твърде скъп. Ще трябва да поправите хардуерен компонент, ако е повреден.

Прочетете също:Как да поправите бял екран на лаптоп на Windows 10
Метод 9: Сменете LCD инвертора
Най-вероятно това се дължи на ниско напрежение на LCD инвертора, ако екранът на компютъра ви е тъп, яркостта на екрана е твърде ниска дори при 100% и/или екранът на вашия лаптоп е твърде тъмен при максимална яркост. Този компонент отговаря за осигуряването на подсветката на екрана на вашия компютър. При такива обстоятелства може да се наложи смяна на инвертора.

Метод 10: Извършете Hard Reset
Можете да коригирате автоматичното затъмняване на екрана на Windows 10, като извършите твърдо нулиране, както е показано в стъпките по-долу:
Вариант I: За компютри със сменяема батерия
Отстранете всички свързани устройства, изключете всички външно свързани периферни устройства и след това изключете захранващия адаптер от компютъра за компютър с разглобяема батерия.
1. Премахни батерия от неговото отделение.

2. За да разредите остатъчния електрически заряд от кондензаторите на компютъра, натиснете и задръжте бутона бутон за включване за наоколо 15 секунди.

3. Заменете батерия и на захранващ адаптер в компютъра.
4. За да включите компютъра си, натиснете Бутон за включване.
5. Когато се отвори менюто "Старт", използвайте клавишите със стрелки, за да изберете Стартирайте Windows нормално и след това натиснете Въведете ключ.
Сега можете да се присъедините отново към джаджите една по една и сте готови. Винаги използвайте Windows Update, за да поддържате всички драйвери на устройства актуални.
Прочетете също:Поправете грешка на червения екран на смъртта (RSOD) в Windows 10
Вариант II: За компютри с несменяема батерия
1. Отстранете всички свързани устройства или периферни устройства от компютъра и изключете захранващия адаптер.
2. Натиснете и задръжте Бутон за включване за 15 секунди на повечето системи, за да ги нулирате.

3. Включете в контакта захранващ адаптер но не и други устройства.
4. Стартирайте компютъра си, като натиснете Бутон за включване.
5. Изберете Стартирайте Windows нормално и натиснете Въведете ключ.
6. След нулирането свържете отново всички допълнителни устройства и периферни устройства един по един.

7. Бягай Windows Update както и надграждане на всички драйвери на устройства.
Ако батерията на компютъра ви е запечатана или не може да се отстрани, не се опитвайте да я премахнете, тъй като това ще анулира гаранцията ви. Следвайте инструкциите, описани по-горе.
Често задавани въпроси (ЧЗВ)
Q1. Защо екранът ми е толкова тъмен, дори когато е настроен на пълна яркост?
Отговор: Ниско напрежение при LCD инвертор, който управлява подсветката на екрана ви, може да е източникът на проблемите ви. Ако не можете да го поправите, може да помислите за смяна на дисплея.
Q2. Когато съм на батерия, защо екранът на лаптопа ми затъмнява?
Отговор: Когато лаптопът е изключен от AC захранване с изтощена батерия, той ще премине в енергоспестяващ режим.
Q3. Защо екранът ми избледнява сам на редовни интервали?
Отговор: Защита на очите възможностите на Windows 10 включват затъмняване и прилагане на цветни филтри към вашия екран на определени интервали от време, за да защитите зрението ви.
Препоръчва се:
- Топ 21 най-добри алтернативи на Adobe InDesign
- 10 най-добри приложения за отразяване на екрана за Android към Roku
- Поправете, че Windows 10 DisplayPort не работи
- Как да получите тази икона на компютъра на вашия работен плот
Надяваме се, че тази информация е помогнала за разрешаването Екранът на Windows 10 затъмнява автоматично проблем. Моля, уведомете ни коя стратегия се оказа най-ефективната за вас. Моля, споделете всякакви въпроси или препоръки в областта за коментари по-долу.



